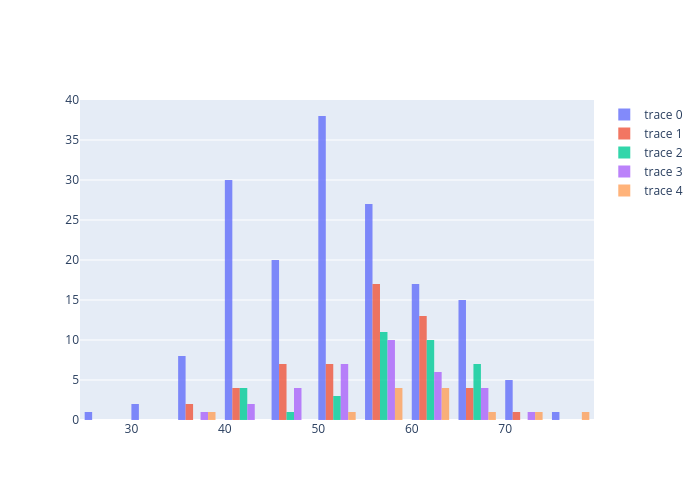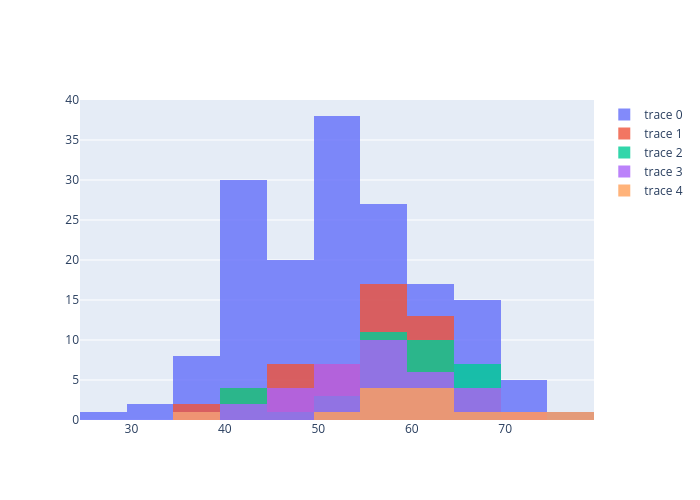Datenanalyse beginnend mit Python (Datenvisualisierung 2)
Einführung
Erklärt die Datenanalyse mit Python für Anfänger. Dieser Artikel ist der zweite.
Vorheriger Artikel: Datenanalyse beginnend mit Python (Datenvisualisierung 1) https://qiita.com/CEML/items/d673713e25242e6b4cdb
Quellcode https://gitlab.com/ceml/qiita/-/blob/master/src/python/notebook/first_time_data_analysis.ipynb
Letzte Überprüfung
In dieser Serie Wir erklären das Lesen von Daten bis zur einfachen Datenanalyse anhand eines Datensatzes, der der Öffentlichkeit kostenlos zugänglich ist.
Über den Datensatz
・ Bereitgestellt von: California Institute of Technology ・ Inhalt: Testdaten von Patienten mit Herzerkrankungen ・ URL: https://archive.ics.uci.edu/ml/datasets/Heart+Disease
- Verwenden Sie nur verarbeitete.cleveland.data in der obigen URL.
Analysezweck
Der Datensatz klassifiziert den Zustand des Patienten in fünf Klassen. Ich werde mit der Analyse fortfahren, um die Merkmale jeder Klasse zu erfassen.
* Informationen zum Herunterladen und Lesen von Daten finden Sie in früheren Artikeln. </ font>
Inhalt dieses Artikels
Verbessert das Histogramm, das beim letzten Mal schwer zu sehen war.
Abhilfe
Die Darstellung des vorherigen Problems wurde unten gezeigt.
import pandas as pd
columns_name = ["age", "sex", "cp", "trestbps", "chol", "fbs", "restecg", "thalach", "exang", "oldpeak","slope","ca","thal","class"]
data = pd.read_csv("/Users/processed.cleveland.data", names=columns_name)
class_group = data.groupby("class")
class_group["age"].hist(alpha=0.7)
plt.legend([0,1,2,3,4])

Es gibt zwei mögliche Gründe, warum es schwer zu erkennen ist. ①. Die Figuren überlappen sich. ②. Der Bereich von bin ist für jede Klasse unterschiedlich.
Dieses Mal werden wir diese Probleme mithilfe von Plotly verbessern. Natürlich kann matplotlib auch das Problem lösen, aber plotly ist auch praktisch, so dass es keinen Verlust bei der Verwendung gibt. Das Gute an Plotly ist, dass Sie interaktive Diagramme erstellen können. * Da die Figur diesmal nicht gut eingebettet war, klicken Sie bitte auf das Bild und erleben Sie den interaktiven Vorgang am Linkziel. </ font>
① Verbesserungsmaßnahmen
import plotly.graph_objects as go
fig = go.Figure()
for i in range(len(class_group)):
fig.add_trace(go.Histogram(x=class_group["age"].get_group(i), nbinsx=10))
# fig.update_layout(barmode='overlay')
fig.update_traces(opacity=0.8)
fig.show()
② Verbesserungsmaßnahmen
Nur durch vorheriges Einschalten des Kommentarteils wird die Figur gezeichnet.
import plotly.graph_objects as go
fig = go.Figure()
for i in range(len(class_group)):
fig.add_trace(go.Histogram(x=class_group["age"].get_group(i), nbinsx=10))
fig.update_layout(barmode='overlay')
fig.update_traces(opacity=0.8)
fig.show()
Am Ende
Haben Sie die interaktive Operation erlebt? Sie können nicht nur den Wert des Datenzeigers anzeigen, sondern die Figur auch frei bedienen, um sie zu vergrößern oder zu verkleinern, was praktisch ist. Das nächste Mal möchte ich mit der Analyse unter Verwendung des 3D-Diagramms von plotly usw. fortfahren.
Datenanalyse beginnend mit Python (Datenvisualisierung 3) https://qiita.com/CEML/items/71fbc7b8ab6a7576f514
Recommended Posts