Bis Sie Arch Linux auf VMware installieren
Einführung!
Als ich Arch Linux tatsächlich auf VMware installiert habe, war es schwer zu verstehen, dass es sich um einen Artikel auf einer anderen Site handelt, daher habe ich ihn zusammengefasst. Wir haben es auf leicht verständliche Weise zusammengefasst und hoffen, dass nicht nur diejenigen, die neu für uns sind, sondern auch diejenigen, die den Weg aufgegeben haben, es erneut versuchen werden.
Da die Methode zum Erstellen der Umgebung von VMware veröffentlicht ist, fahren Sie bitte mit der nächsten fort, wenn Sie dies verstehen. ** Stellen Sie sicher, dass Sie über die neueste Version von VMware Workstation Player verfügen. ** ** ** Wenn ich das nicht getan hätte, könnte die virtuelle Umgebung nicht gestartet werden.
Menschen, die sich gegenübersehen
- Ich möchte Linux aus dem kleinsten Paket konfigurieren!
- In letzter Zeit ist das Paket kompliziert geworden und ich fühle etwas Schweres.
- Irgendwie ist es mehr manuell als automatisch!
- Müde von Ubuntu und CentOS ...
- Ich liebe es, meinen eigenen PC anzupassen
- Ich bin eine Vim-Sekte. (Ich bin eine Nano-Sekte. ~~ Es ist lächerlich !!! ~~ Bitte seien Sie versichert, dass Leute da sind.)
Was ist ArchLinux überhaupt?
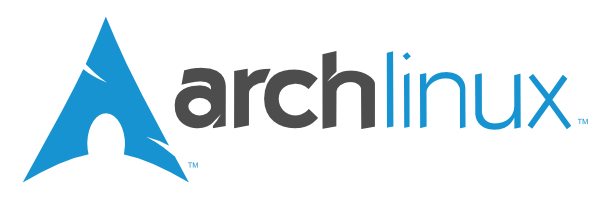
Wie der Name schon sagt, handelt es sich um eine der Linux-Distributionen, die unter Linux besonders anpassbar ist. Grundsätzlich ist sie jedoch nicht für Anfänger gedacht, sondern für Befehle und Einstellungen, z. B. um die Auswahl zu erweitern und den Installationsvorgang zu erschweren. Eine Distribution für Leute, die es gewohnt sind, Dateien zu berühren.
Meine Umgebung
- Betriebssystem: Windows 10 Pro 64-Bit (Version 2004)
- CPU: Intel Core i7-6700
- Speicher: 16 GB
Zu installierende Apps usw.
- VMWare Workstation 15 Player
- TeraTerm
Voraussetzungen
Es gibt verschiedene Pakete, die ich mag. Bitte jederzeit hinzufügen oder löschen.
- Verwenden Sie grub als Bootloader.
- Die GUI-Installationsmethode wird nicht beschrieben. Es ist bis die Installation abgeschlossen ist.
Da wir diesmal VMware verwenden, befindet es sich (möglicherweise nicht) in den BIOS- und UEFI-Elementen. Bitte aktivieren Sie die Einstellungen für die Intel Virtualization Technology (VT-x) Wenn Sie nicht verstehen, lesen Sie bitte Folgendes.
Außerdem wird davon ausgegangen, dass WMware Workstation Player bereits installiert ist. Wenn Sie es nicht haben, lesen Sie bitte Folgendes.
Installieren Sie VMware (https://slacknotebook.com/vmware-player-15-on-windows/#toc1)
Download-Ziel für Bilddatei
Bilddatei (mirror.archlinuxjp.org)
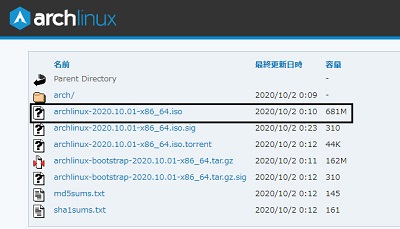
Wählen Sie diese ISO und laden Sie sie herunter!
1. Erstellen Sie eine virtuelle Umgebung mit VMware
Wenn Sie diesen Teil verstehen, ignorieren Sie ihn bitte! Starten Sie die VMware-Installation nach Abschluss.
Klicken Sie auf Neue virtuelle Maschine erstellen (N).
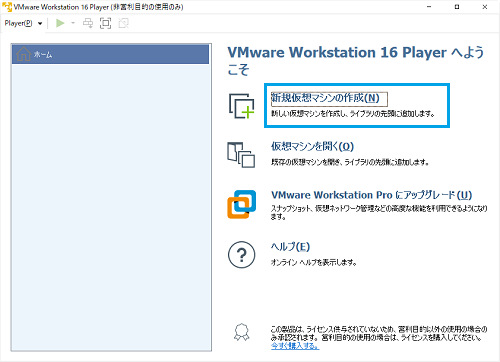
Geben Sie das gerade heruntergeladene Arch Linux-Image in der Installations-Image-Datei an

Stellen Sie das Gastbetriebssystem auf "Linux" auf "Anderer Linux 5.x oder höher Kernel (64-Bit)" ein.
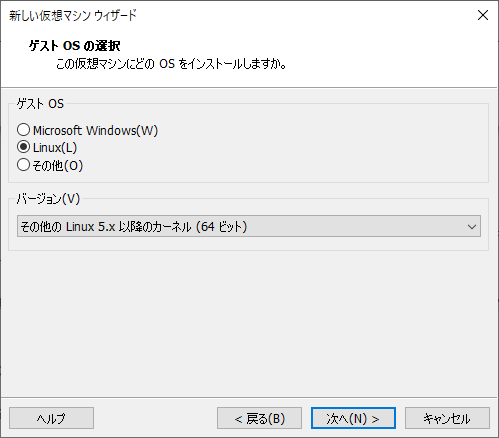
Dieses Mal werde ich es "Arch Linux" nennen. Wenn Sie den Speicherort angeben möchten, ändern Sie ihn.
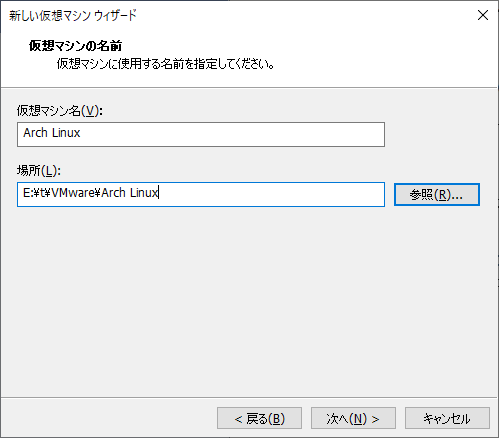
Geben Sie diesmal die Festplattenkapazität auf 20 GB an. Wenn Sie es viel berühren möchten, erhöhen Sie es.
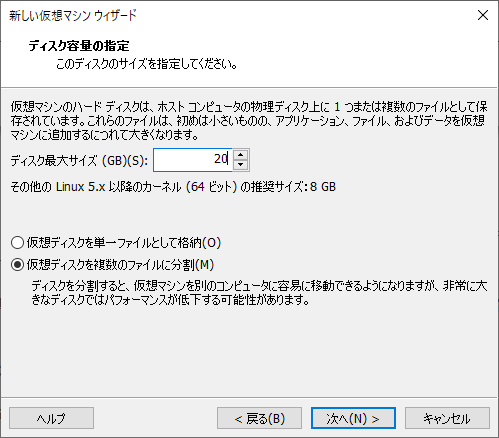
~~ Okay! Erledigt! Dies ist nicht das Ende des Umgebungsbaus. Lassen Sie uns die Hardware anpassen.
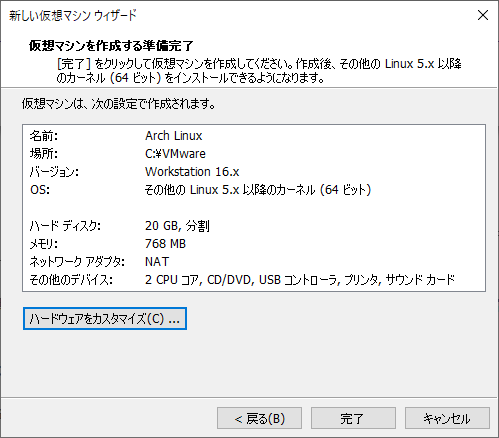
Erhöhen Sie die Anzahl der Speicher und Prozessoren. Stellen Sie den Netzwerkadapter auf "Bridge". Bitte fahren Sie nach Möglichkeit mit dem nächsten fort.

2. efi einstellungen
** Fang noch nicht an! !! !!
~~ Arch Linux ist unfreundlich ~~ Es gibt noch Einstellungen. ** ** **
Öffnen Sie das Verzeichnis, in dem sich die virtuelle Umgebung befindet.
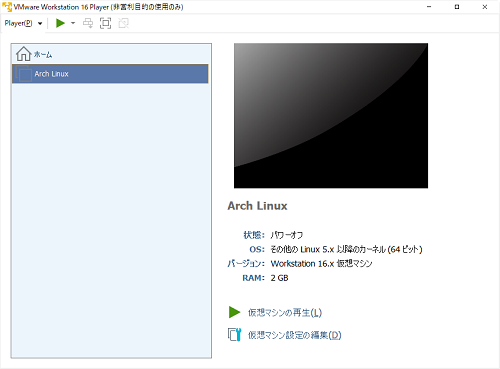
Starten Sie die Datei mit der Erweiterung ".vmx" mit Notepad. Fügen Sie Folgendes hinzu: ** Bitte noch nicht speichern **. Es ist ein Versprechen. Drücken Sie Strg + Umschalt + S.
firmware = "efi"
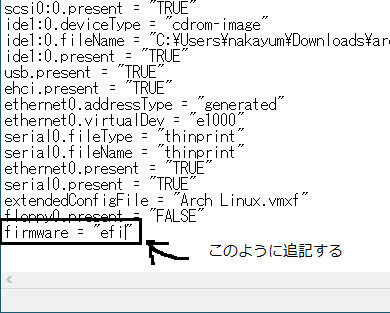
** Stellen Sie sicher, dass Sie den Zeichencode von "UTF-8" in "ANSI" ändern. ** ** **
Die Charaktere sind verstümmelt und können nicht geöffnet werden.

Damit sind die Einstellungen abgeschlossen.
3. Starten und erstellen Sie eine virtuelle Umgebung
Beginnen wir nun mit der von uns erstellten virtuellen Umgebung.
Wenn dieser Bildschirm angezeigt wird, wurde efi hier nicht eingestellt. Nehmen Sie die obigen Einstellungen vor.
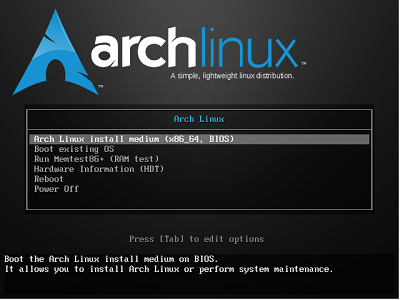
Wenn dieser Bildschirm angezeigt wird, wurde efi eingestellt. Fahren Sie also so fort, wie es ist.
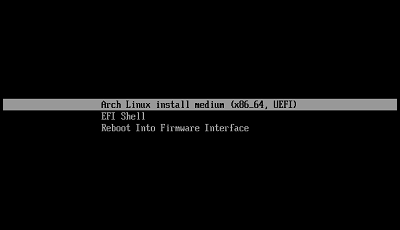
Dieser Bildschirm wird angezeigt, wenn Sie fehlerfrei starten.
Dann ist ~~ Arch Linux unfreundlich, also lasst es uns ~~ einstellen.
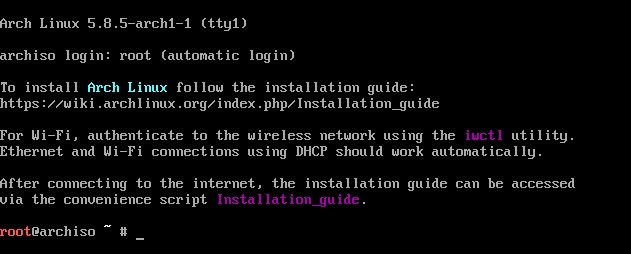
Keymap-Einstellungen
Wahrscheinlich benutzen die meisten Leute japanische Tastaturen. (Es tut mir leid für die in den USA Arrangement) Die meisten Linux-Versionen, einschließlich ArchLinux, verwenden eine US-Layout-Tastatur. Legen Sie daher zuerst das Tastaturlayout für das japanische Layout fest.
python
# loadkeys jp106
Kommunikationsbestätigung durch Ping
In den meisten Fällen sollte die Netzwerkverbindung hergestellt werden, überprüfen Sie sie jedoch nur für den Fall.
python
# ping -c 4 archlinux.jp
Legen Sie das Root-Passwort fest
Ein einfaches Passwort wird empfohlen, da dies nur eine temporäre SSH-Verbindung ist. Ich habe es "a" gemacht.
python
# passwd
Verbinden Sie sich mit SSH
Es ist schwierig, Befehle in die virtuelle Maschine einzugeben. Arbeiten Sie daher über SSH. Starten Sie sshd und überprüfen Sie die IP-Adresse.
python
Starten Sie den SSH-Daemon
# systemctl start sshd
Bestätigung der IP-Adresse
# ip a
Als ich das überprüfte, war es in meiner Umgebung "ens33" und die IP-Adresse war "192.168.1.36".
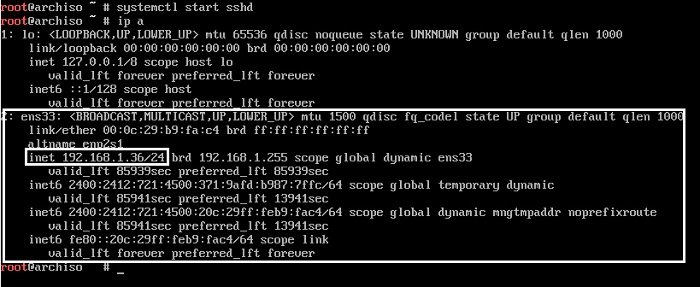
Zeiteinstellung
Im offiziellen Handbuch wird empfohlen, zuerst die Uhrzeit einzustellen. Stellen Sie sie daher ein.
python
# timedatectl set-ntp true
4. Partition erstellen
Von der Live-Umgebung erkannte Festplatten erhalten Blockgeräte wie / dev / sda und / dev / nvme0n1. Verwenden Sie zum Überprüfen des Geräts den Befehl lsblk oder fdisk. Da efi gestartet ist, werden wir mit GPT partitionieren. Dieser Befehl startet gdisk.
python
# gdisk /dev/sda
Erstellen Sie zunächst eine GPT-Partitionstabelle mit "o". ** Dadurch werden alle vorhandenen Partitionen gelöscht **
python
Command (? for help):o
This option deletes all partitions and creates a new protective MBR.
Proceed? (Y/N): y
Die Partition ist [Arch Linux Installationshandbuch](https://wiki.archlinux.jp/index.php/%E3%82%A4%E3%83%B3%E3%82%B9%E3%83%88% E3% 83% BC% E3% 83% AB% E3% 82% AC% E3% 82% A4% E3% 83% 89 # .E3.83.91.E3.83.BC.E3.83.86.E3.82.A3 Es basiert auf .E3.82.B7.E3.83.A7.E3.83.B3). Die diesmalige Partitionierung ist wie folgt eingestellt.
| Partition | Kapazität |
|---|---|
| ESP (EFI Syeten Partition) | 512M |
| Partition tauschen | 1GB |
| Datenpartition | Alle verbleibenden Kapazitäten |
ESP ist eine FAT32-formatierte Partition, die für den UEFI-Start empfohlen wird. Swap ist die Fähigkeit, einen Teil der Festplatte als Ersatz für den Speicher zu verwenden, wenn mehrere Aufgaben gestartet werden und der Speicher bei Verwendung eines PCs nicht ausreicht. Alle übrigen Bereiche werden als Datenbereiche erstellt (Stammverzeichnis, Ausgangsverzeichnis usw.).
python
Command (? for help):n
Permission number: 1
First sector :Geben Sie ein, ohne etwas zu drücken
Last sector : +512M
Hex code or GUID : EF00
Command (? for help):n
Permission number: 2
First sector :Geben Sie ein, ohne etwas zu drücken
Last sector : +1G
Hex code or GUID : 8200
Command (? for help):n
Permission number: 3
First sector :Geben Sie ein, ohne etwas zu drücken
Last sector :Geben Sie ein, ohne etwas zu drücken
Hex code or GUID : 8300
Geben Sie abschließend W an, um die Partition zu schneiden. Es kann nicht so verwendet werden, wie es ist. Formatieren Sie daher jede Partition als Nächstes.
python
Command (? for help):W
Final checks complete. About to write GPT data. THIS WILL OVERWRITE EXISTING
PARTITIONS!!
Do you want to proceed? (Y/N): y
OK; writing new GUID partition table (GPT) to /dev/sda.
The operation has completed successfully.
Formatieren Sie jede Partition
Formatieren Sie die ESP-Partition
Verwenden Sie den Befehl mkfs.vfat, da die UEFI-Startpartition mit FAT32 formatiert sein muss.
python
# mkfs.vfat -F32 /dev/sda1
Linux-Dateisystemformat (ext4)
Verwenden Sie den Befehl mkfs.ext4 als Befehl zum Formatieren.
python
# mkfs.ext4 /dev/sda3
Swap erstellen und laden
Verwenden Sie den Befehl mkswap, um unter Linux einen Swap-Bereich zu erstellen Sie können mit dem Befehl swapon festlegen, dass der von Ihnen erstellte Auslagerungsbereich tatsächlich verwendet wird.
python
# mkswap /dev/sda2
# swapon /dev/sda2
Überprüfen Sie, ob es richtig formatiert wurde
Verwenden Sie den Befehl lsblk, um festzustellen, ob er formatiert wurde.
python
# lsblk
Wenn es so aussieht, ist es OK.
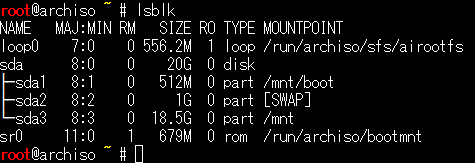
Partition montieren
Mounten Sie als Nächstes die formatierte Partition.
python
Hängen Sie zuerst das Stammverzeichnis ein
# mount /dev/sda3 /mnt
Erstellen Sie ein Verzeichnis und ESP/mnt/Am Kofferraum montieren
# mkdir /mnt/boot
# mount /dev/sda1 /mnt/boot
Sobald die Montierung abgeschlossen ist, werden wir das System installieren! Noch ein Atemzug!
5. Systeminstallation
Spiegelliste bearbeiten
Von hier aus installieren Sie das Basissystem, stellen jedoch eine Verbindung zum Server her, um das Paket herunterzuladen. In jedem Land gibt es mehrere Spiegel, und das Herunterladen der Standardeinstellungen kann lange dauern. Wählen Sie daher einen japanischen Server. Die Spiegelliste wird in /etc/pacman.d/mirrorlist gespeichert, und der Server wird von Anfang an zuerst verwendet. Bearbeiten Sie diese Datei.
Bearbeiten Sie mit dem Editor, den Sie verwenden möchten.
python
# nano /etc/pacman.d/mirrorlist
Fügen Sie diesen Text nach dem Öffnen an dieser Position hinzu.
/etc/pacman.d/mirrorlist
Server = http://mirror.archlinuxjp.org/$repo/os/$arch
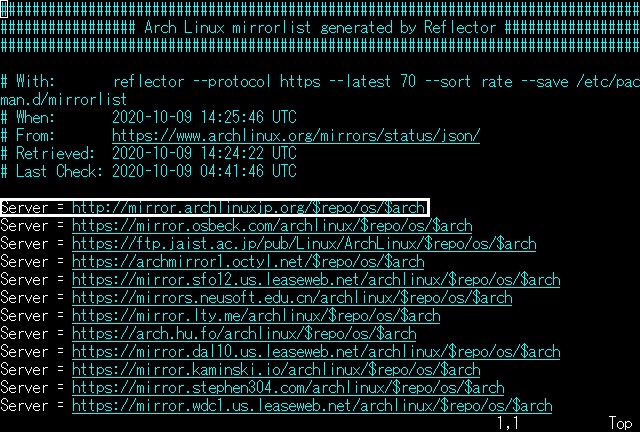
Für Nano
Schreiben Sie mit Strg + O. Beenden Sie mit Strg + X.
Für vim
Aktivieren Sie den Einfügemodus mit i Beenden Sie den Einfügemodus mit Esc Beenden Sie mit: wq
Installation des Basissystems
Nach dem Bearbeiten der Spiegelliste ist es Zeit, das Basissystem zu installieren. Installieren Sie Linux-basiert und: Bitte nach Bedarf hinzufügen oder löschen.
- vi
- vim
- nano
- wget
- man-db
- man-pages
python
# pacstrap /mnt base base-devel linux linux-firmware btrfs-progs intel-ucode vi vim nano dosfstools efibootmgr openssh dhcpcd netctl ccache zsh zsh-completions zsh-syntax-highlighting wget man-db man-pages screenfetch
wird heruntergeladen
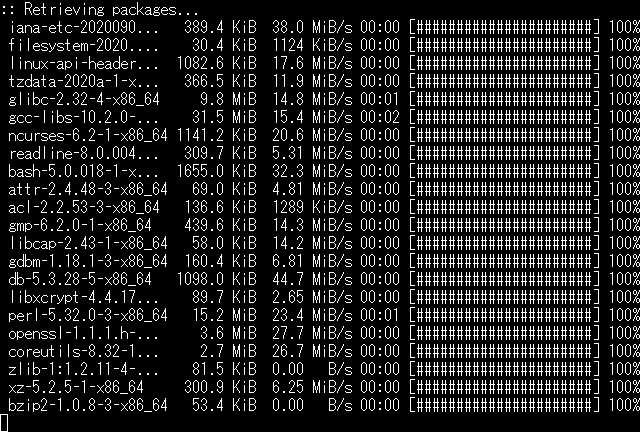
Fstab erstellen
fstab dient zum Speichern von Partitions- und Dateisysteminformationen und zum Einhängen. Sie können genfstab verwenden, um die aktuell gemountete Partition zu finden und den entsprechenden Wert zu schreiben.
python
# genfstab -U -p /mnt >> /mnt/etc/fstab
6. Arch Linux Systemeinstellungen
Geben Sie von hier aus das installierte Arch Linux-System ein und nehmen Sie verschiedene Einstellungen vor.
Das soeben installierte Arch Linux-System befindet sich in / mnt. Setzen Sie daher das Stammverzeichnis auf / mnt. Der Befehl chroot behandelt mnt als Stammverzeichnis.
python
# arch-chroot /mnt /bin/bash
Sprach- und Keymap-Einstellungen
Stellen Sie die unter Linux verwendete Sprache ein. Dieses Mal sind standardmäßig ja_JP und en_US (Englisch) erforderlich. Geben Sie sie daher an. Um die Keymap festzulegen, können Sie die zu verwendende Sprache auswählen, indem Sie das # am Anfang der zu verwendenden Sprache aus der Datei /etc/locale.gen entfernen.
python
# nano /etc/locale.gen
- en_US.UTF-8 UTF-8
- ja_JP.UTF-8 UTF-8
Löschen Sie diese beiden ersten #s und speichern Sie sie.
Führen Sie dann den folgenden Befehl aus, um das Gebietsschema zu generieren.
python
# locale-gen
Wenn beide 2 als erledigt angezeigt werden, ist der Vorgang abgeschlossen.
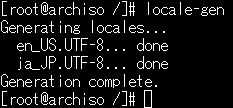
Erstellen Sie eine locale.conf-Datei
Wenn Sie zu diesem Zeitpunkt Japanisch einstellen, sind die Zeichen möglicherweise verstümmelt. Lassen Sie es daher auf Englisch, ohne hier Japanisch einzustellen.
python
# echo LANG=en_US.UTF-8 > /etc/locale.conf
Key Map-Einstellung (für US-Layout ignoriert)
Das Tastaturlayout der Konsole unter dem installierten Arch Linux ist standardmäßig ein englisches Layout. Geben Sie daher das Tastaturlayout in der folgenden Konfigurationsdatei an. Wenn Sie eine japanische Tastatur verwenden, schreiben Sie den Inhalt von KEYMAP = jp106 in die Datei /etc/vconsole.conf. Ignorieren Sie diesen Befehl für US-Arrays.
python
# echo KEYMAP=jp106 > /etc/vconsole.conf
Bereichseinstellung
Wenn Sie in Japan leben, drücken Sie bitte den folgenden Befehl.
python
# ln -s /usr/share/zoneinfo/Asia/Tokyo /etc/localtime
Zeiteinstellung
Stellen Sie die Hardware-Uhr auf UTC.
python
# hwclock -u -w
Bestimmen Sie den Hostnamen
Hostname ist der Name des zu installierenden Linux. Schreiben Sie einen beliebigen Namen in "/ etc / hostname". Setzen Sie diesmal Hostname auf arch.
python
# echo arch > /etc/hostname
Bearbeiten Sie / etc / hosts, indem Sie YOUR_HOSTNAME auf die gleiche Weise löschen.
python
# nano /etc/hosts
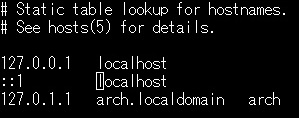
Legen Sie dann das Root-Passwort fest. ** Wenn Sie dies nicht tun, können Sie sich nicht anmelden, selbst wenn Sie installieren können **
python
# passwd
Aktivieren Sie den Daemon automatisch
Geben Sie diesen Befehl ein, um den Dämon beim Start zu aktivieren.
python
# systemctl enable sshd
# systemctl enable systemd-networkd
# systemctl enable systemd-resolved
# systemctl enable dhcpcd.service
7. Bootloader-Einstellungen
Um Arch Linux zu starten, müssen Sie einen Bootloader auswählen und installieren, der Linux unterstützt. Dieses Mal werde ich GRUB verwenden.
python
# grub-install --target=x86_64-efi --efi-directory=/boot --bootloader-id=arch_grub --recheck --debug
# grub-mkconfig -o /boot/grub/grub.cfg
Damit ist der Installationsvorgang abgeschlossen! Danke für deine harte Arbeit.
8. Systemneustart
Lassen Sie uns neu starten, um zu sehen, ob es tatsächlich funktioniert.
python
# exit
# reboot
Wenn Sie neu starten und dieser Bildschirm angezeigt wird, ist dies ein Beweis dafür, dass die Installation abgeschlossen ist!
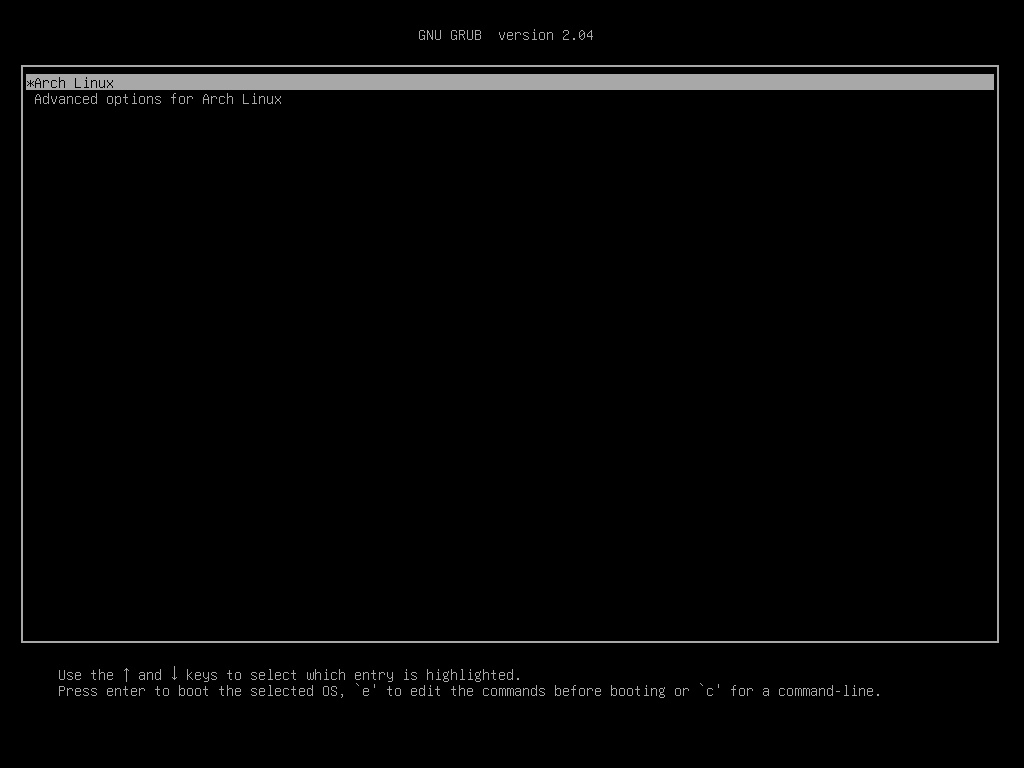
Wenn Sie angemeldet sind, geben Sie den Befehl screenfetch ein !!!
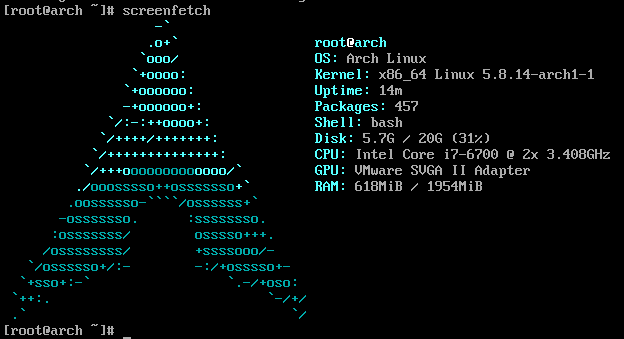
** Oh ... wunderschön ... das ist Arch Linux. Han Romantik **
Verweise
Arch Linux Official Page [ArchLinux-Installationshandbuch](https://wiki.archlinux.jp/index.php/%E3%82%A4%E3%83%B3%E3%82%B9%E3%83%88%E3%83%BC % E3% 83% AB% E3% 82% AC% E3% 82% A4% E3% 83% 89) So installieren Sie Arch Linux unter VMware Fusion [Installation des Basissystems] Installieren Sie Arch Linux auf VMware [Installation von Arch Linux Our Complete Edition](https://qiita.com/TsutomuNakamura/items/b60518f8788e5e998744#base-%E3%83%91%E3%83%83%E3%82%B1%E3%83% BC% E3% 82% B8% E3% 81% AE% E3% 82% A4% E3% 83% B3% E3% 82% B9% E3% 83% 88% E3% 83% BC% E3% 83% AB) Makos Hinweis --Arch Linux Initial Setting Sakura Knowledge-Easy Installation von rch Linux - "Fun Sakura Cloud" (17) Kuro's Thought Note - Ich habe versucht, Arch Linux zu verwenden Tech Memo --Arch Linux-Grundeinstellungen Login wird Spaß machen! Ich habe mit CentOS über Screenfetch gespielt Windows: Verwenden Sie "VMware Workstation 15 Player"