[LINUX] Installieren Sie Ubuntu 20.04 mit GUI und bereiten Sie die Entwicklungsumgebung vor
Zweck dieses Artikels
Dieser Artikel ist eine Aufzeichnung darüber, wie ich, der normalerweise einen Mac verwendet, versucht habe, eine Umgebung zu erstellen, die von der Veröffentlichung von Ubuntu 20.04 inspiriert ist. Ich habe versucht, Ubuntu 20.04 sowohl auf meinem Laptop als auch auf VirtualBox auf meinem Mac zu installieren, und festgestellt, dass es funktioniert. Ich denke, dass es eine Umgebung gibt, die nicht jeden empfängt, also hoffe ich, dass Sie sie so oft lesen können, wie es Leute gibt, die so etwas tun.
Im Einzelnen haben wir Folgendes getan:
- [Ubuntu installieren](#ubuntu installieren)
- [Google Chrome installieren](# google-chrome installieren)
- [ibus abbrechen und fcitx-mozc installieren](#ibus abbrechen und fcitx-mozc installieren)
- [Capslock zerdrücken und auf Strg umstellen](#capslock zerdrücken und auf Strg umstellen)
- [Regolith Linux installieren und i3 verwenden](# regolith-linux installieren und i3 verwenden)
Dieser Artikel stammt übrigens aus dem installierten Ubuntu.
Bis Sie Ubuntu von ISO starten
Laden Sie die Ubuntu 20.04 ISO von der folgenden Seite herunter. https://jp.ubuntu.com/download
Ich habe eine grobe Erklärung sowohl für den Fall der physischen Installation auf einem Computer als auch für den Fall der Installation als VM geschrieben. Lesen Sie daher bitte die gewünschte. Wenn Sie mit der Installation von Linux vertraut sind, fahren Sie mit [Detaillierte Einstellungen nach der Installation] fort (# Detaillierte Einstellungen nach der Installation).
Diejenigen, die auf einem Laptop installieren
Schließen Sie einen USB-Speicher usw. an Ihren Mac an und verwenden Sie den folgenden Befehl, um den Ort zu ermitteln, an dem der USB-Speicher erkannt wird.
$ diskutil list
Hängen Sie den USB-Speicher aus
$ diskutil unmountDisk /dev/disk2
Brennen Sie ISO mit dd auf USB-Speicher. Der gesamte Inhalt von USB wird gelöscht.
$ sudo dd if=./ubuntu-20.04-desktop-amd64.iso of=/dev/disk2 bs=4028
Stecken Sie es in den Laptop, auf dem Sie es installieren möchten, und starten Sie es neu. Wenn Sie beim Anzeigen des BIOS-Bildschirms wiederholt ESC oder etwas anderes drücken, wird es von USB gestartet. Ich erkläre nicht im Detail, wie man von USB bootet, da ich denke, dass es viele andere Kommentarartikel gibt.
Bei der Installation auf VirtualBox
Erstellen Sie eine neue VM mit einem guten Gefühl. 8 GB Speicher und 30 GB Festplatte wurden zugewiesen.

Nach dem Erstellen der VM habe ich die CPU-Zuordnung auf 4 Core erhöht.
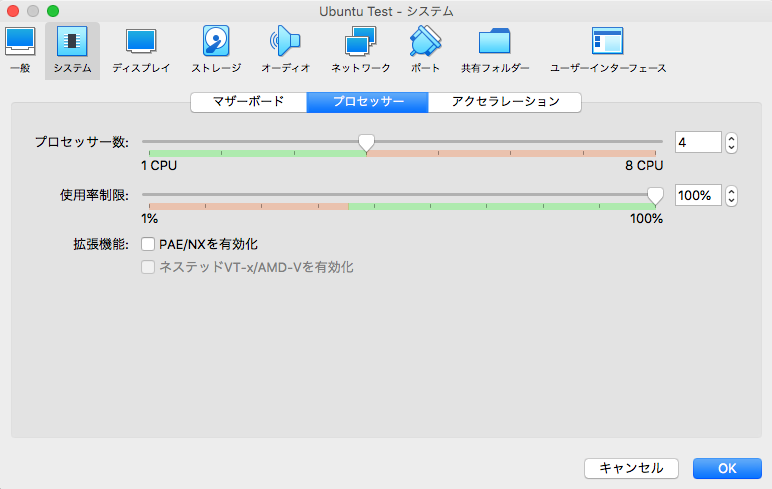
Ich habe die zuvor heruntergeladene ISO als optisches Laufwerk eingestellt.
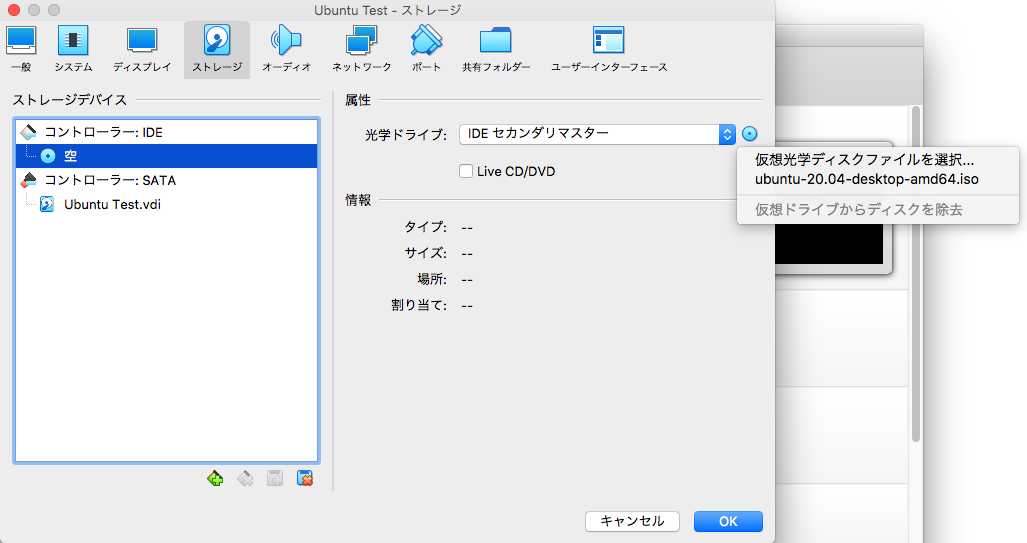
Installieren Sie Ubuntu
Die Bildschirme von hier sind alle VirtualBox-Bildschirme, da es schwierig ist, während der Installation einen Druck auszuüben.
Wenn Sie Ubuntu starten, wird ein Bildschirm wie dieser angezeigt. Wählen Sie daher unten in der Sprachspalte links Japanisch aus und klicken Sie auf Ubuntu installieren.
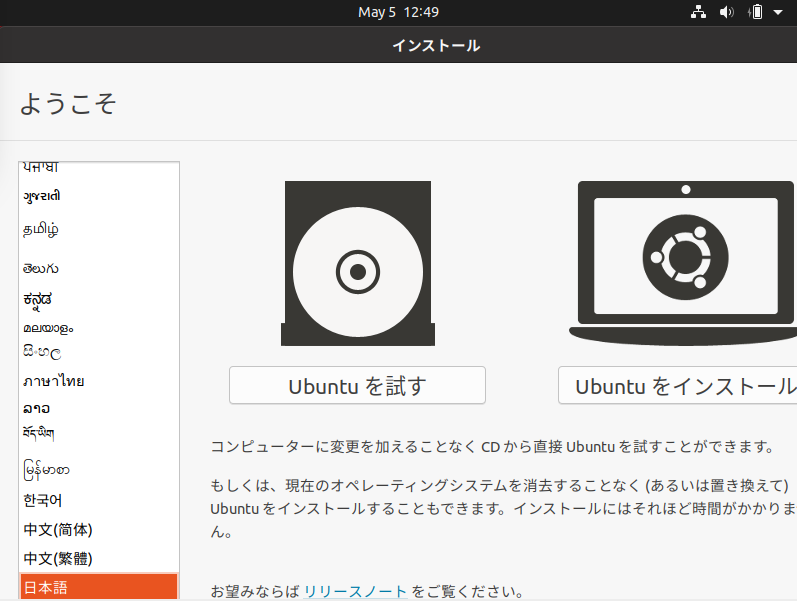
Wählen Sie die Tastatur aus, die Sie jetzt verwenden.
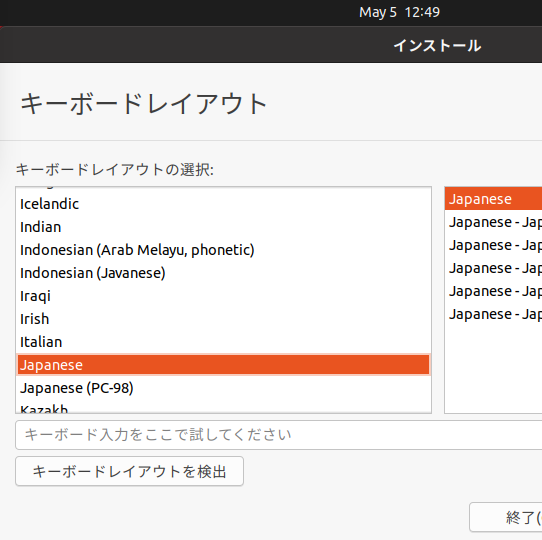
Dieser Bereich ist Ihre Wahl. Ich ging so weiter, wie es war.
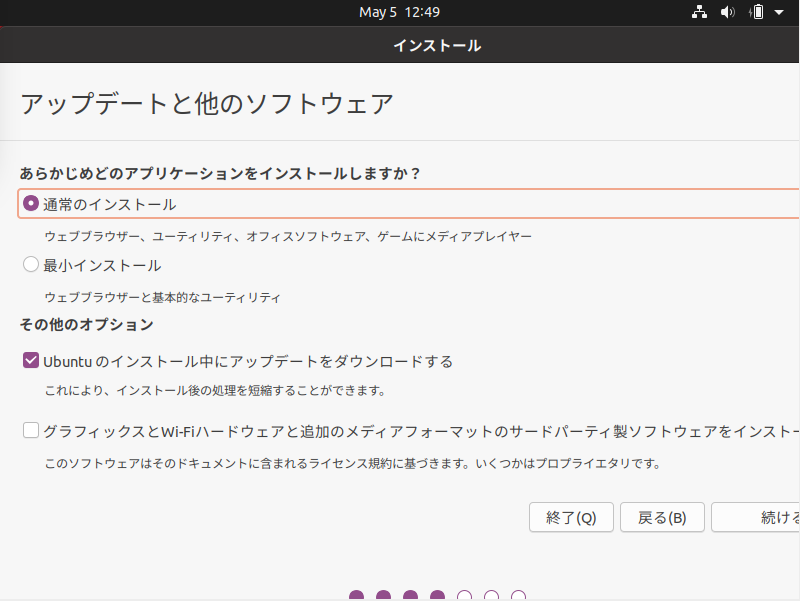
Wählen Sie aus, wie auf der Festplatte installiert werden soll. Machen Sie sich mit VirtualBox keine Sorgen. Bei der Installation auf einem normalen Computer werden Sie gefragt, was mit dem vorhandenen Betriebssystem geschehen soll. Ich denke, es gibt eine Möglichkeit, mit Windows zu leben, aber ich werde es diesmal nicht erklären, weil es ein bisschen vom Thema abweicht. Fahren Sie fort, indem Sie alles löschen.
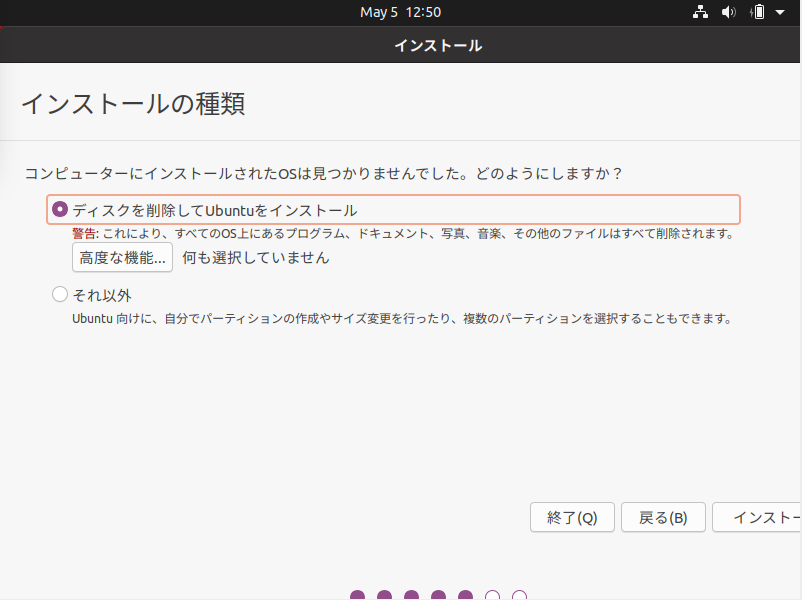
Wählen Sie Tokio als Zeitzone.
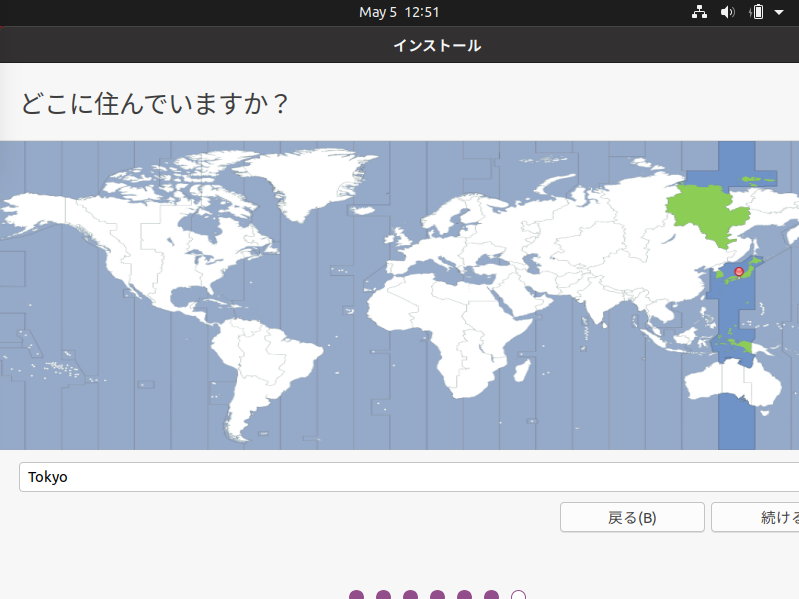
Bitte geben Sie Ihren bevorzugten Benutzernamen ein. Passwort auch.
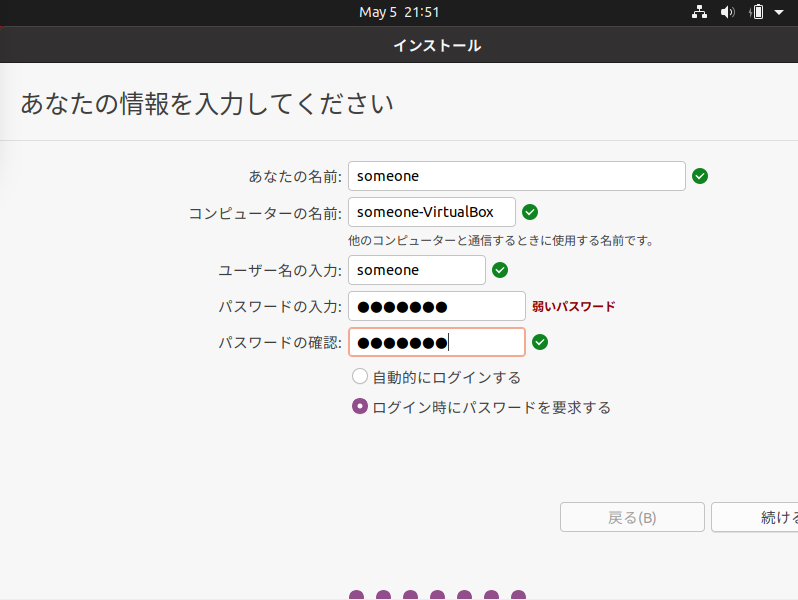
Die Installation wurde gestartet. In meiner Umgebung dauerte es ungefähr 5 Minuten.
Der Codename von Ubuntu 20.04 ist Focal Fossa, aber der Bildschirm zeigt Fossa, als ob Sie es anstarren würden.
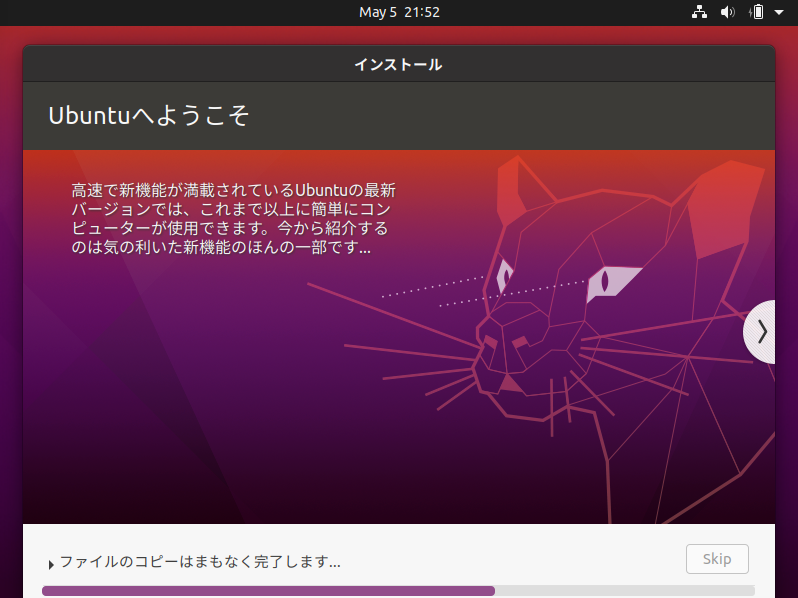
Die Installation wurde erfolgreich abgeschlossen. Die VirtualBox wird neu gestartet, wenn Sie nur die Eingabetaste drücken. Wenn Sie direkt auf Ihrem Computer installieren, ziehen Sie den USB-Stecker aus der Steckdose und drücken Sie die Eingabetaste.
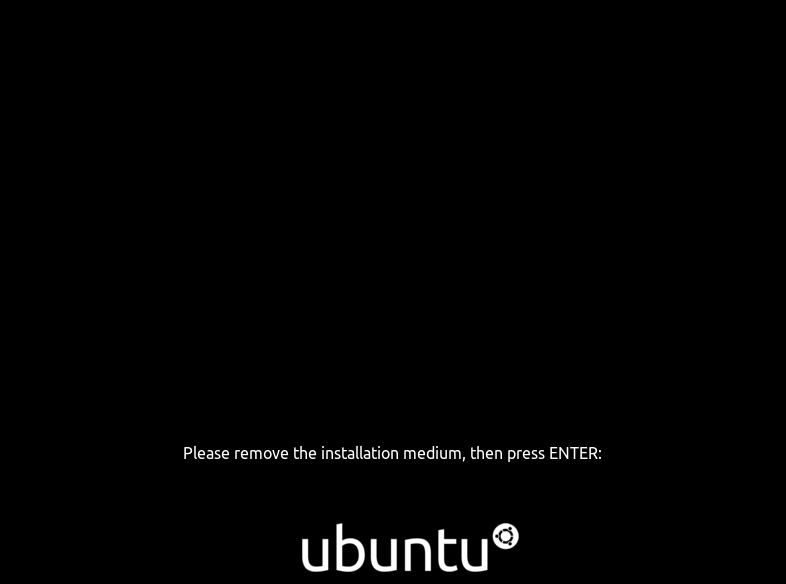
Nach dem Neustart wird dieser Bildschirm angezeigt. Wählen Sie Ihren Benutzernamen aus, geben Sie Ihr Kennwort ein und melden Sie sich an.
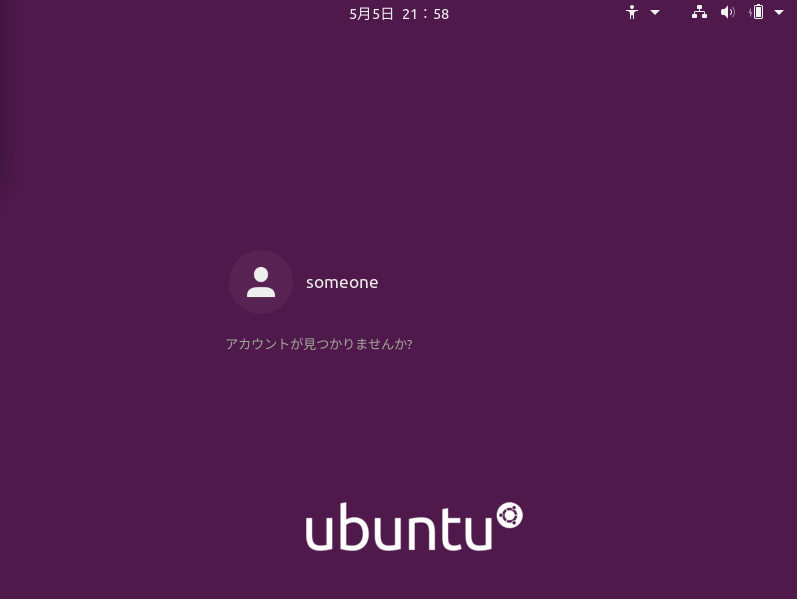
Es werden verschiedene Grundeinstellungen angezeigt. Fahren Sie also fort, wie Sie möchten.
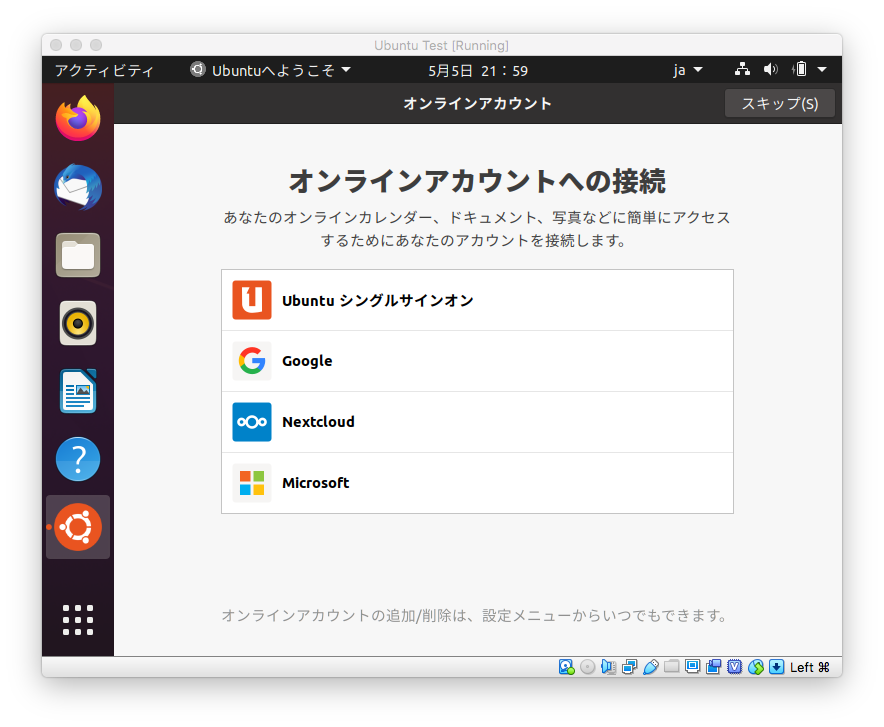
Detaillierte Einstellungen nach der Installation
Installieren Sie Guest Additions für VirtualBox.
Es ist nur VirtualBox, aber es ist traurig, wenn der Bildschirm schmal bleibt. Installieren wir also Guest Additions, damit Sie den Bildschirm erweitern können. Drücken Sie in der Menüleiste auf der Host-Seite auf "Geräte" -> "Guest Additions-CD-Image einlegen" und installieren Sie wie angegeben.

Wenn Sie dies sehen, sind Sie fertig. Drücken Sie zum Beenden die Eingabetaste. Wenn Sie danach die Größe des Fensters von VirtualBox ändern, wird der Bildschirm ordnungsgemäß erweitert.
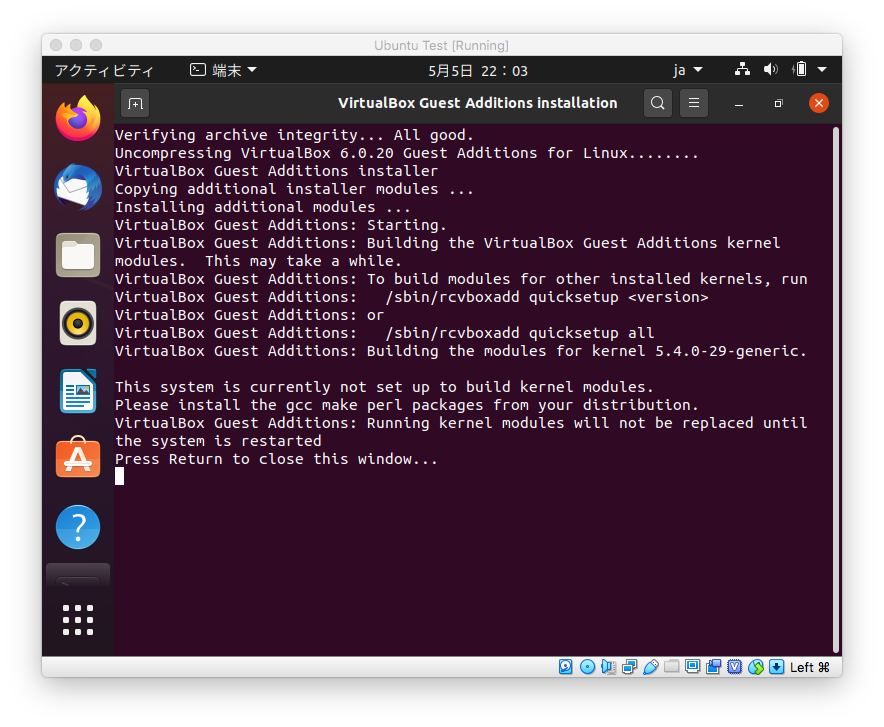
Konvertieren Sie Dateien in Ihrem Home-Verzeichnis zurück in Englisch
Standardmäßig sehen einige Verzeichnisse in Ihrem Home-Verzeichnis wie "Download" aus, was die Auswahl über die Konsole erschwert. Daher wechsle ich wieder zu Englisch.
Sie können die Konsole starten, indem Sie auf die Punkte unten links drücken und nach unten scrollen, um das Terminal zu finden.
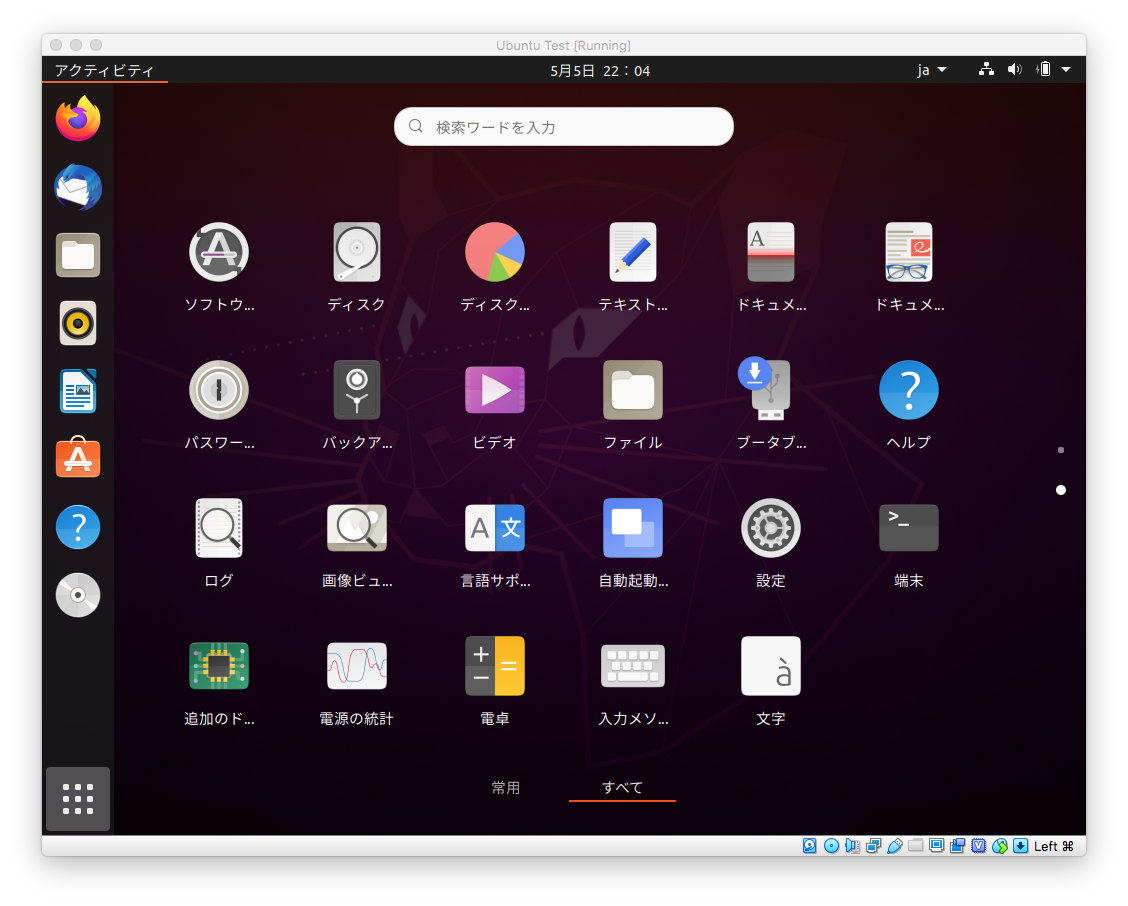
$ LANG=C xdg-user-dirs-gtk-update
Installieren Sie Google Chrome
Ich mag Chrome, also werde ich mich früh von FireFox verabschieden.
Laden Sie die .deb-Datei für debian / ubuntu von der folgenden Seite herunter. https://www.google.com/intl/ja_jp/chrome/
Wenn Sie FireFox normalerweise nicht wie ich verwenden, beachten Sie, dass es als temporäre Datei an einem Ort heruntergeladen wird, den Sie nicht verstehen, es sei denn, Sie möchten es speichern, anstatt es zu öffnen.
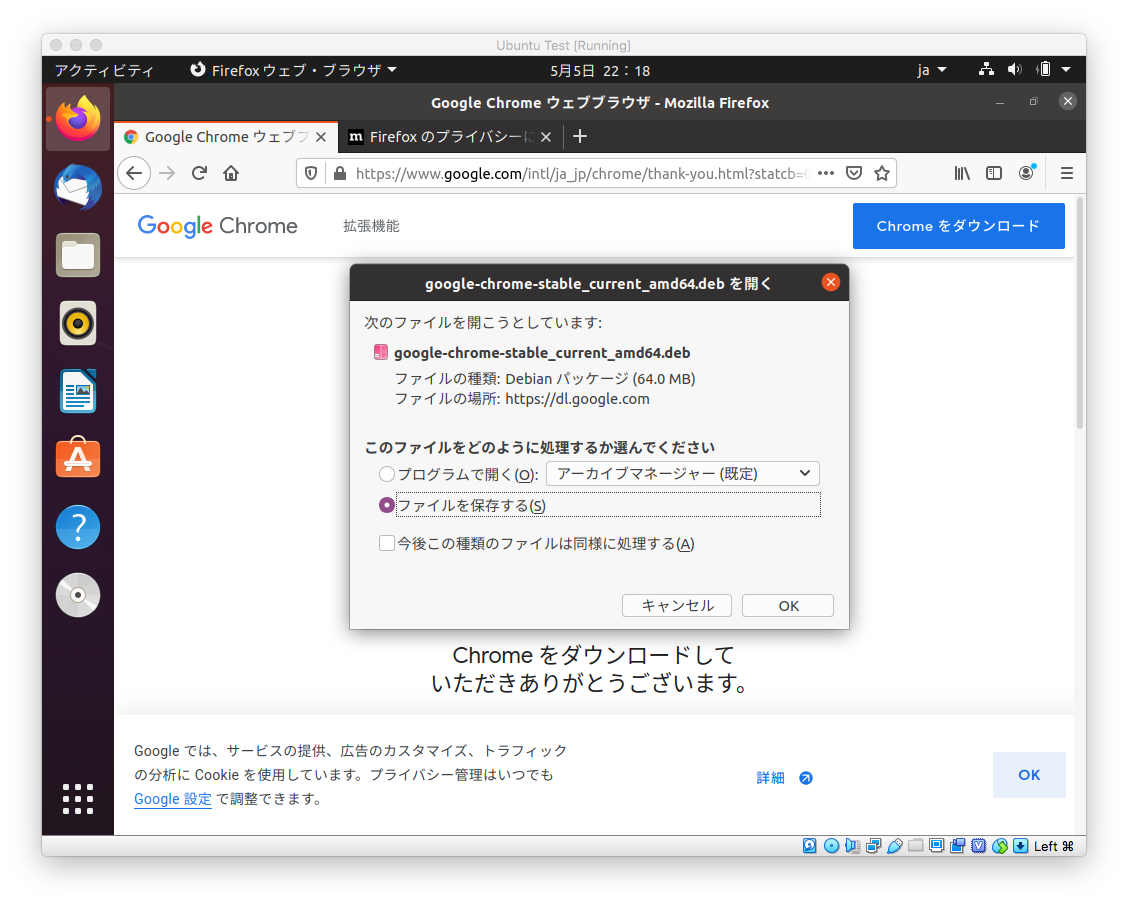
Installieren Sie mit dem folgenden Befehl. (Abgesehen davon wusste ich bis heute nicht, dass ich die .deb-Datei mit dem Befehl apt-get installieren kann. Ich habe immer dpkg -i verwendet.)
$ sudo apt-get install ~/Downloads/google-chrome-stable_current_amd64.deb
Verwerfen Sie ibus und installieren Sie fcitx-mozc
Da verschiedene Einstellungen nicht gut funktionierten, entschied ich mich, ibus aufzugeben und fcitx zu installieren.
$ sudo apt-get install fcitx fcitx-mozc -y
$ sudo apt-get purge ibus
Öffnen Sie nach Ausführung des obigen Befehls das Eingabewerkzeug, drücken Sie OK und wählen Sie fcitx aus.
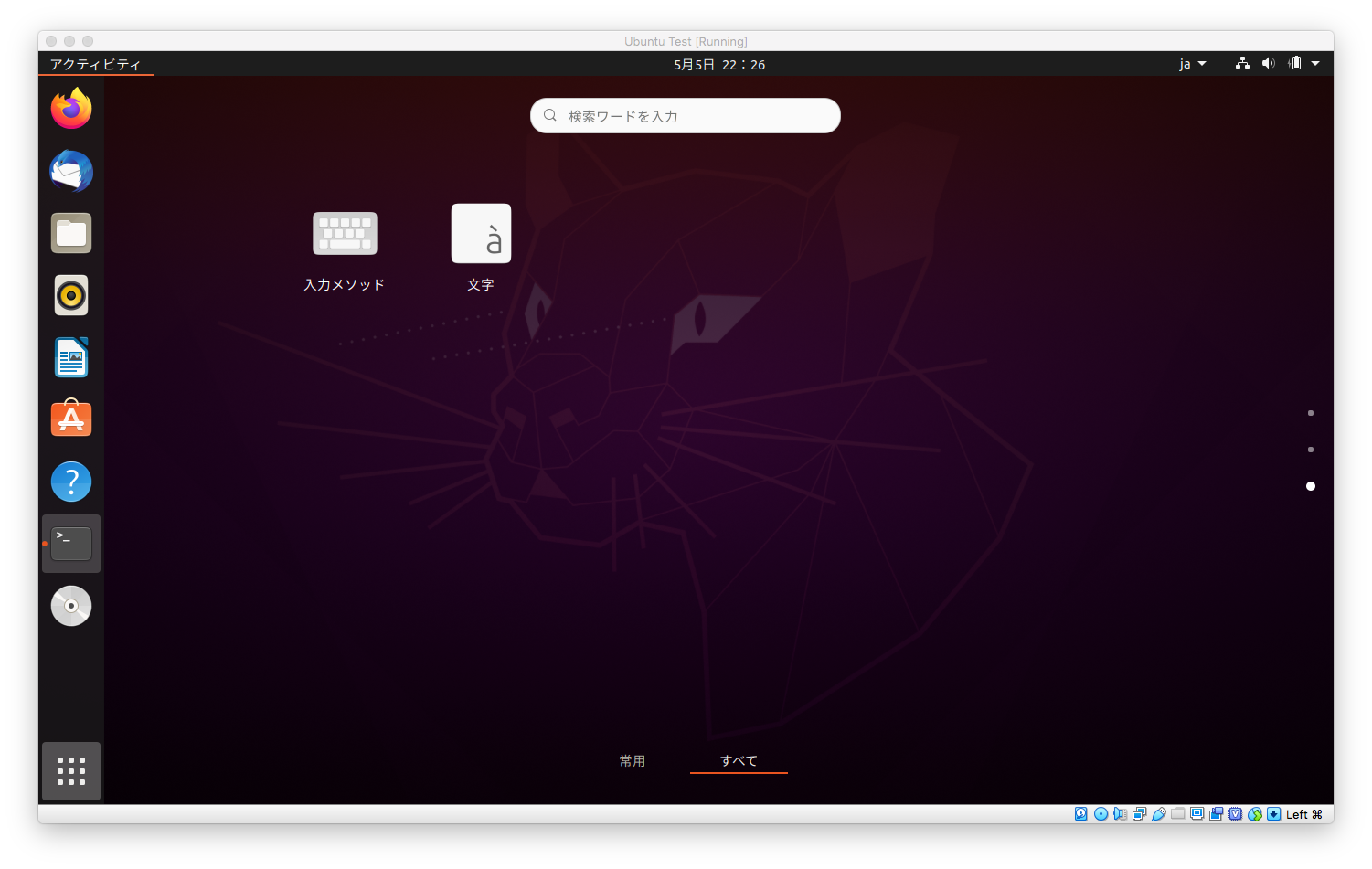
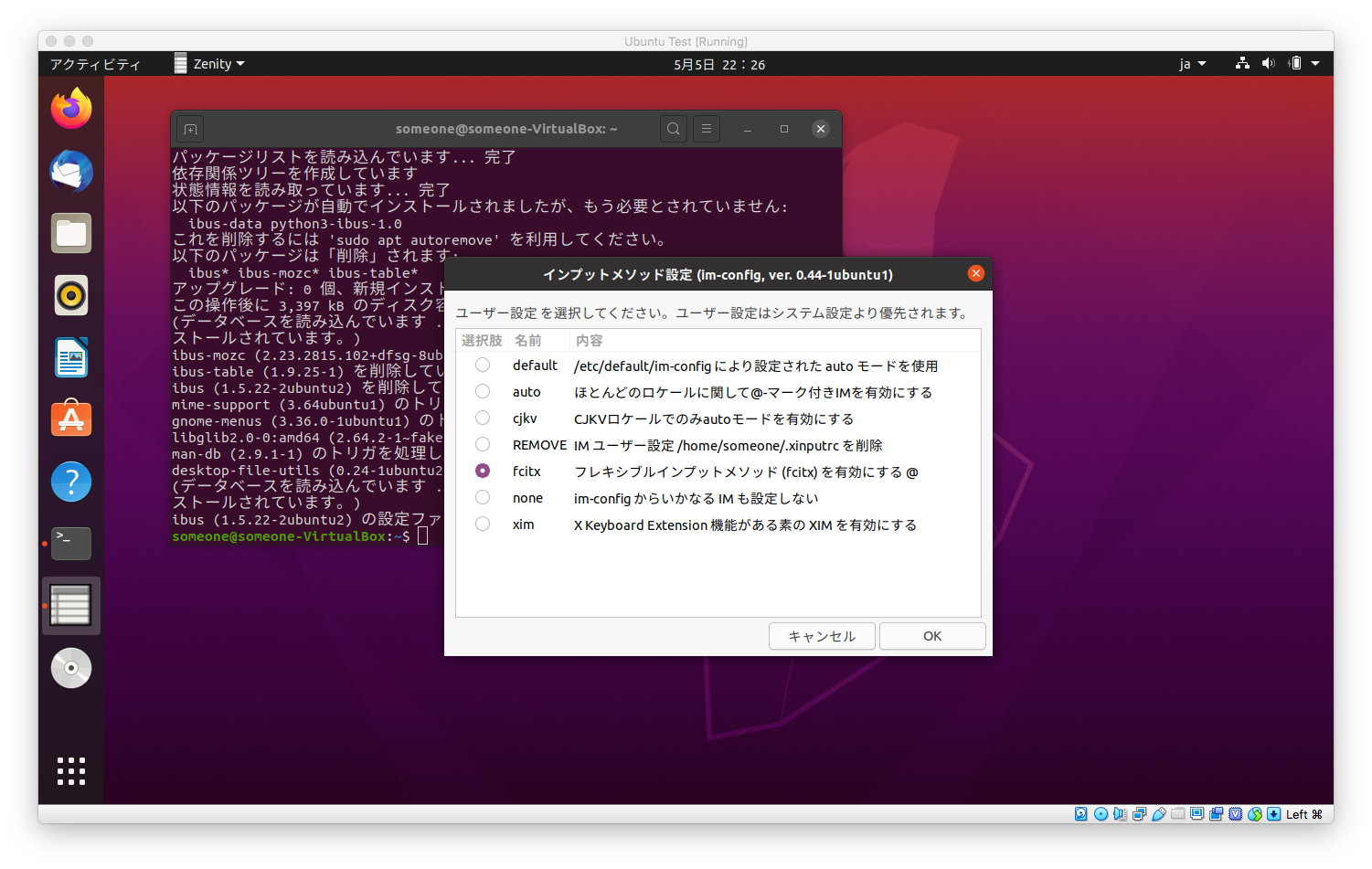
Starten Sie jetzt einmal neu. Dann denke ich, dass Sie Japanisch mit Strg + Leerzeichen eingeben können. Ich mag das Gefühl des Mac, also gehe von "Fcitx-Einstellungen" zu "Globale Einstellungen" -> "Hotkeys" -> "Erweiterte Optionen anzeigen" -> "Eingabemethoden ein- / ausschalten", aber mit der Konvertierungstaste Ein Nicht-Konvertierungsschlüssel wird festgelegt.
Darüber hinaus werden in Virtualbox aus irgendeinem Grund in meiner Umgebung, selbst wenn ich die Konvertierungstaste und die Nichtkonvertierungstaste drücke, alle als Tasten voller Breite und halber Breite erkannt. Wenn Sie es direkt installieren, wird es ordnungsgemäß erkannt, sodass ich denke, dass entweder die Mac- oder die Virtualbox-Einstellungen schlecht sind, aber ich habe es noch nicht gefunden.
(Abbildung, in der keine Konvertierung / keine Konvertierung erkannt wird)
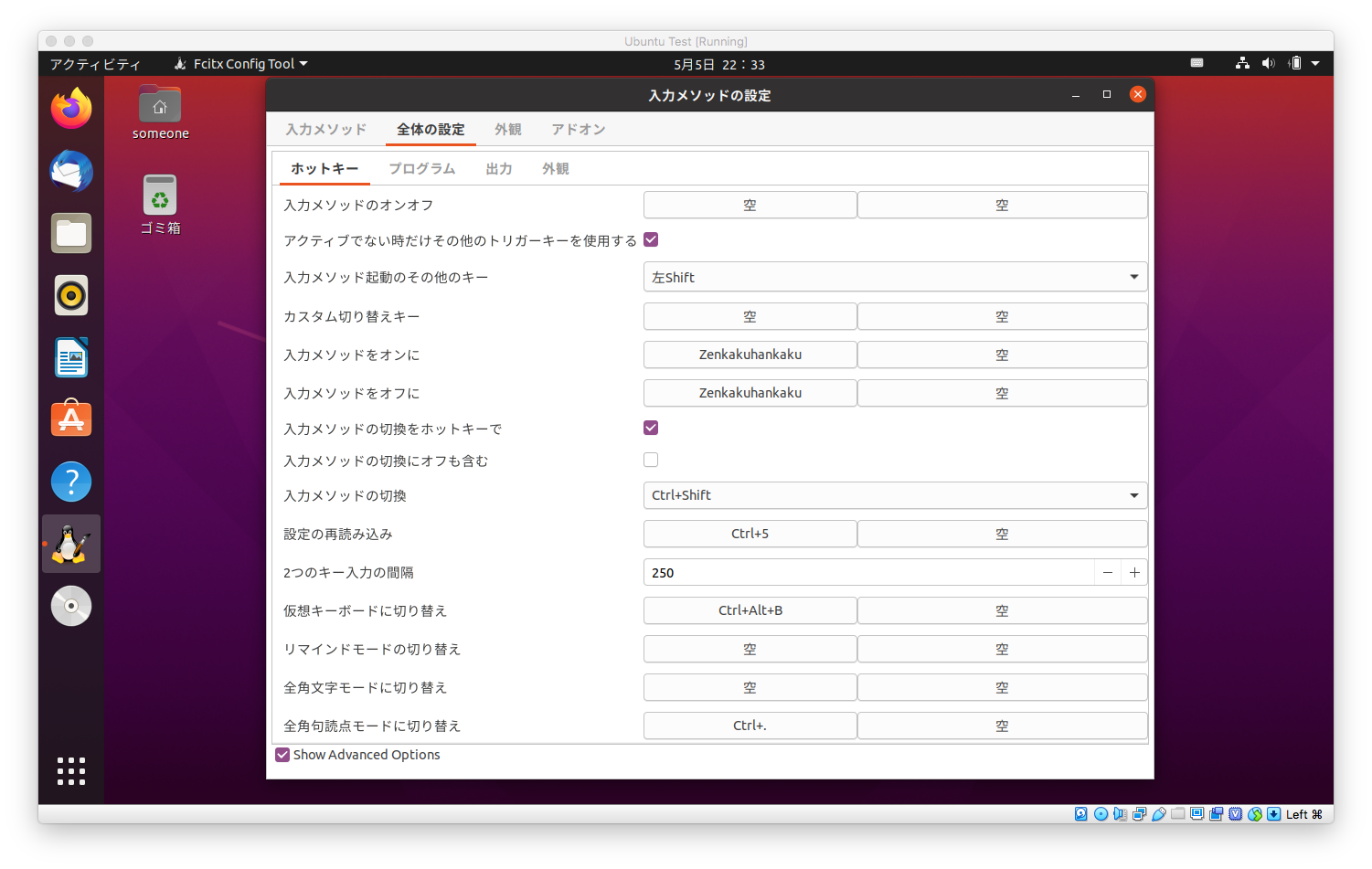
Drücken Sie die Feststelltaste und wechseln Sie zu Strg
Ich verwende den CapsLock-Schlüssel nicht, daher werde ich den CapsLock-Schlüssel zerdrücken, damit er als Strg-Taste verwendet werden kann.
$ sudo vi /etc/default/keyboard
Schreiben Sie die Zeile XKBOPTIONS =" " in XKBOPTIONS =" ctrl: nocaps "` um.
Wenn Sie jetzt neu starten, sollte die CapsLock-Taste als Strg-Taste behandelt werden.
In meiner Umgebung erkennt aus irgendeinem Grund nur Google Chrome CapsLock zum Zeitpunkt des Registerkartenübergangs mit Strg + Tab nicht als Strg. Ich suche einen Experten.
Installieren Sie Regolith Linux und versuchen Sie es mit i3
Auf dem Mac verwende ich eine Software namens Alfred, um Apps zu öffnen und zu wechseln. https://www.alfredapp.com/
Ich benutze auch eine Software namens Spectacle, um das Fenster im Vollbildmodus anzuzeigen oder es in links und rechts aufzuteilen. https://www.spectacleapp.com/
Ubuntu möchte ein ähnliches Betriebsgefühl, und ein ähnliches wird als gekacheltes Fenstermanager bezeichnet. Dieses Mal möchte ich i3 ausprobieren, das besonders berühmt zu sein scheint.
Sie können die anfänglichen Einstellungen selbst vornehmen, aber die Standardeinstellungen werden als Distribution unter dem Namen Regolith Linux veröffentlicht, daher werde ich versuchen, diese zu verwenden. https://regolith-linux.org/
Da es sich um eine Distribution handelt, können Sie sie von Anfang an anstelle von Ubuntu installieren, aber dieses Mal werde ich sie später hinzufügen. Sie können es später mit dem folgenden Befehl zu Ubuntu hinzufügen.
$ sudo add-apt-repository ppa:regolith-linux/release
$ sudo apt install regolith-desktop i3xrocks-net-traffic i3xrocks-cpu-usage i3xrocks-time
Wenn Sie neu starten und sich anmelden, wählen Sie unten rechts Regolith aus, um sich anzumelden.
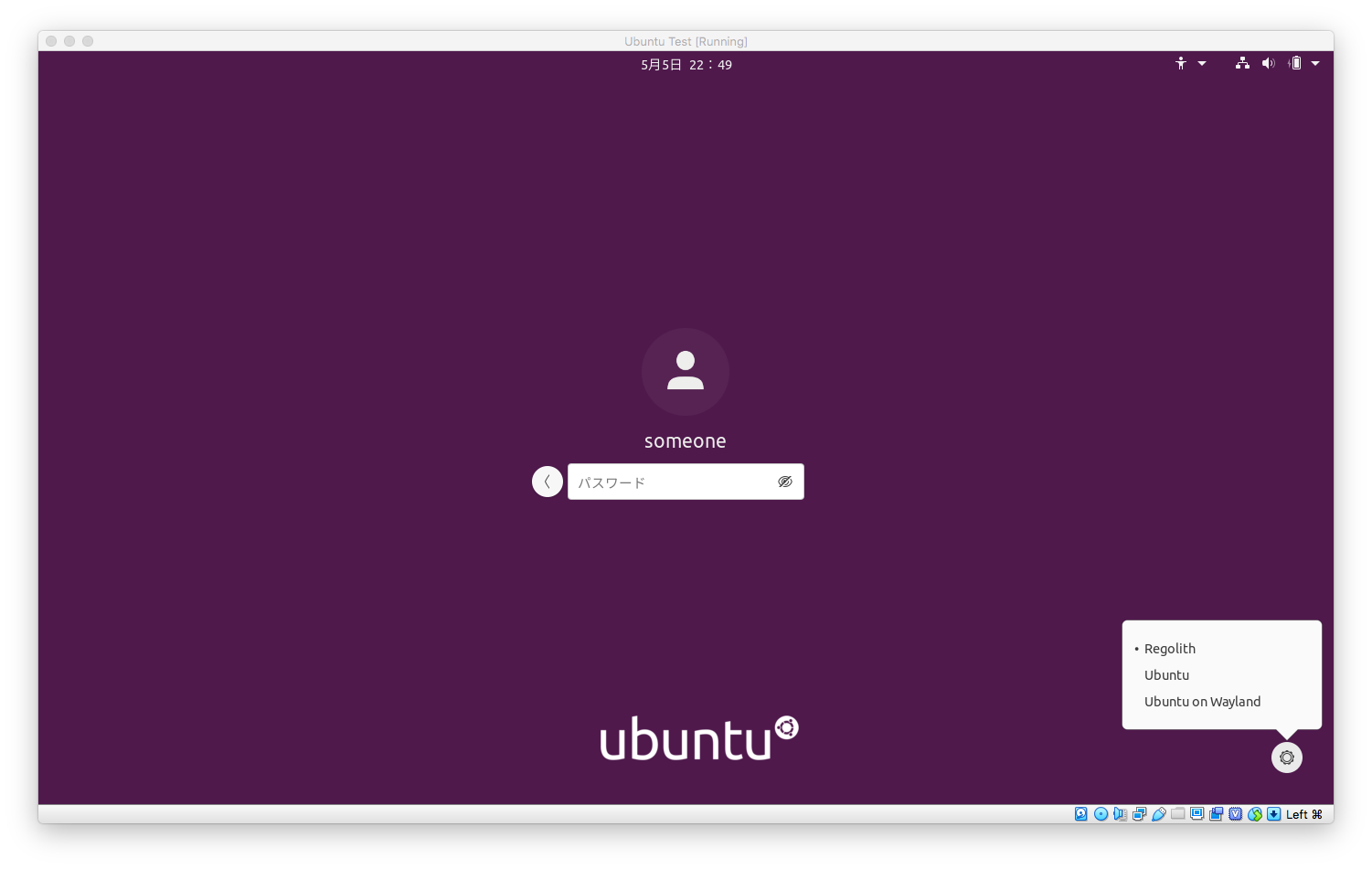
Beim Starten wird fast nichts angezeigt. Lesen Sie jedoch die folgenden Seiten usw., um zu erfahren, wie Sie es verwenden. Ich bin sicher, es macht Spaß. Oder ich denke, die Hilfe befindet sich auf der rechten Seite des Bildschirms. Selbst wenn Sie sie lesen, können Sie verstehen, wie sie verwendet wird. https://regolith-linux.org/docs/getting-started/basics/
Die Mindestverwendung ist wie folgt: Verwenden Sie den Mod-Schlüssel als Windows-Schlüssel.
Mod + Space :Öffnen Sie den Launcher
Mod + Enter :Terminal öffnen
Mod + 1,2... :Arbeitsbereich wechseln
Das Folgende ist der Launcher, der bei geöffnetem Google Chrome und geöffnetem Terminal angezeigt wird. Es ist sehr cool.
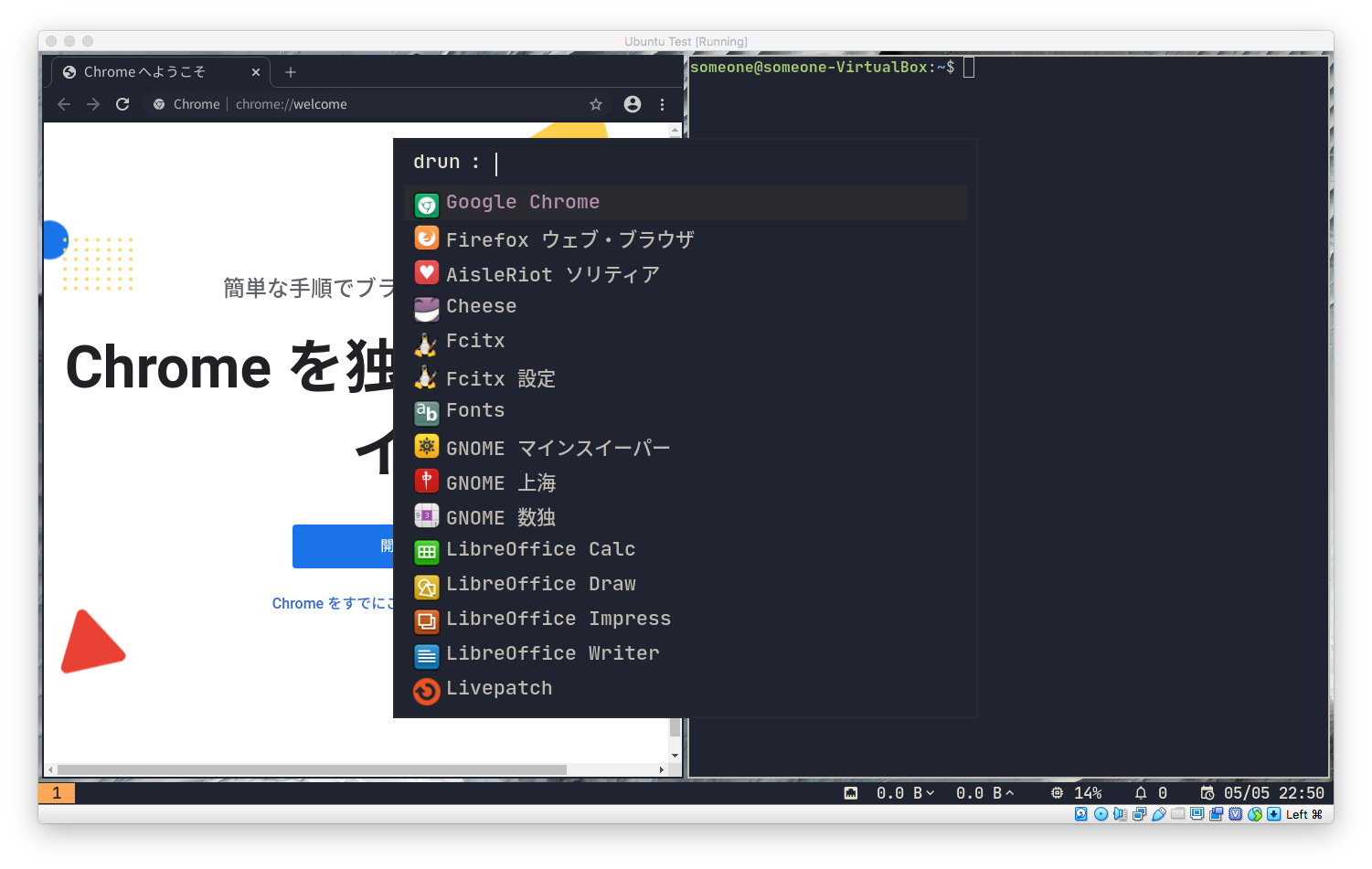
Zusammenfassung
Ich denke, dass die Umgebung, in der Ubuntu verwendet werden kann, irgendwie geschaffen ist.
Versuchen Sie anschließend, Ihre Lieblingssprache zu installieren, VS-Code einzufügen und IntelliJ IDEA zu installieren.
Recommended Posts