So bereiten Sie die Python-Entwicklungsumgebung vor [Mac]
Verfahren
- Vorbereitung zum Aufbau der Umgebung
- Überprüfen Sie die Umgebung
- Installieren Sie Homebrew
- Installieren Sie pyenv
- Python-Installation
Vorbereitung zum Aufbau der Umgebung
Verwenden Sie zum Erstellen der Umgebung ein Tool namens "Terminal". Ein Terminal ist ein Werkzeug zum Bedienen eines Computers.
Das Terminal ist standardmäßig auf einem Mac installiert. Öffnen Sie "Finder", öffnen Sie den Ordner "Utilities" in "Applications", Darin befindet sich ein Gegenstand namens "Terminal". Bitte überprüfen Sie ihn!
Das Symbol ist das schwarze Quadrat unten rechts.
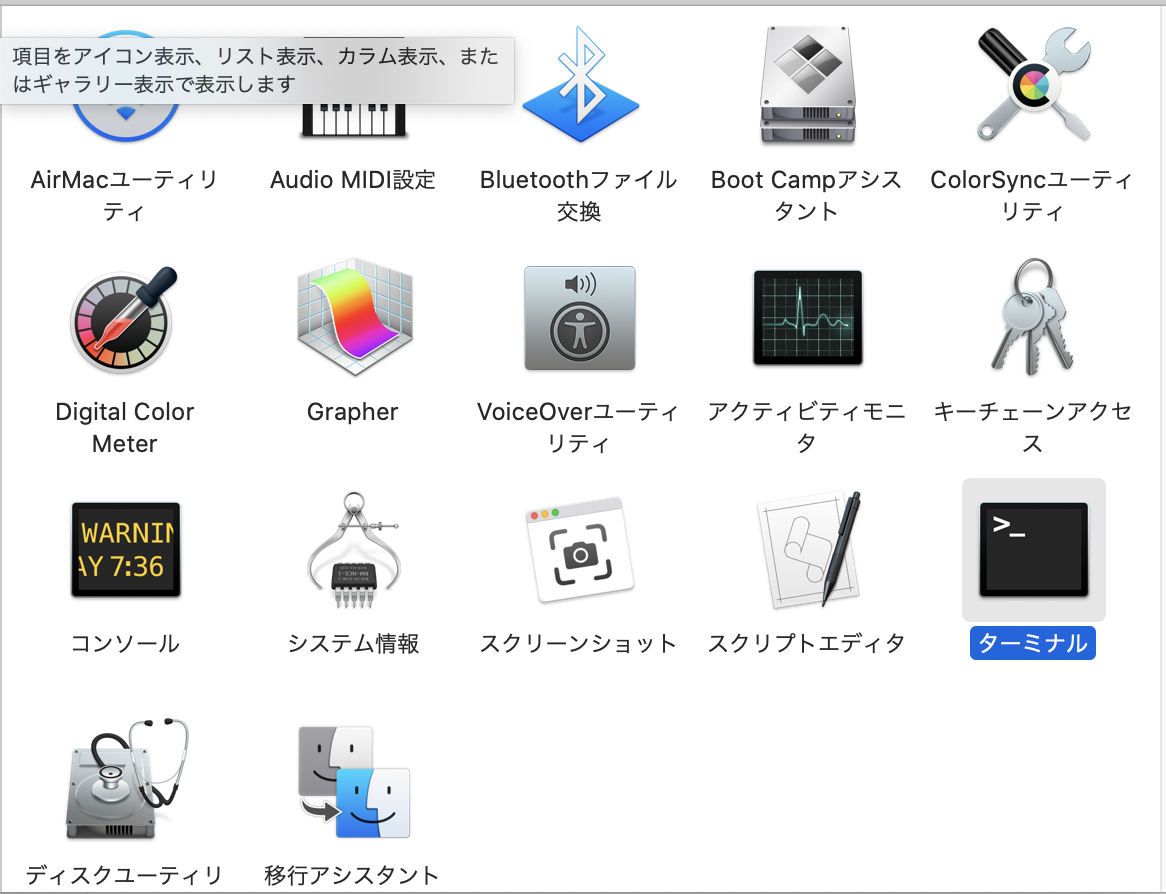
Überprüfen Sie die Umgebung
Von hier aus werden wir also mit dem Terminal arbeiten
Doppelklicken Sie auf das Symbol, um es zu öffnen.
Ich glaube, ich konnte den Bildschirm unten öffnen.
(Wenn Sie Ihren eigenen Squeeze machen, geht Ihr persönlicher Name usw. verloren, also werde ich dieses Mal das, was ich aufgenommen habe, ins Netz stellen.)
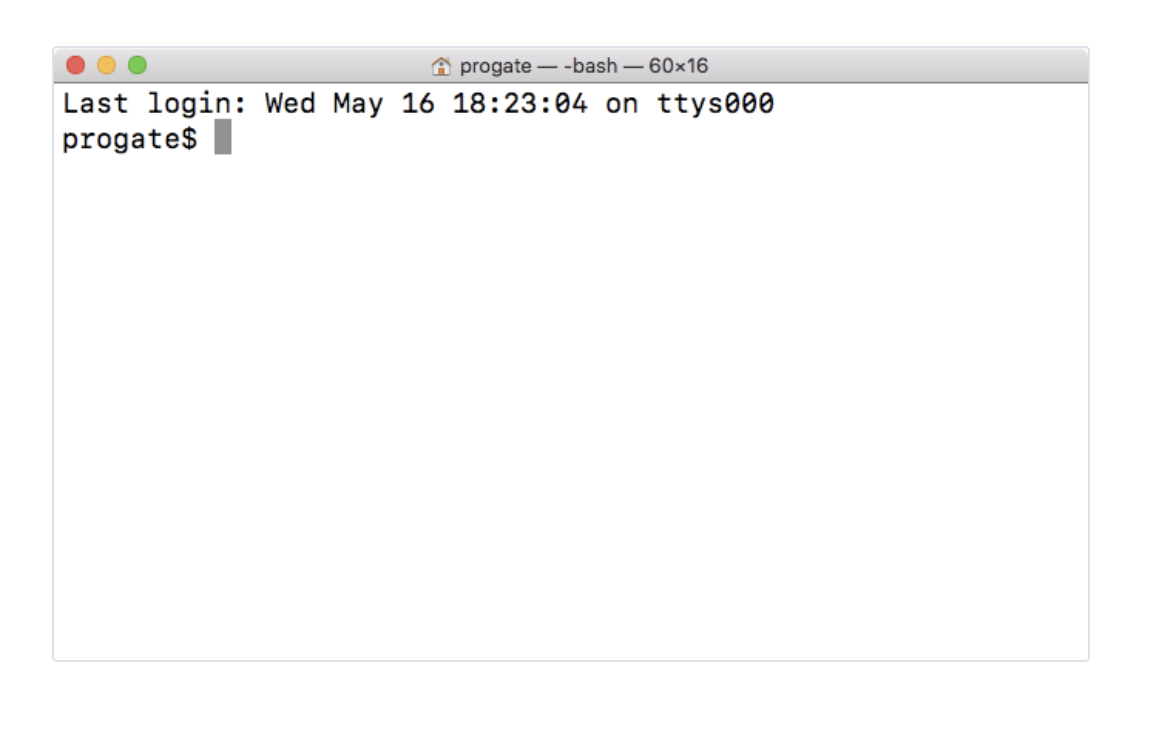 Python ist standardmäßig auf dem Mac installiert.
Lass uns nachsehen!
Geben Sie den folgenden Befehl in das Terminal ein.
Python ist standardmäßig auf dem Mac installiert.
Lass uns nachsehen!
Geben Sie den folgenden Befehl in das Terminal ein.
% python --version
Hast du eine Nummer wie die unten gesehen?
Last login: Thu Oct 15 12:52:51 on ttys000
sample@sampleMBP ~ % python --version
Python 2.7.16
sample@sampleMBP ~ %
Python 2.7.16 → Ich denke, die Zahlen sind wahrscheinlich unterschiedlich.
In jedem Fall denke ich, dass die allererste Zahl mit "2" beginnt.
Die mit der ersten angezeigten Nummer ist die Version.
Diejenigen, die mit "2" beginnen, werden "2 Serien" genannt. Derzeit wurde die Version aktualisiert und es gibt etwas namens "3er".
Es gibt viele Unterschiede beim Schreiben des Codes. Wenn Sie also keinen bestimmten Grund haben, sollten Sie "3 series" verwenden.
Homebrew-Installation
Wir werden Python jetzt mit einem Tool namens "pyenv" installieren. Mit pyenv können Sie problemlos mehrere Versionen von Python verwalten.
Um dieses "pyenv" zu installieren, müssen Sie ein Tool namens "Homebrew" vorbereiten.
Viele Leute sagen, dass es bereits installiert ist, also überprüfen wir es mit dem folgenden Befehl!
% brew -v
Hast du eine Nummer wie die unten gesehen?
sample@sampleMBP ~ % brew -v
Homebrew 2.5.6
Homebrew/homebrew-core (git revision 34b5b6; last commit 2020-10-25)
sample@sampleMBP ~ %
Niemand sieht noch "Brew: Befehl nicht gefunden" im Terminal Homebrew ist nicht installiert, also lasst es uns jetzt installieren!
Das Ende ist lang, aber bitte kopieren Sie alles und führen Sie es aus. Sie werden aufgefordert, während der Installation die Eingabetaste zu drücken. Drücken Sie in diesem Fall die Eingabetaste. Sie werden außerdem aufgefordert, das Kennwort einzugeben, mit dem Sie sich unterwegs bei Ihrem PC angemeldet haben. Geben Sie ein und drücken Sie die Eingabetaste.
% cd #In das Ausgangsverzeichnis wechseln
% pwd #Überprüfen Sie, ob Sie sich in Ihrem Home-Verzeichnis befinden
% /bin/bash -c "$(curl -fsSL https://raw.githubusercontent.com/Homebrew/install/master/install.sh)"
Lassen Sie uns überprüfen, ob die Installation erfolgreich war!
% brew -v
Homebrew 2.5.6 Wenn Sie diese Zeichen sehen, wurde Homebrew erfolgreich installiert!
Installieren Sie pyenv
Nachdem Homebrew installiert wurde, installieren wir endlich pyenv.
Stellen Sie zunächst sicher, dass pyenv nicht installiert ist.
Bitte überprüfen Sie mit dem folgenden Befehl.
% pyenv -v
Wenn Sie "pyenv: Befehl nicht gefunden" sehen, ist pyenv noch nicht installiert.
Wenn Sie andererseits die folgenden Zahlen sehen, ist die Installation abgeschlossen.
sample@sampleMBP ~ % pyenv -v
pyenv 1.2.21
sample@sampleMBP ~ %
Für diejenigen, die die Installation noch nicht abgeschlossen haben Führen Sie den folgenden Befehl in Ihrem Terminal aus, um pyenv zu installieren! `% brew install pyenv`
Lassen Sie uns überprüfen, ob die Installation erfolgreich war!
% pyenv -v
pyenv 1.2.21 Wenn Sie diese Zeichen sehen, wurde pyenv erfolgreich installiert!
Als nächstes stellen Sie den Pfad von Pyenv ein.
Geben Sie zunächst den folgenden Befehl ein.
% echo $SHELL
Wenn das Ausführungsergebnis / bin / bash </ b> ist, führen Sie die folgenden vier Befehle aus.
Bei der Ausführung wird nichts angezeigt, aber es gibt kein Problem.
% echo 'export PYENV_ROOT="$HOME/.pyenv"' >> ~/.bash_profile
% echo 'export PATH="$PYENV_ROOT/bin:$PATH"' >> ~/.bash_profile
% echo 'eval "$(pyenv init -)"' >> ~/.bash_profile
% source ~/.bash_profile
Wenn das Ausführungsergebnis / bin / zsh </ b> ist, führen Sie die folgenden vier Befehle aus.
Bei der Ausführung wird nichts angezeigt, aber es gibt kein Problem.
% echo 'export PYENV_ROOT="$HOME/.pyenv"' >> ~/.zshrc
% echo 'export PATH="$PYENV_ROOT/bin:$PATH"' >> ~/.zshrc
% echo 'eval "$(pyenv init -)"' >> ~/.zshrc
% source ~/.zshrc
Damit sind die Einstellungen für die Übergabe des Pyenv-Pfades abgeschlossen!
Python-Installation
Lassen Sie uns Python mit dem installierten pyenv installieren.
Lassen Sie uns zunächst überprüfen, welche Version von Python installiert werden kann.
Führen Sie den folgenden Befehl in Ihrem Terminal aus.
% pyenv install --list
Ich denke, dass eine enorme Anzahl von Zeichen wie die folgenden angezeigt wurden.
Diejenigen, die mit Zahlen wie "3.6.5" und "3.4.8" beginnen
Eine Liste der Python-Versionen, die installiert werden können.
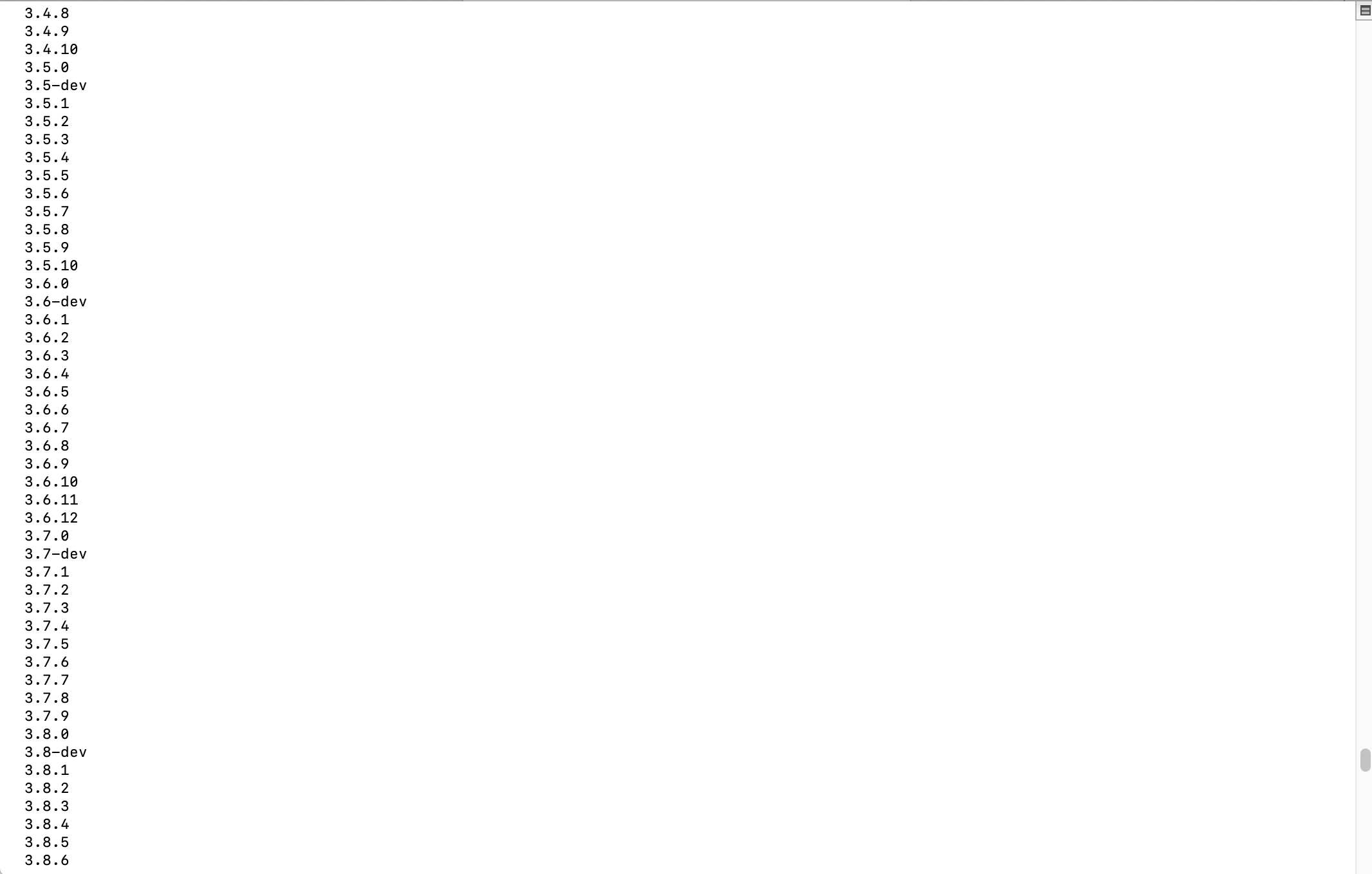
Lassen Sie uns diesmal die relativ neue "3.6.5" installieren.
Führen Sie den folgenden Befehl aus.
% pyenv install 3.6.5
Lassen Sie uns überprüfen, ob die Installation erfolgreich war!
Führen Sie den folgenden Befehl aus.
% pyenv versions
Wenn 3.6.5 wie unten gezeigt angezeigt wird, Sie können bestätigen, dass es ordnungsgemäß installiert wurde.
sample@sampleMBP ~ % pyenv versions
* system (set by /Users/kawaiyasuhiro/.pyenv/version)
3.6.5
sample@sampleMBP ~ %
In diesem Zustand ist es jedoch nicht 3.6.5, sondern die standardmäßig auf dem Mac installierte Version.
Ich werde Python verwenden.
Ändern Sie die Einstellungen, um die diesmal installierte Version von Python zu verwenden.
Führen Sie den folgenden Befehl aus.
% pyenv global 3.6.5
Sie können jetzt Python mit 3.6.5 verwenden.
Führen Sie zur Überprüfung den folgenden Befehl aus.
% python --version
Wenn es wie folgt angezeigt wird, ist es erfolgreich!
sample@sampleMBP ~ % python --version
Python 3.6.5
sample@sampleMBP ~ %
Das ist alles!
Recommended Posts