So erstellen Sie eine virtuelle Ausführungsumgebung für Python mit Visual Studio Code und pipenv auf einem Windows-Computer (auch Jupyter-Notebook)
zunaechst
Dieser Artikel ist eine erzwungene Kopie der Materialien im Labor, die ursprünglich als PDF erstellt wurden, in Markdown. Daher gibt es Probleme wie "unnötig aufgeschlüsselt", "Kopfzeilenstruktur ist nicht gut", "zu viele Zahlen für Webdokumente" usw. und es ist weit entfernt von "prägnanten und leicht verständlichen Qiita-Artikeln". .. Bitte verstehe diesen Punkt.
Darüber hinaus wird die Geschichte des Umgebungsbaus hier bald zu alten Informationen, und es besteht die Möglichkeit, dass die geschriebene Methode in Zukunft nicht mehr funktioniert. Ich bin nicht verantwortlich für Probleme, die bei der Bezugnahme auf diesen Artikel auftreten können. Verwenden Sie diesen Artikel daher nur als Referenz und übernehmen Sie die volle Verantwortung für das Ausprobieren. Zusätzlich zu diesem Artikel gibt es viele Webseiten, auf denen ähnliche Inhalte erläutert werden. Daher möchten Sie möglicherweise auch darauf verweisen.
Zweck dieses Artikels
- Erläuterung zum Erstellen einer Umgebung, in der Python auf einem Windows-Computer nur mit VSCode (Editor) und Python (Interpreter) ohne Verwendung von Anaconda ausgeführt werden kann.
- Verwenden Sie nicht das berühmte Python-Umgebungsinstallationsprogramm Anaconda
- Der Grund für die Nichtverwendung wird später beschrieben. --Erläuterung zum Erstellen einer verzeichnisvollständigen virtuellen Umgebung mit pipenv
- Da die zu installierenden Pakete auf Verzeichnisbasis verwaltet werden, kann die Entwicklung durchgeführt werden, ohne die Ausführungsumgebung des PCs selbst zu verschmutzen.
- Erklärt, wie eine Umgebung zum Ausführen von Jupyter Notebook erstellt wird --Jupyter Notebook ist eine berühmte Bearbeitungsumgebung für Anfänger, die Code zellenweise ausführen und überprüfen können.
Über Python
Funktionen von Python
- Hochrangige allgemeine Skriptsprache (zeilenweise ausgeführt)
- Dynamische Eingabe
- Bemerkenswert beliebt in den Bereichen maschinelles Lernen und tiefes Lernen
- Reichlich vorhandene Bibliothek, reichlich vorhandene Informationen
Es ist oft mühsam, eine Ausführungsumgebung zu erstellen
- In diesem Dokument wird das Verfahren zum Erstellen einer Umgebung vorgestellt, in der Vanilla Python aus Visual Studio Code, einem Hochleistungseditor, ausgeführt wird. ―― "Anaconda ist vorerst einfach, aber gefährlich" --Anaconda ist ein Batch-Installationsprogramm für die Python-Umgebung (von der IDE bis zum Paket).
- Anacondas ursprüngliche Paketverwaltungssoftware "conda" für virtuelle Umgebungen kann Verwirrung stiften, wenn sie mit der echten Python-Paketverwaltungssoftware "pip" koexistiert.
- Sie müssen nur conda verwenden, aber es gibt Pakete, die nur mit pip installiert werden können.
- Wenn Sie ein Berechnungspaket namens numpy mit conda installieren, wird die lineare algebraische Operationsbibliothek (BLAS) zu Intel MKL anstelle von OpenBLAS, was langsam ist.
Informationen zu Visual Studio Code und Python
Funktionen von VS Code
- Hochleistungs-Texteditor für allgemeine Zwecke
- Entwicklung ist Microsoft
- Dank zahlreicher Erweiterungen ist es für alle Textbeschreibungen geeignet
- C, C ++, Java, HTML, CSS, MATLAB, Python usw.
VSCode+Python
- Funktionen der Python Integrated Development Environment (IDE)
- Ausführen / Debuggen
- Ist es nicht die einfachste Python-Entwicklungsumgebung?
So erstellen Sie eine VSCode + Python-Ausführungsumgebung
VS Code Installation
herunterladen
- https://code.visualstudio.com/download/
--Download je nach Plattform (64-Bit-Version)
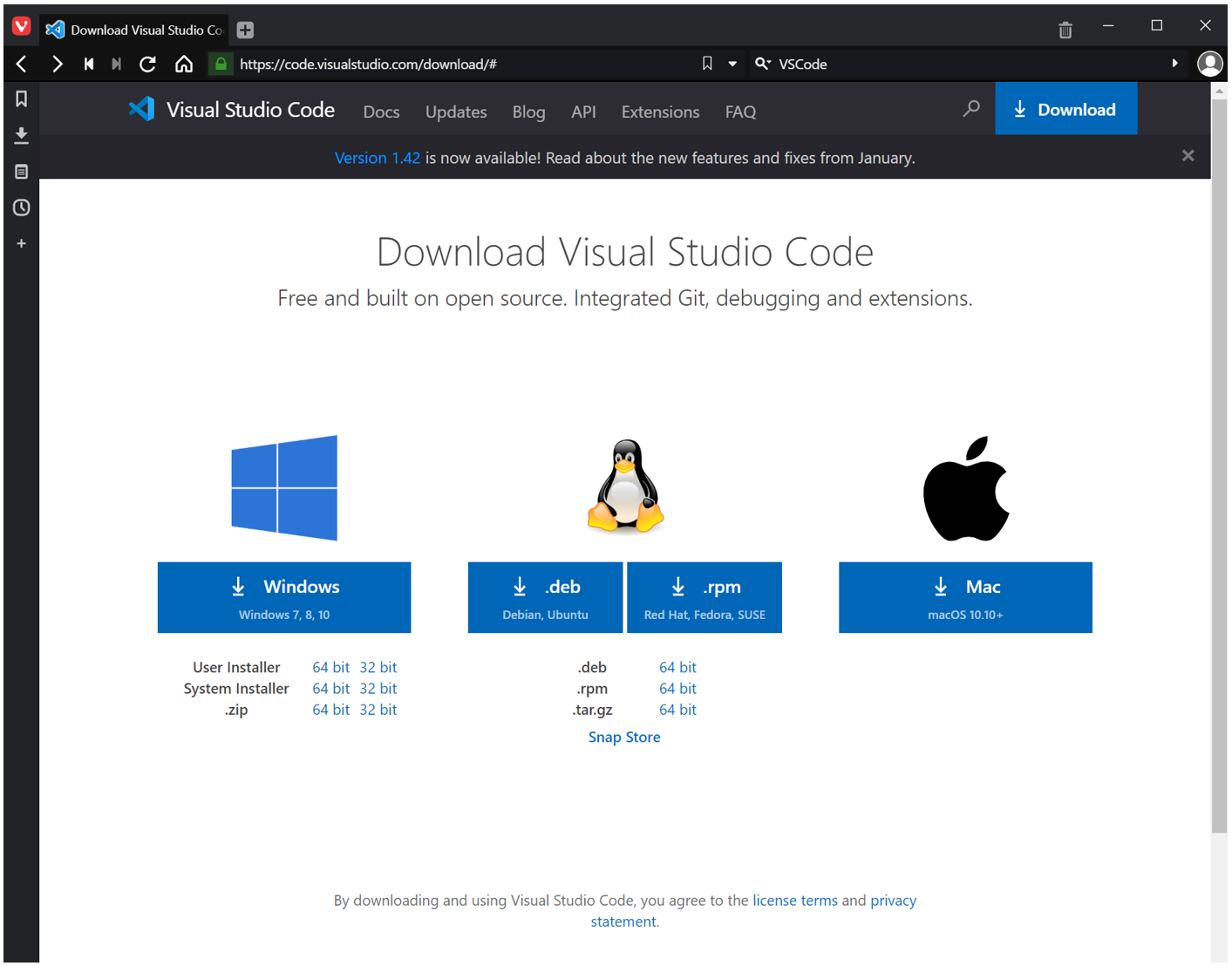
Installation
- Doppelklicken Sie auf das heruntergeladene Installationsprogramm
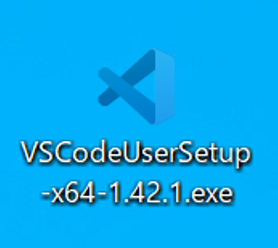
- Stimmen Sie der Lizenzvereinbarung zu und klicken Sie auf "Weiter".
 --Lassen Sie den Standardpfad "Weiter"
--Lassen Sie den Standardpfad "Weiter"
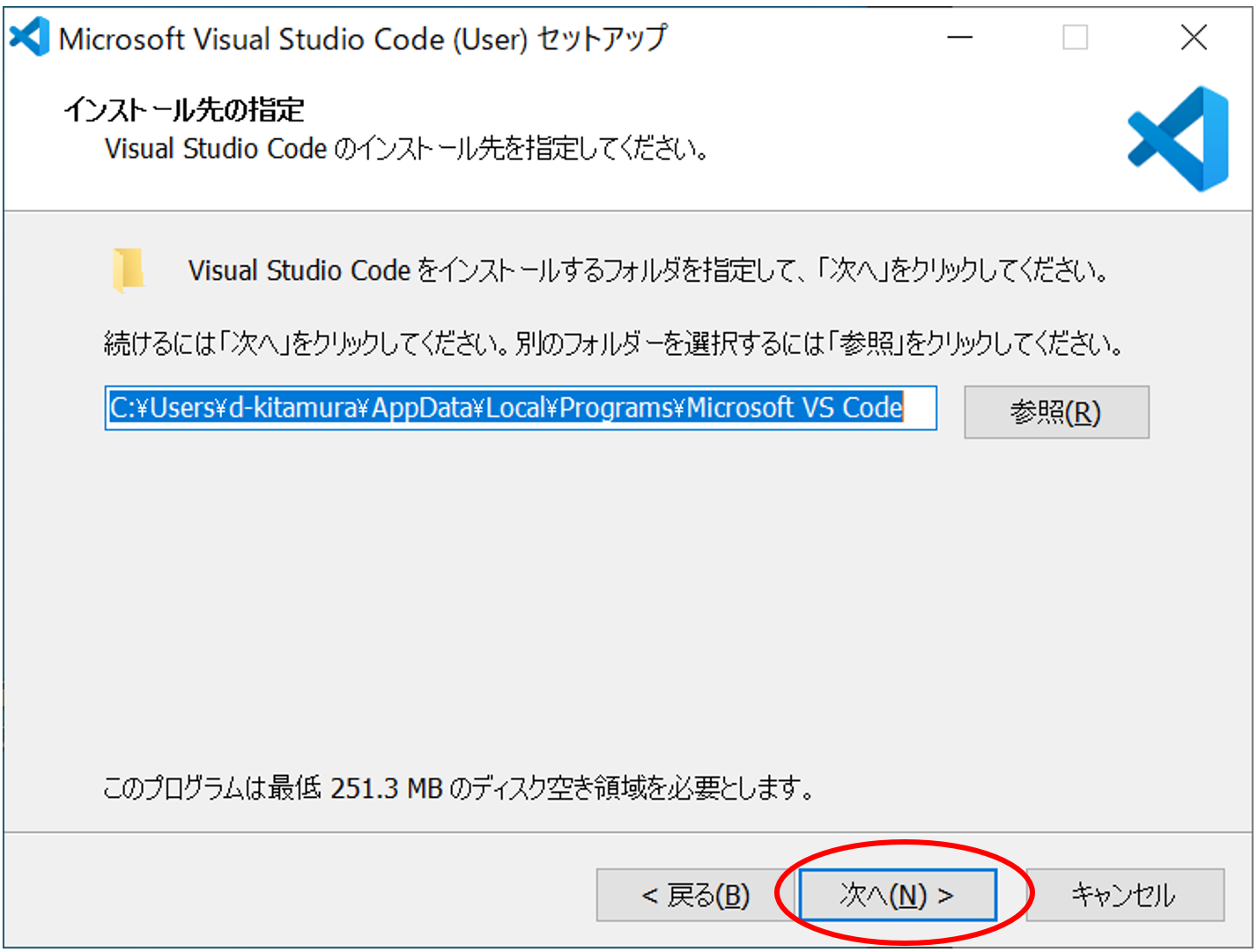
- Behalten Sie die Standardeinstellungen der Programmgruppe "Weiter" bei
 --Stellen Sie die Auswahl zusätzlicher Aufgaben nach Ihren Wünschen ein und klicken Sie auf "Weiter".
--Stellen Sie die Auswahl zusätzlicher Aufgaben nach Ihren Wünschen ein und klicken Sie auf "Weiter". - Das Hinzufügen von [Mit Code öffnen] zum Kontextmenü ist praktisch, da es durch Klicken mit der rechten Maustaste gestartet werden kann.
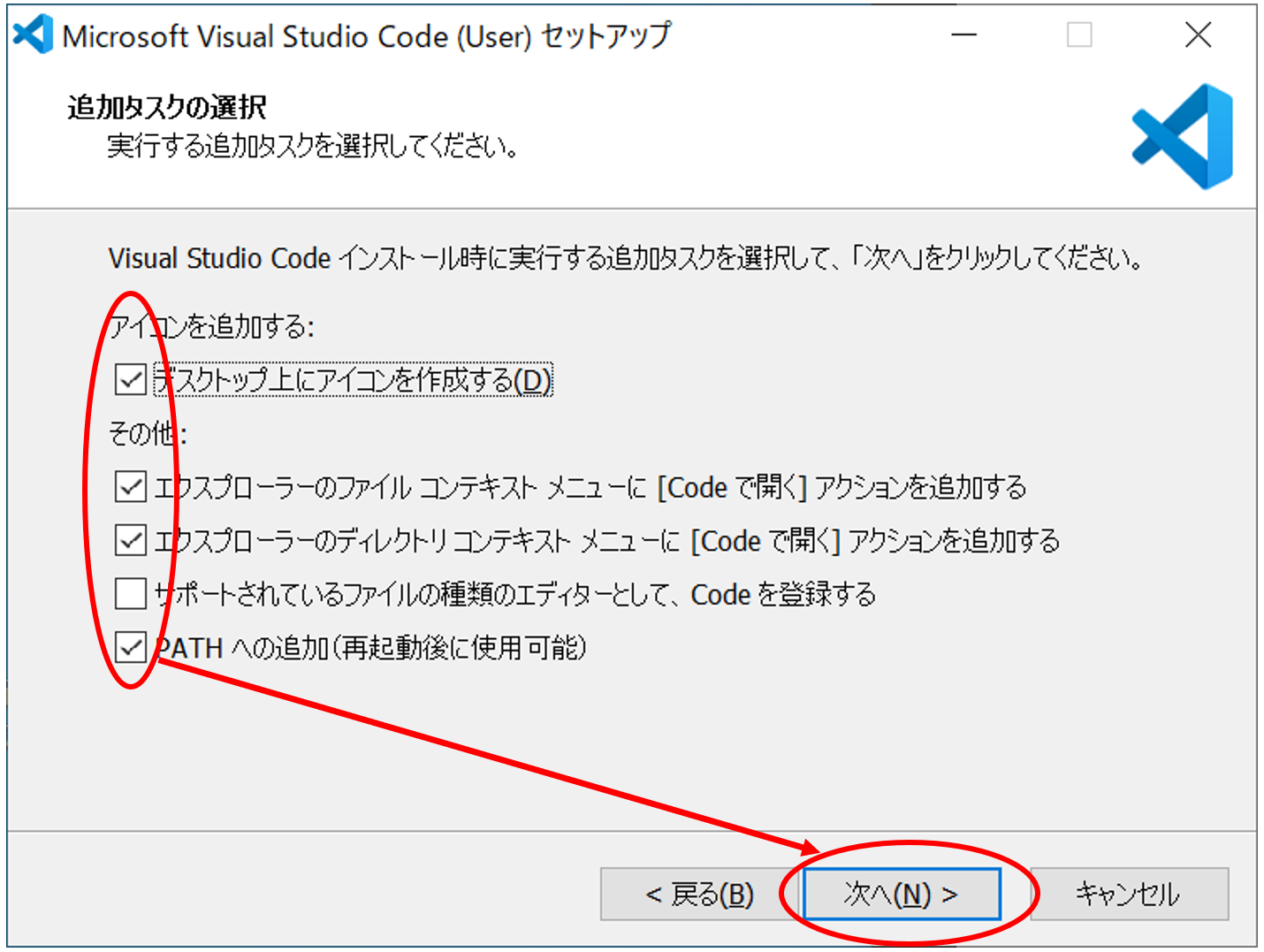
- Endgültige Bestätigung und "Installieren" --VSCode startet nach der Installation automatisch
- Einmal schließen und Windows neu starten
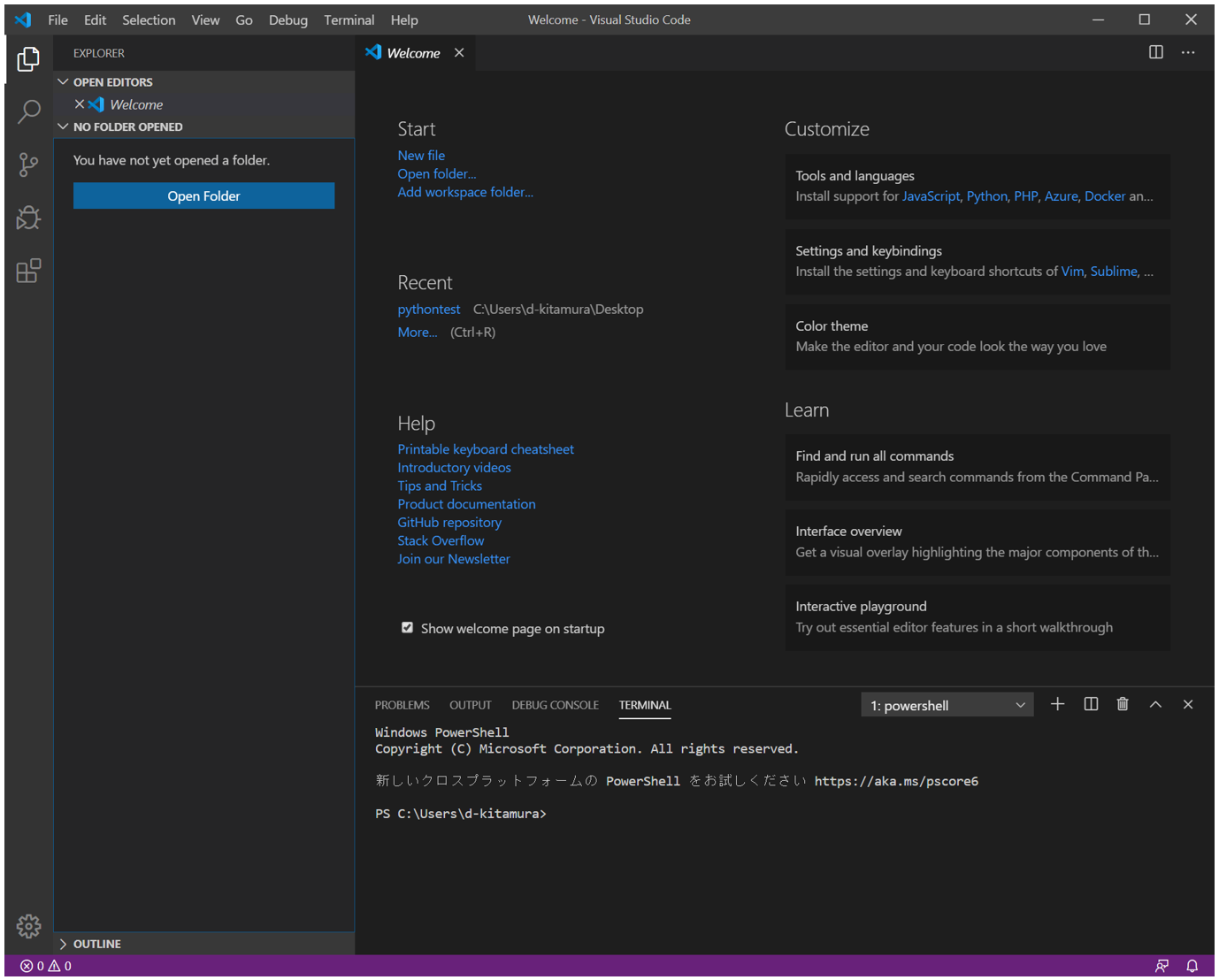
Erweiterungsinstallation
- Das Symbol unten links auf dem Bildschirm bezieht sich auf erweiterte Funktionen
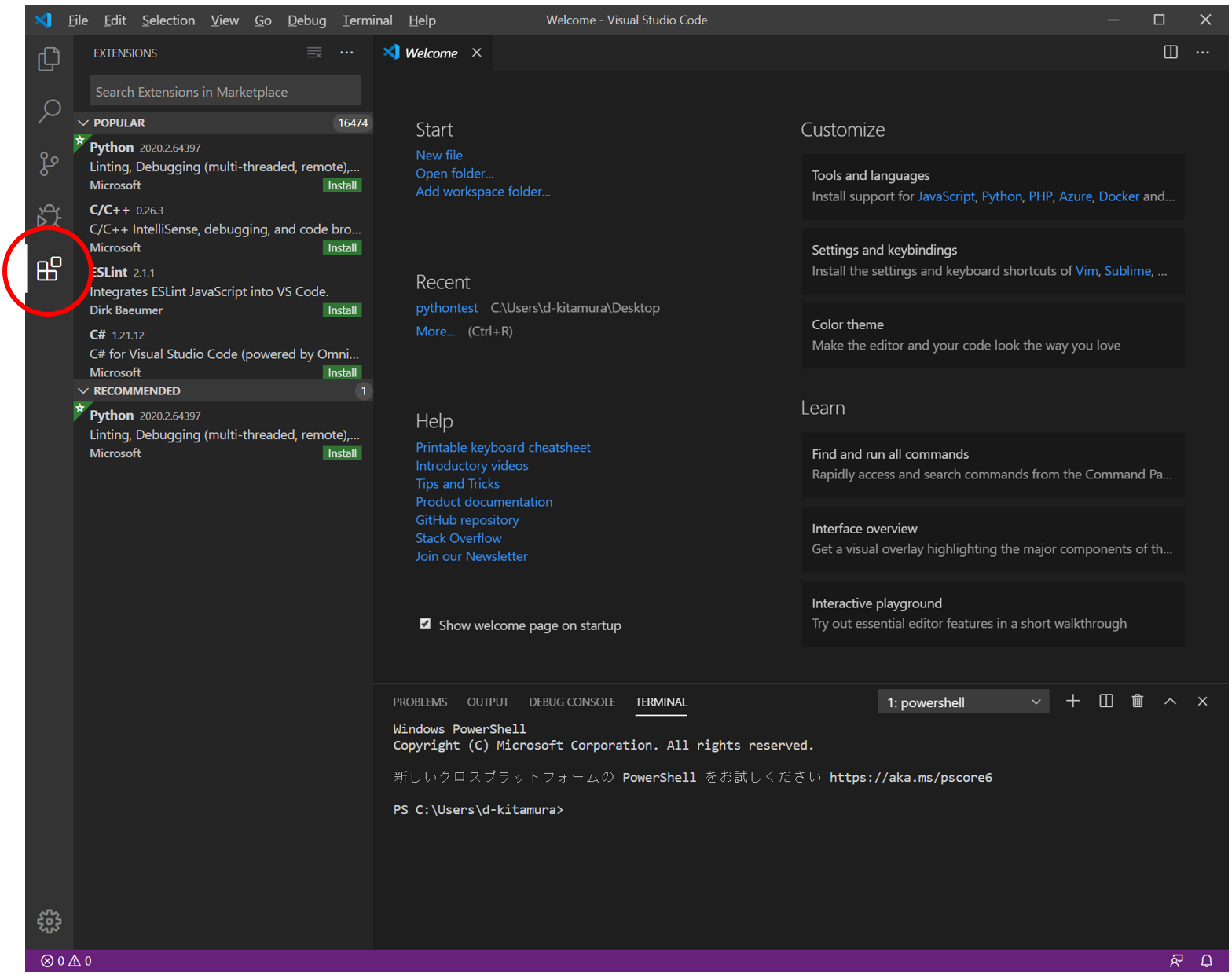
Japanische Lokalisierungserweiterung
--Geben Sie "Japanisch" in die Sucherweiterungen ein und klicken Sie auf "Installieren".
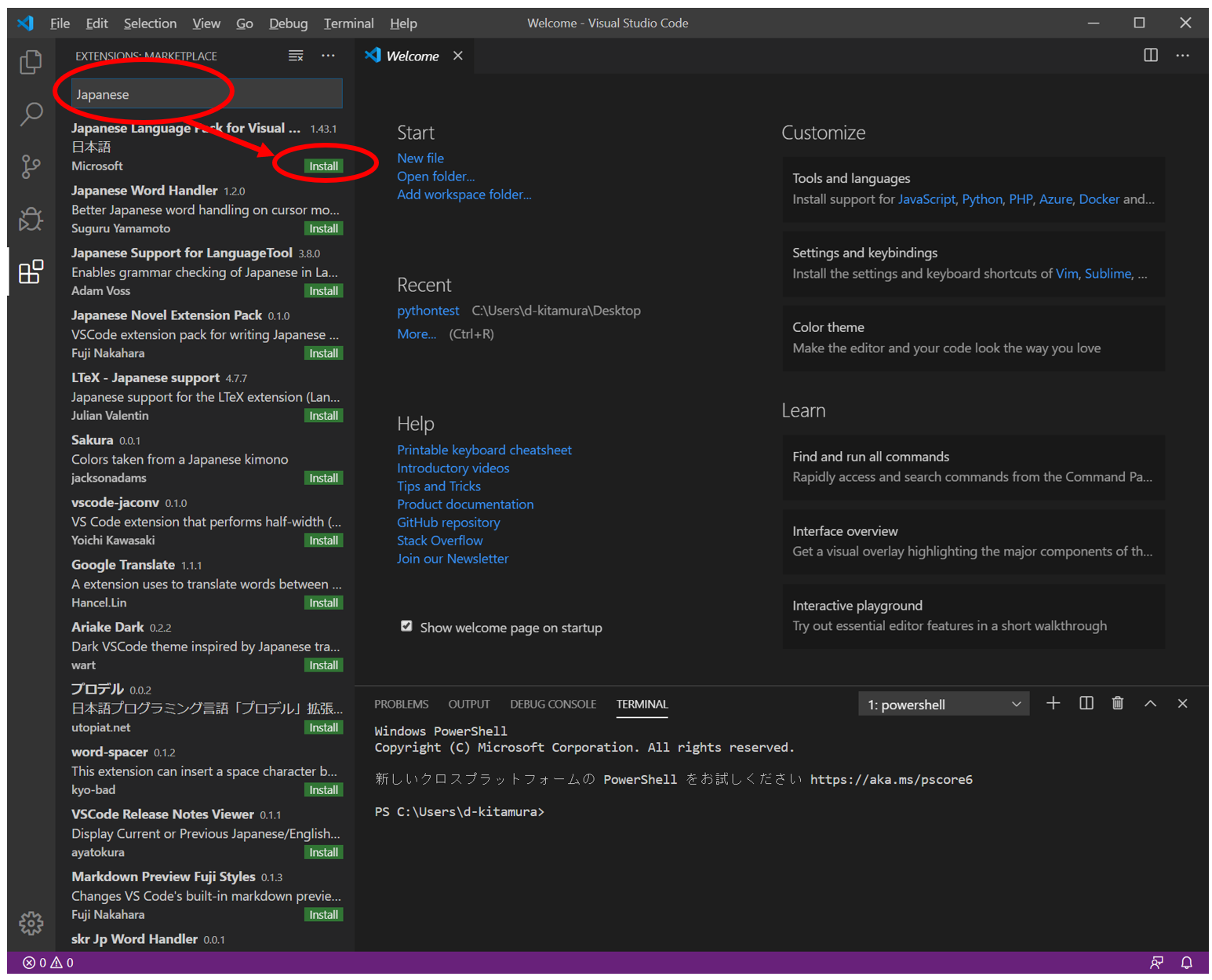 --Klicken Sie nach der Installation unten rechts auf dem Bildschirm auf Jetzt neu starten, um den Computer neu zu starten
--Klicken Sie nach der Installation unten rechts auf dem Bildschirm auf Jetzt neu starten, um den Computer neu zu starten
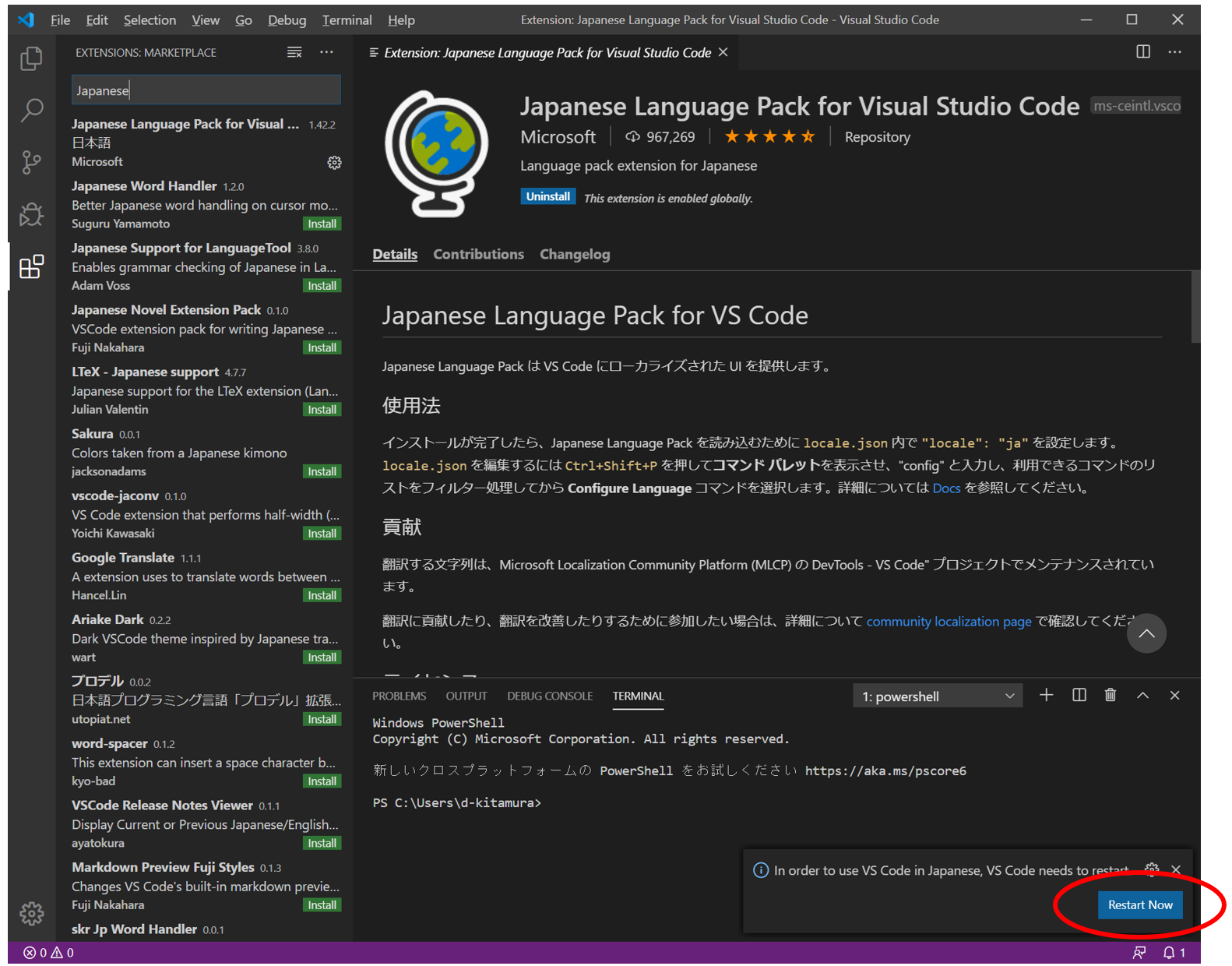
- Nach dem Neustart von VSCode wird es ins Japanische übersetzt
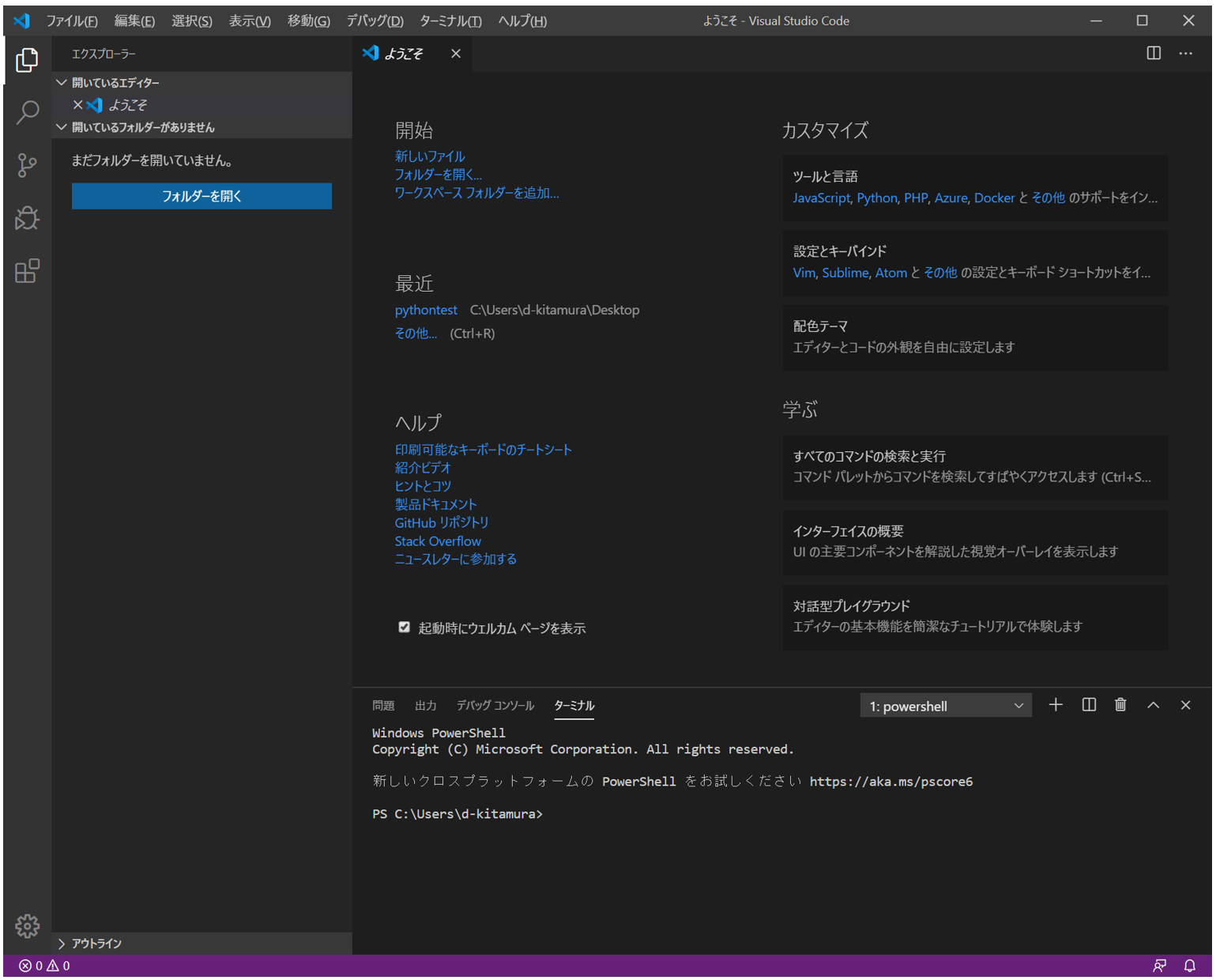
Empfohlene Einstellungen für VS-Code
Schalten Sie die Hot-Exit-Funktion aus
- Möglichkeit, VS Code zu beenden, auch wenn die Datei nicht gespeichert ist (Quelle der Verwirrung)
 --Geben Sie "Hot Exit" in "Sucheinstellungen" auf der Registerkarte "Einstellungen" ein und setzen Sie es auf "Aus".
--Geben Sie "Hot Exit" in "Sucheinstellungen" auf der Registerkarte "Einstellungen" ein und setzen Sie es auf "Aus".
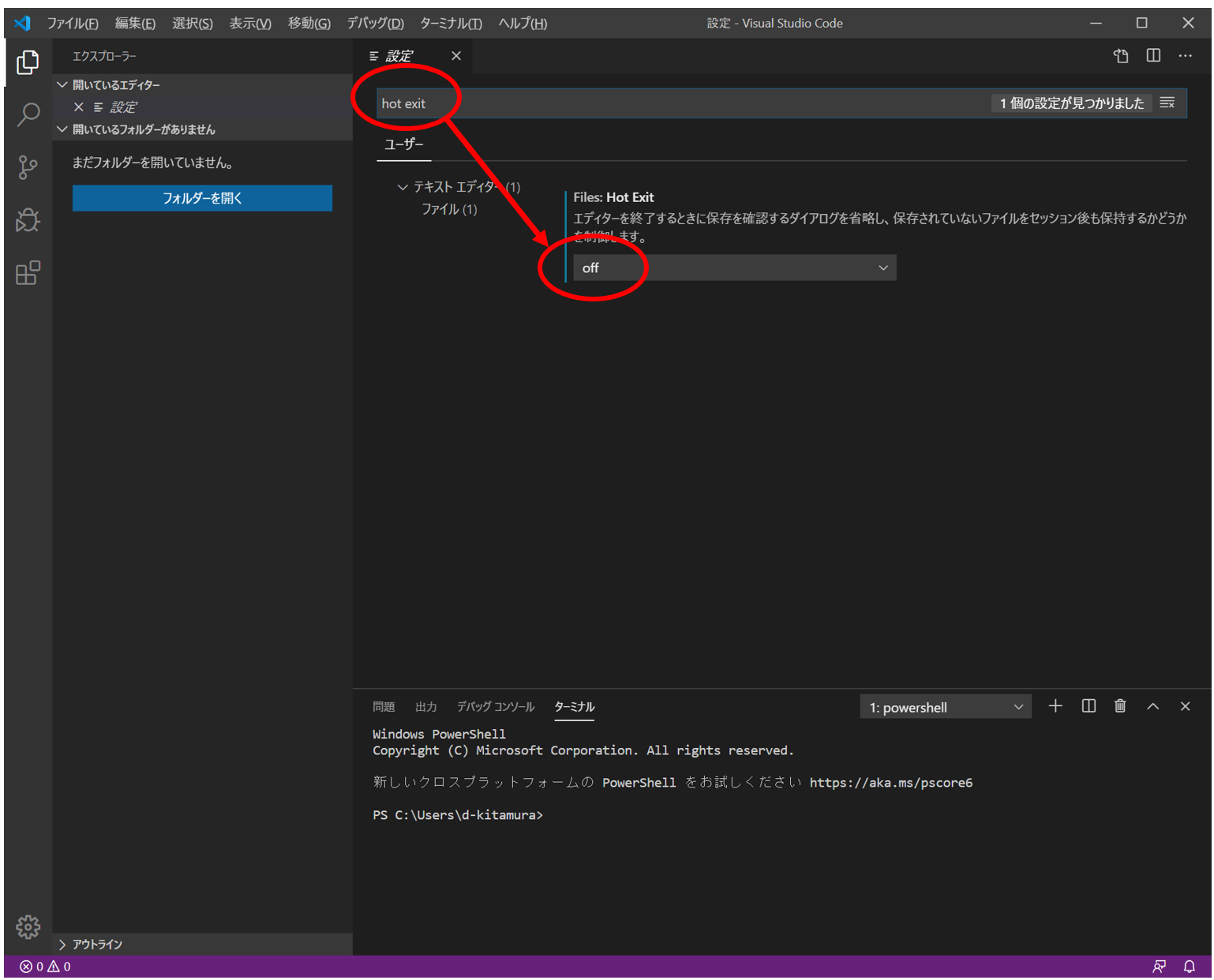
Python-Installation
herunterladen
- https://www.python.org/downloads/ --Download je nach Plattform
- Es ist sicherer, die Python-Version auf 3.6.10 oder 3.7.6 einzustellen (Stand März 2020).
- Neue und Python-Bibliotheken und -Pakete sind möglicherweise nicht kompatibel
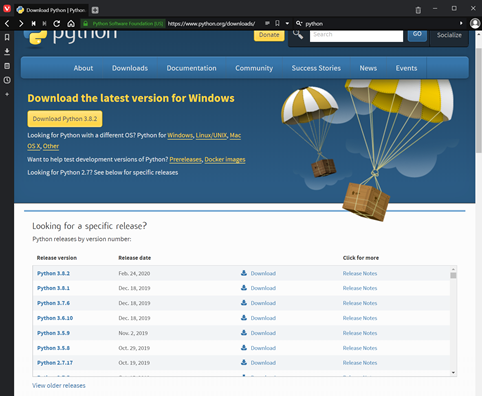 --Jedes x86-64 (64-Bit-Version) ist in Ordnung, aber wählen Sie das ausführbare Installationsprogramm aus und laden Sie es herunter
--Wählen Sie für Linux und Mac das dedizierte aus
--Jedes x86-64 (64-Bit-Version) ist in Ordnung, aber wählen Sie das ausführbare Installationsprogramm aus und laden Sie es herunter
--Wählen Sie für Linux und Mac das dedizierte aus
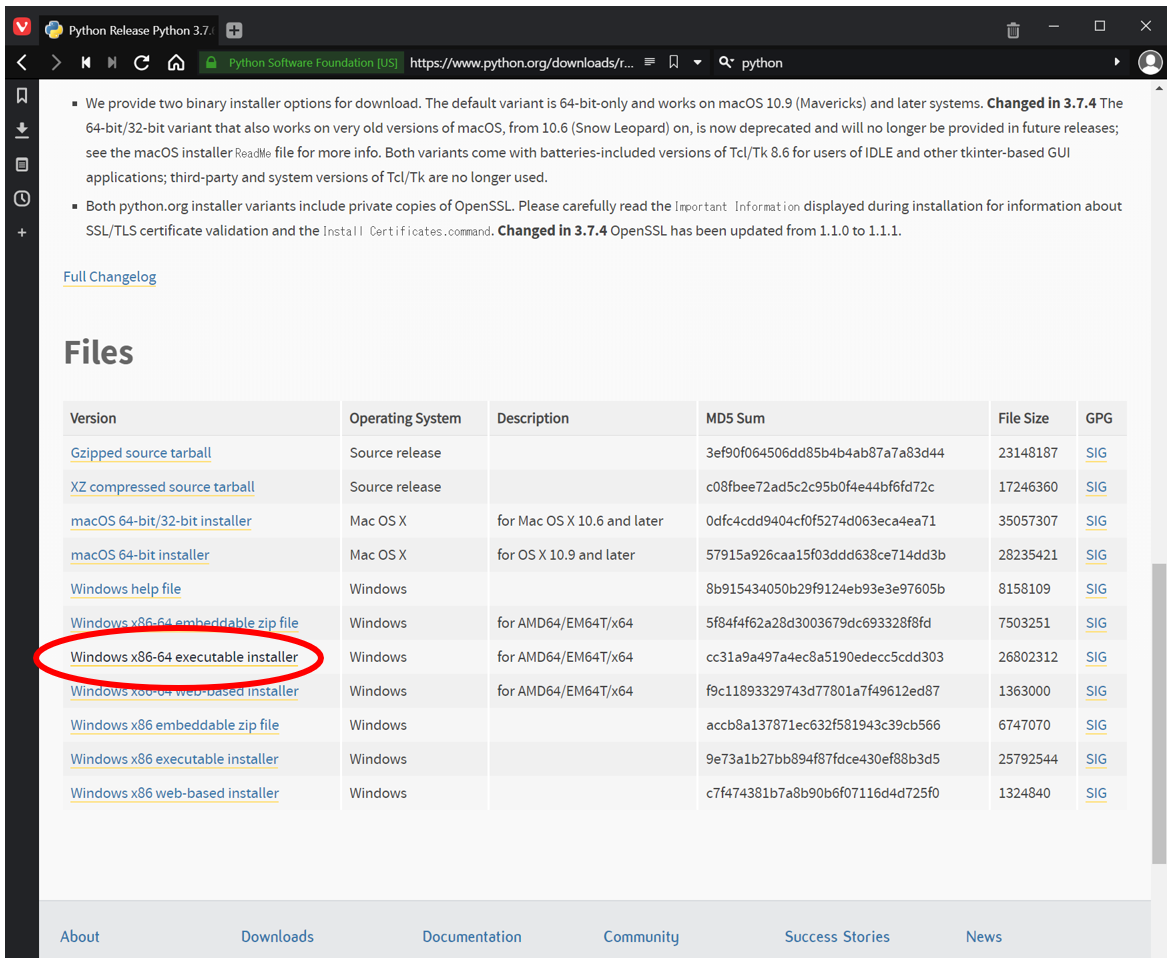
Installation
- Doppelklicken Sie auf das heruntergeladene Installationsprogramm
 --Klicken Sie auf "Installation anpassen"
--Klicken Sie auf "Installation anpassen"
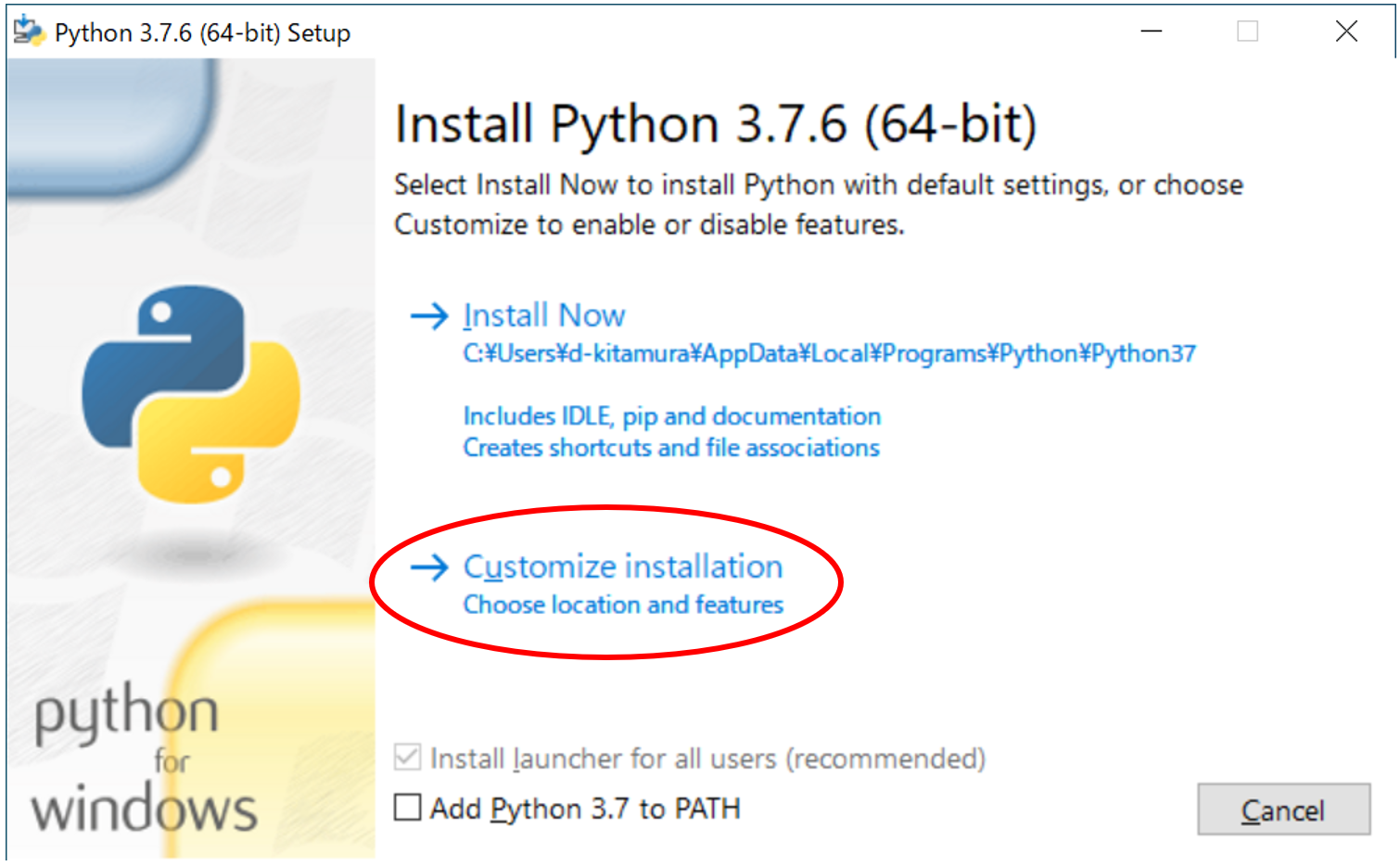
- "Weiter" mit allen markierten Elementen
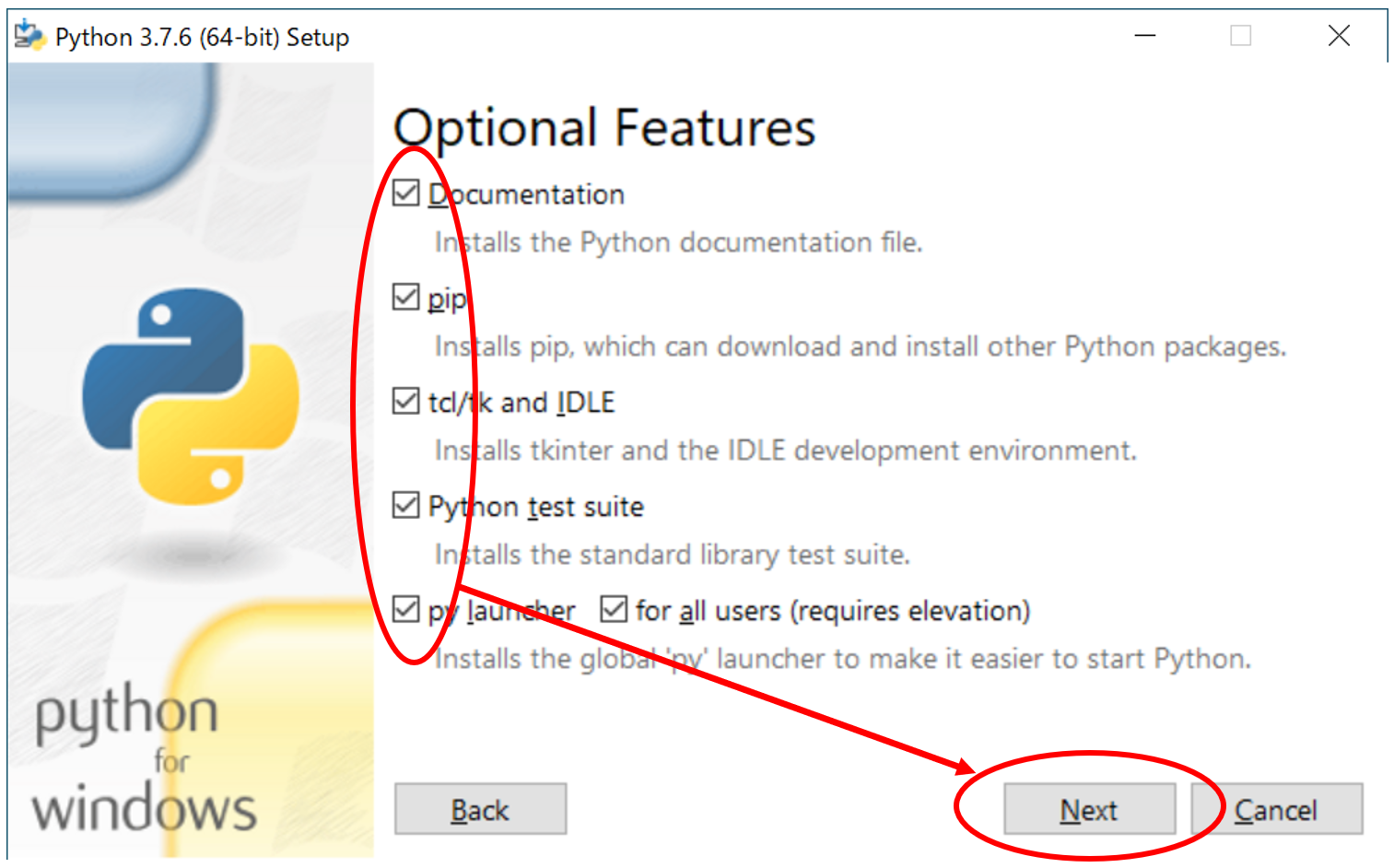 --Wählen Sie "Für alle Benutzer installieren", "Python-Pfad als Umgebungsvariable festlegen" und klicken Sie auf "Installieren".
--Wenn Sie es nicht für alle Benutzer installieren, wird der Pfad nicht mit pipenv übergeben.)
--Wählen Sie "Für alle Benutzer installieren", "Python-Pfad als Umgebungsvariable festlegen" und klicken Sie auf "Installieren".
--Wenn Sie es nicht für alle Benutzer installieren, wird der Pfad nicht mit pipenv übergeben.)
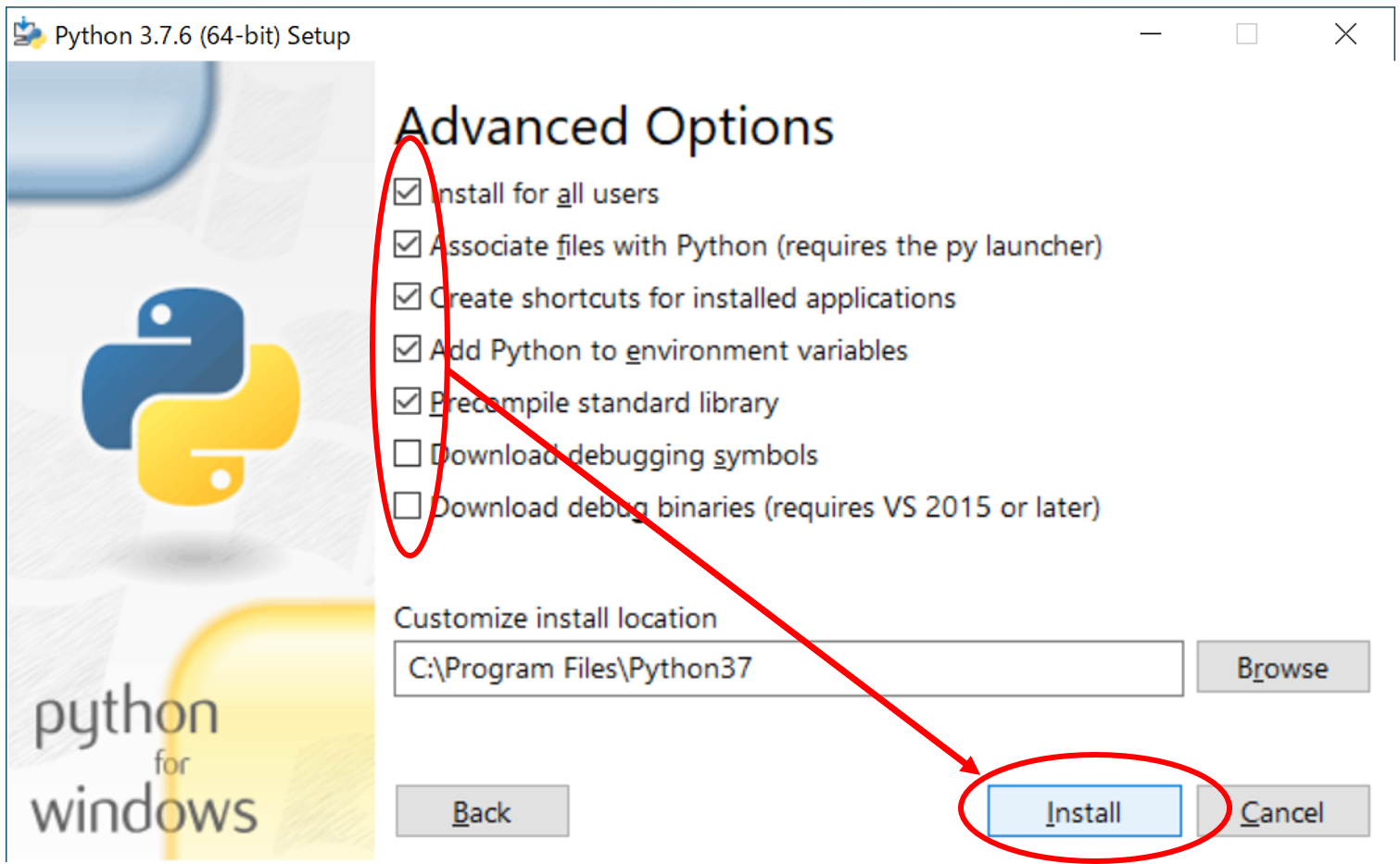
- "Schließen" nach Abschluss der Installation
Aufbau / Ausführung der VSCode + Python-Umgebung
Erstellen Sie tatsächlich ein Python-Skript und führen Sie es aus
--Erstellen Sie einen neuen Ordner "test", klicken Sie mit der rechten Maustaste und wählen Sie "Mit Code öffnen".
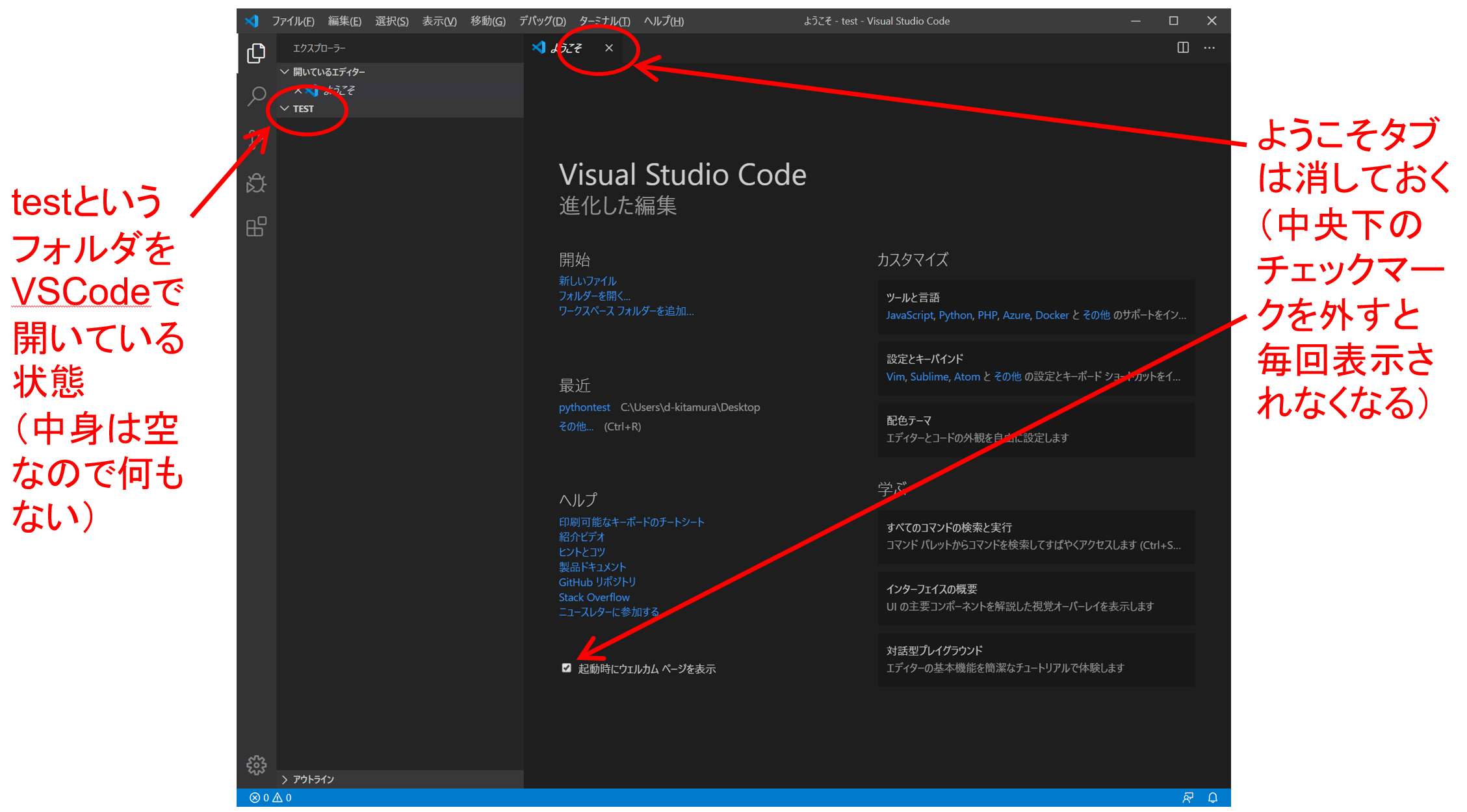
- Installieren Sie Erweiterungen für Python
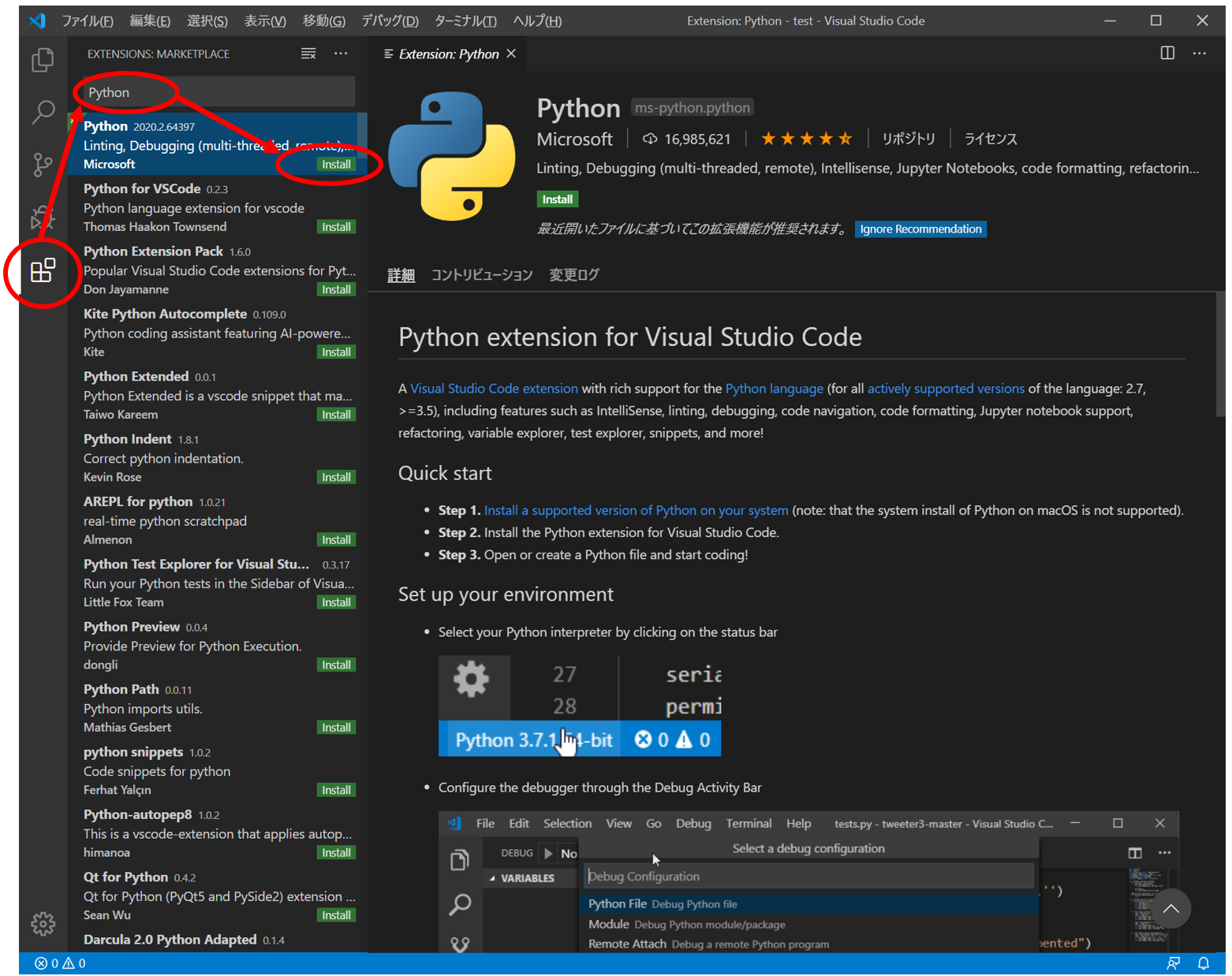
- Kehren Sie zur Dateiverwaltung zurück und erstellen Sie eine Datei, indem Sie "Datei" -> "Neue Datei" auswählen.
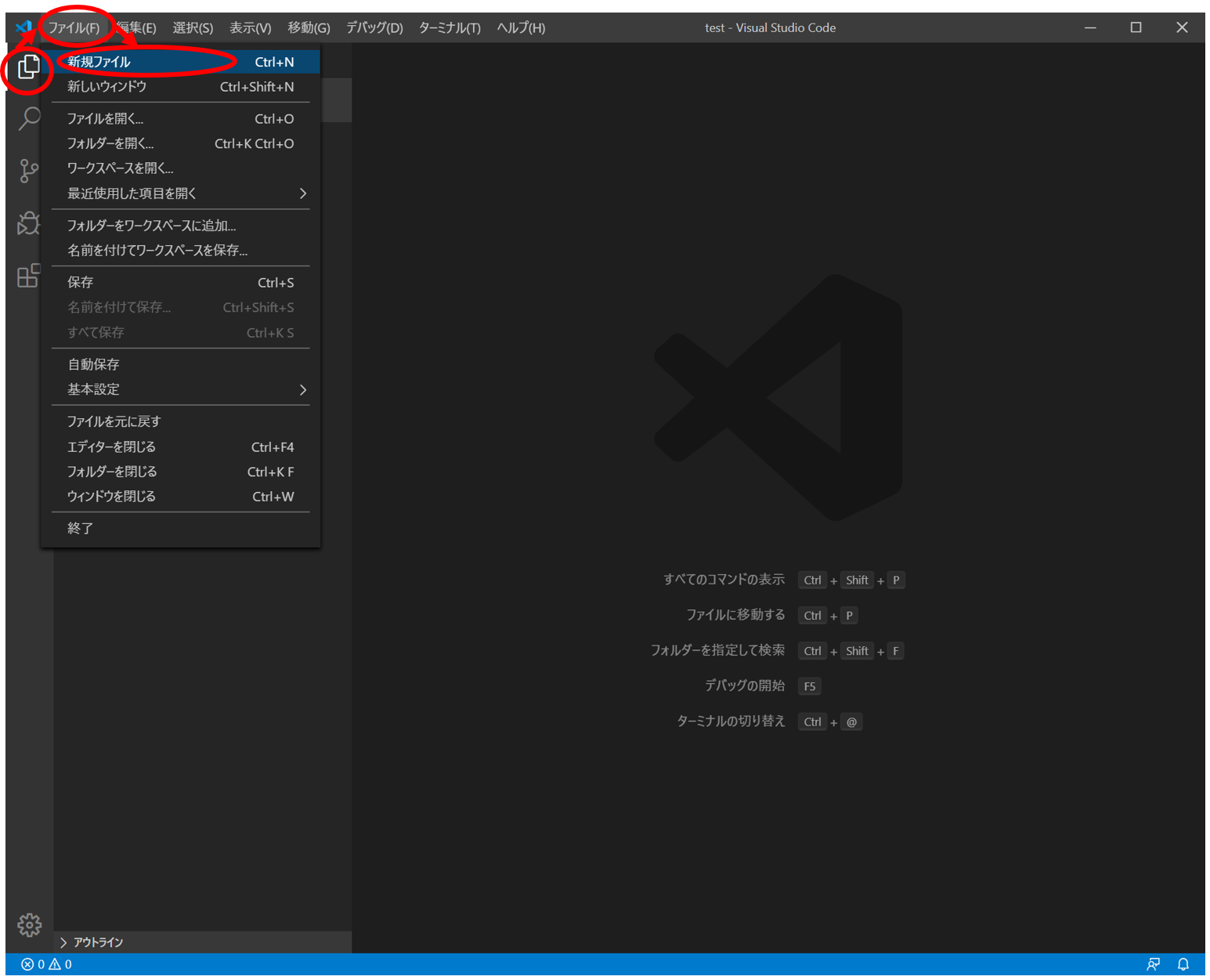
- Eine neue Datei mit dem Namen "Untitled-1" wird erstellt
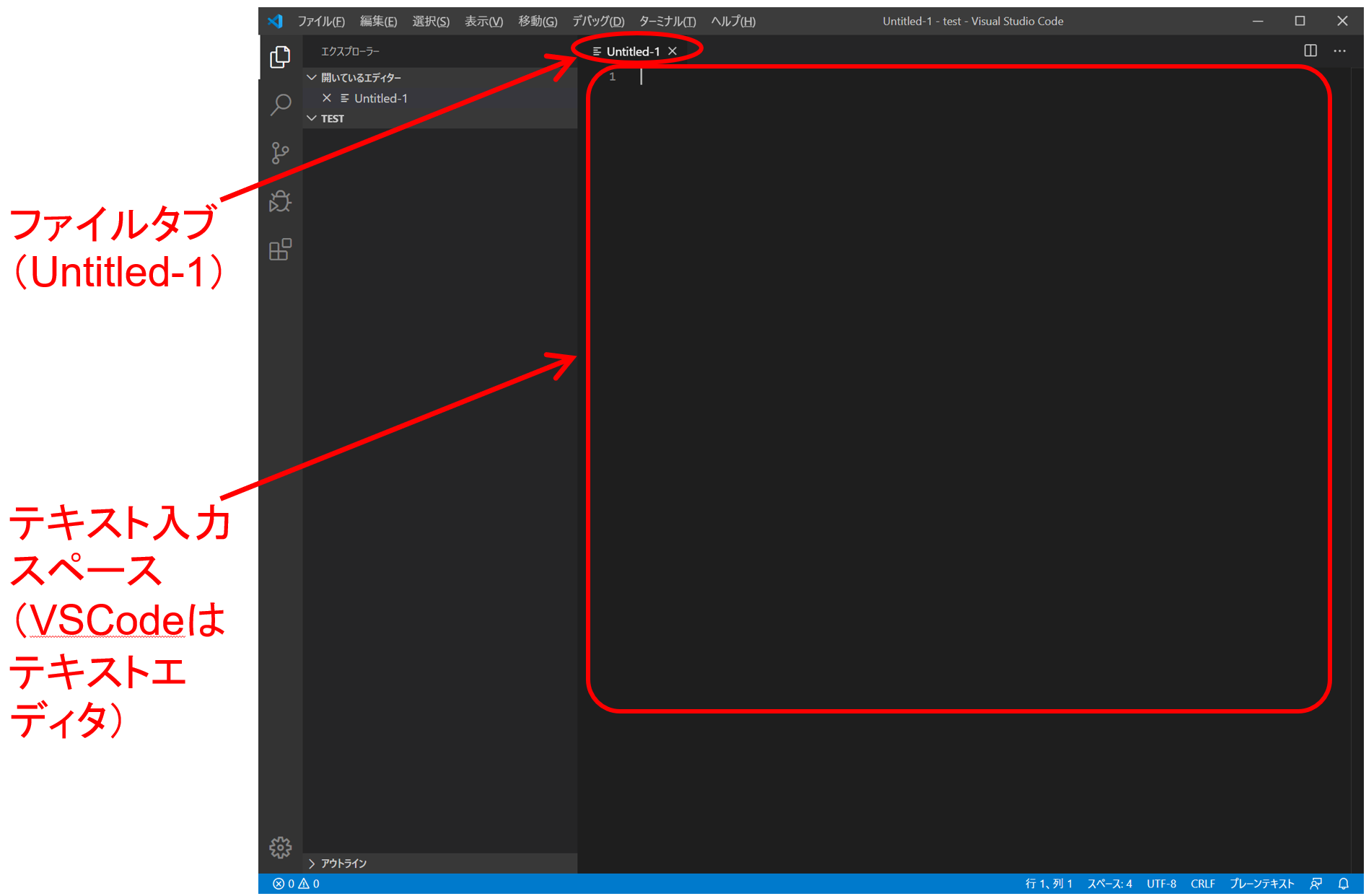
- Speichern Sie als "test.py", indem Sie "Datei" -> "Speichern unter" auswählen.
 ――Lass uns ein Programm entsprechend schreiben
――Lass uns ein Programm entsprechend schreiben
test.py
import os
path = os.getcwd()
print( "Das aktuelle Verzeichnis ist" + path + "ist" )
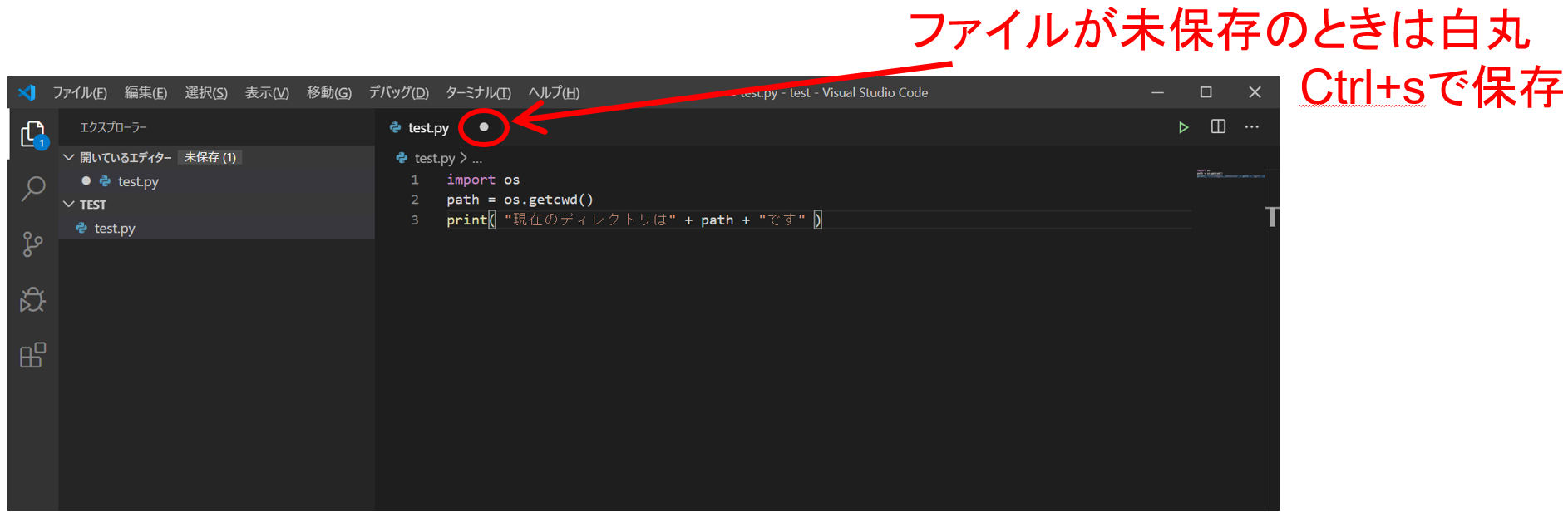
- Speichern und drücken Sie F5 (Ausführen), um das Debug-Menü anzuzeigen
--Klicken Sie auf "Python-Datei" (oder geben Sie ein, wie es ist)
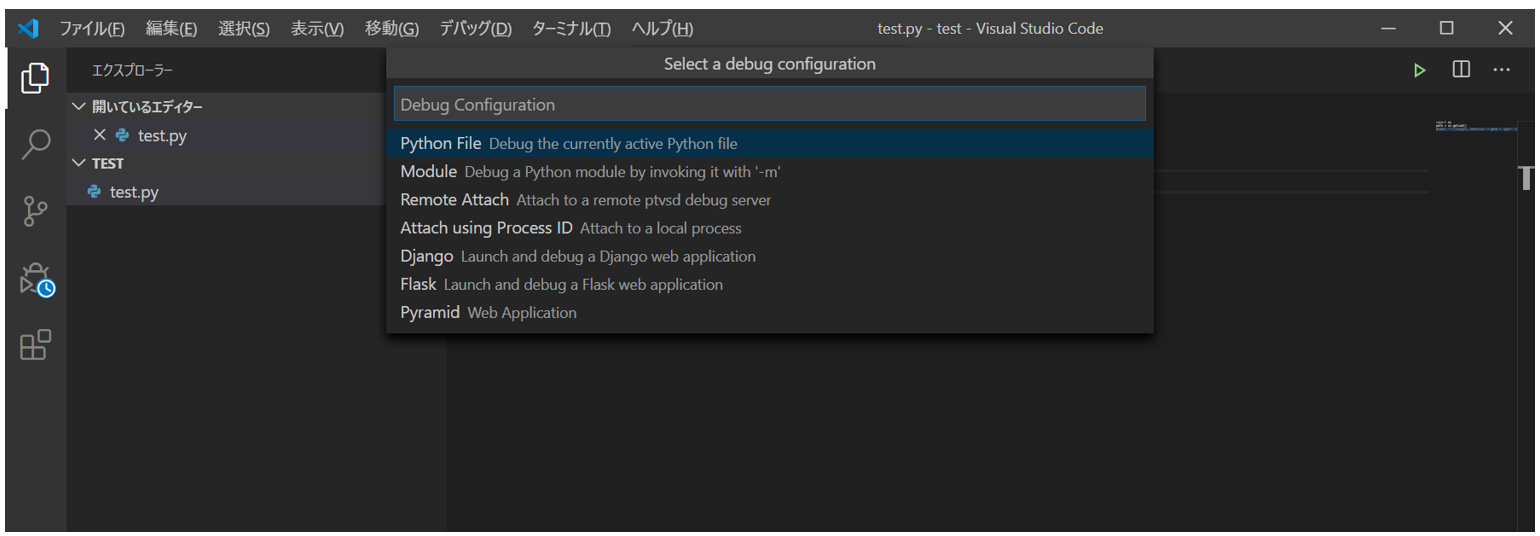
- Das Terminal (Windows PowerShell) wird angezeigt und der Python-Ausführungsbefehl ("python ./test.py" -ähnlicher Befehl) wird darauf ausgeführt und das Ergebnis wird angezeigt.
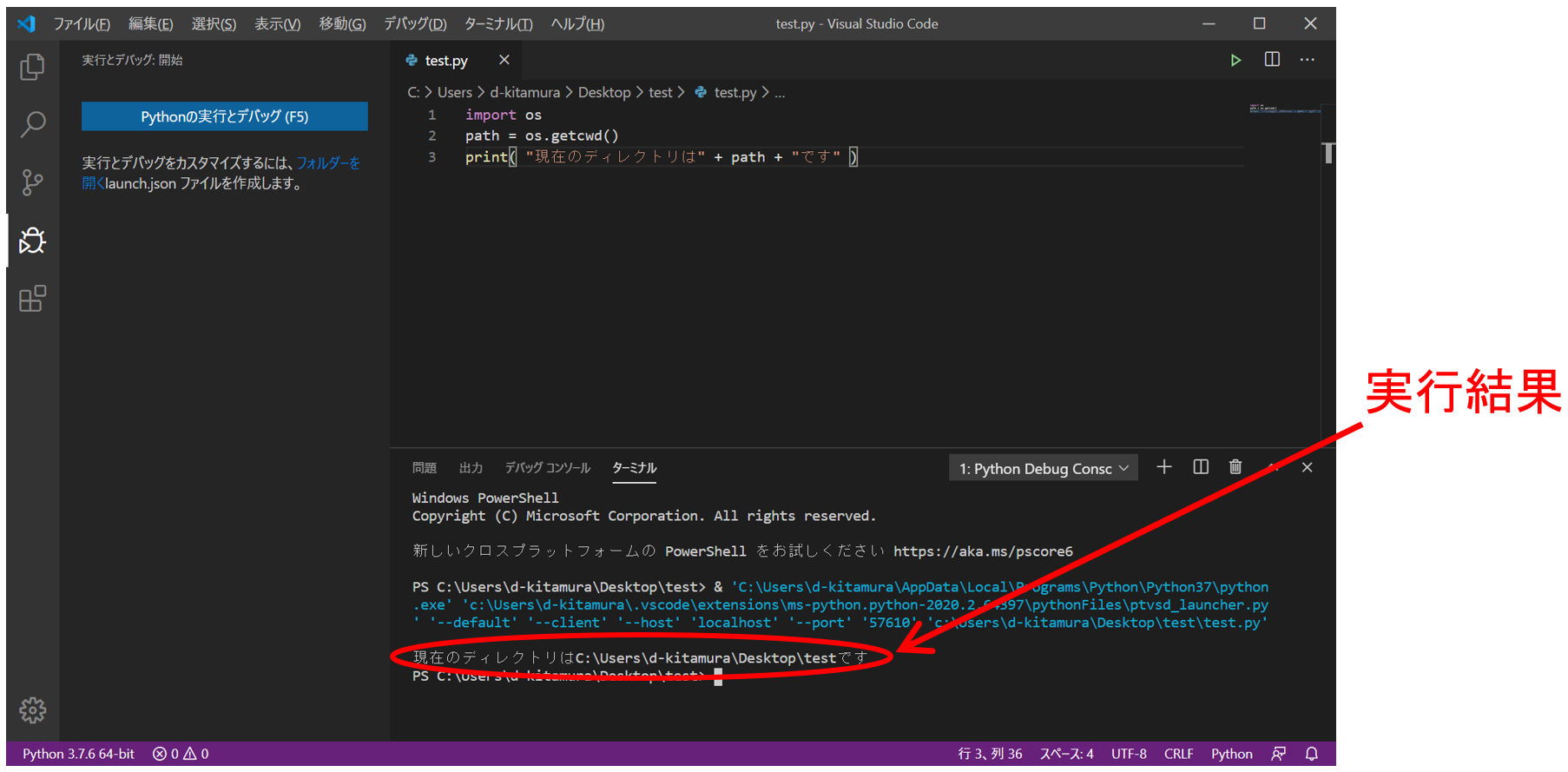
- Herzlichen Glückwunsch (bewegt)
VSCode + Python-Debugging
Versuchen Sie, während der Ausführung zu debuggen
--Erstelle ein neues Python-Skript "inc.py", gib Folgendes ein und speichere ("Inkrement" im Bild ist falsch geschrieben und wird zu "Inkrement")
inc.py
def increment(n):
return n+1
a = 3
b = increment(a)
print(a)
print(b)
 --F5 → Enter, um das Ergebnis anzuzeigen
--F5 → Enter, um das Ergebnis anzuzeigen
 --Klicken Sie im Editor auf die linke Seite der Zeilennummer, um einen Haltepunkt festzulegen
--Klicken Sie im Editor auf die linke Seite der Zeilennummer, um einen Haltepunkt festzulegen
 --F5 → Wenn Sie mit enter ausführen, wird es bis kurz vor dem Haltepunkt ausgeführt
--F5 → Wenn Sie mit enter ausführen, wird es bis kurz vor dem Haltepunkt ausgeführt
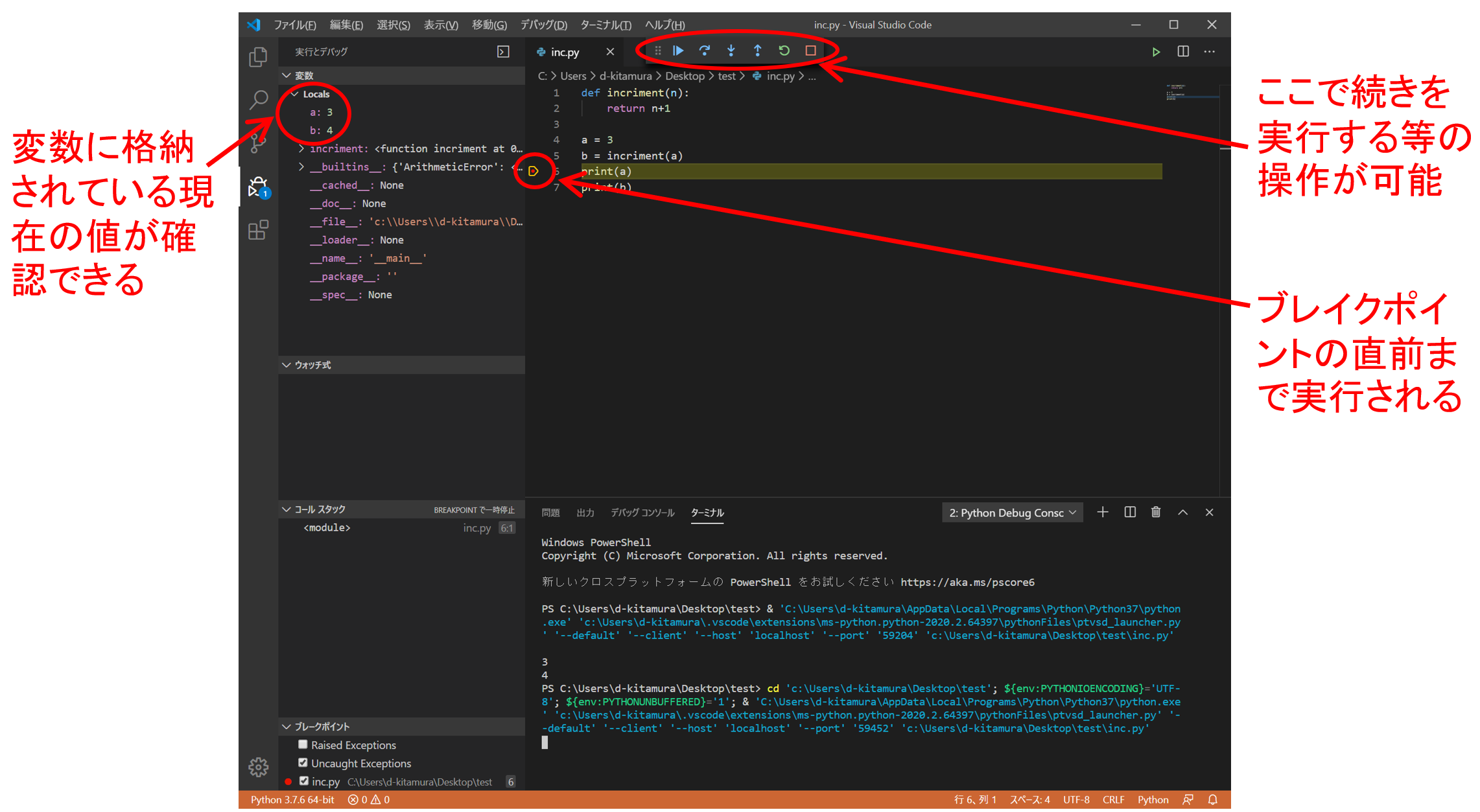
VS Code + Python Weitere Informationen
- Starten eines neuen Terminals für VS Code
- "Terminal" -> "Neues Terminal" in der Menüleiste
- Löschen Sie die letzte Zeichenfolge (Befehlsprotokoll) des Terminals
- Geben Sie "clear" ein --Interaktiver Python-Interpreter
- Geben Sie "py" auf dem VSCode-Terminal (Windows PowerShell) ein, um den interaktiven Python-Interpreter zu starten
- Da es Zeile für Zeile ausgeführt werden kann, ist es praktisch für eine kleine Bestätigung usw.
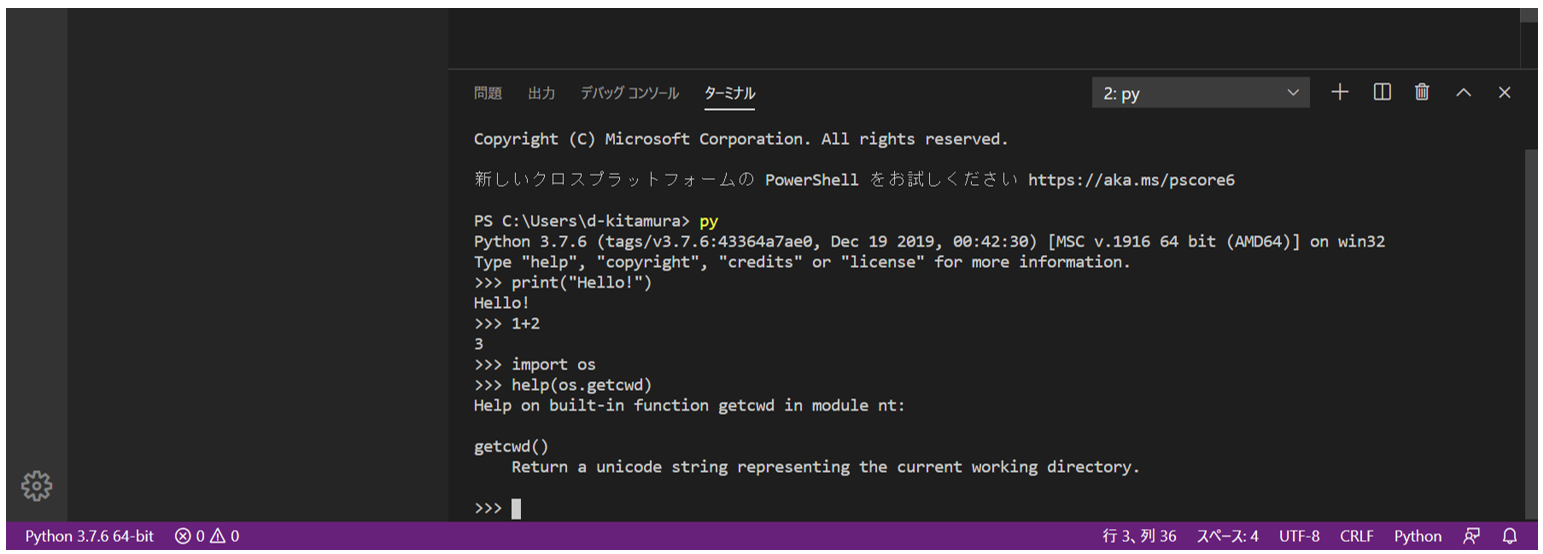
- Der interaktive Modus endet mit "exit ()"
So erstellen Sie eine virtuelle Ausführungsumgebung mit pipenv
Was ist eine virtuelle Ausführungsumgebung?
- Python kann mehr Funktionen verwenden, indem eine zusätzliche Bibliothek namens "package" importiert wird. --Numpy für numerische Berechnungen, Pandas für Datenmanipulation usw.
- Wenn Sie "import numpy as np" deklarieren, können Sie numpy-Funktionen in Form von np.xxx verwenden.
- Gleiches Konzept als Lesen einer Header-Datei mit #include in C-Sprache --In Python installieren / deinstallieren Sie jedes Paket mit der Paketverwaltungssoftware "pip".
- Führen Sie "pip install numpy" im Terminal aus, um numpy zu installieren
- Da die später beschriebene Version nicht angegeben ist, wird die neueste Version von numpy eingegeben.
- Wenn Sie "Pip List" im Terminal ausführen, wird die Liste der aktuell installierten Pakete angezeigt.
- Sie können numpy mit "pip uninstall numpy" deinstallieren.
- Da Python Open Source-Software ist, werden für jedes Paket nacheinander zusätzliche Funktionen entwickelt und die Version aktualisiert.
- Einige Pakete beziehen sich auf die Funktionen anderer Pakete (dh sie funktionieren nur, wenn beide Pakete importiert werden). Wenn Sie also das Pech haben, die Version eines Pakets zu aktualisieren, funktionieren andere Pakete möglicherweise nicht. --Beispiel: Es funktioniert in einer Ausführungsumgebung, in der "Version 1.14.1 numpy" und "Version 0.22.0 pandas" in "Version 3.6 Python" importiert werden! ―― Mit anderen Worten: "In anderen Ausführungsumgebungen funktioniert es möglicherweise nicht!"
- Die Ausführungsumgebung kann ausgegeben werden, wenn das Paket mit pip installiert ist.
- Sie können das installierte Paket mit "pip freeze" als Textdatei mit dem Namen require.txt ausgeben.
- Wenn Sie die Ausführungsumgebung auf einem anderen PC reproduzieren möchten, kopieren Sie die obige Textdatei und führen Sie "pip install –r require.txt" aus, um alle auf einmal zu installieren. ――Wenn Sie pip installieren, wenn Sie die erforderlichen Pakete benötigen, erhöht sich die Anzahl (200 Pakete usw., wenn Sie dies bemerken).
- Ich kenne das für das Projekt erforderliche Mindestpaket nicht
- Wenn Sie die Ausführungsumgebung (Python selbst und die Version jedes Pakets) einfach wechseln können, ist es praktisch, die Ausführungsumgebung anderer schnell erstellen zu können, ohne Ihre aktuelle Ausführungsumgebung zu zerstören.
- Das Konzept der "virtuellen Umgebung" ist erschienen
- Verwalten und erstellen Sie die Ausführungsumgebung "virtuell" ――Zum Beispiel können Sie die Installation von Python und jedem Paket in einem vollständigen Verzeichnis anstatt auf dem PC verwalten.
- Da sich die Umgebung ändert, wenn Sie das Verzeichnis ändern, können Sie für jedes Projekt auf demselben PC eine andere Ausführungsumgebung erstellen.
- Wenn Sie auf einen anderen PC wechseln, können Sie jedes Verzeichnis (oder jede Paketverwaltungsinformation) übergeben.
- Die Paketverwaltungssoftware für die virtuelle Umgebung befindet sich in der Ära der Warring States (zu viel).
- "Conda (nur Anaconda-Umgebung)", "virtualenv", "venv", "pipenv", ...
- In diesem Artikel wird die wahrscheinlich standardmäßigste "pipenv" -Umgebung für virtuelle Umgebungen vorgestellt.
- Auf dem PC ist nur "pipenv" mit pip installiert
- Alle anderen werden von pipenv für jedes Verzeichnis (Projekt) installiert.
Installation und Ersteinrichtung von pipenv
Installation
- Starten Sie VS Code
- "Terminal" -> "Neues Terminal" in der Menüleiste
--Geben Sie "pip install pipenv" ein und führen Sie es aus
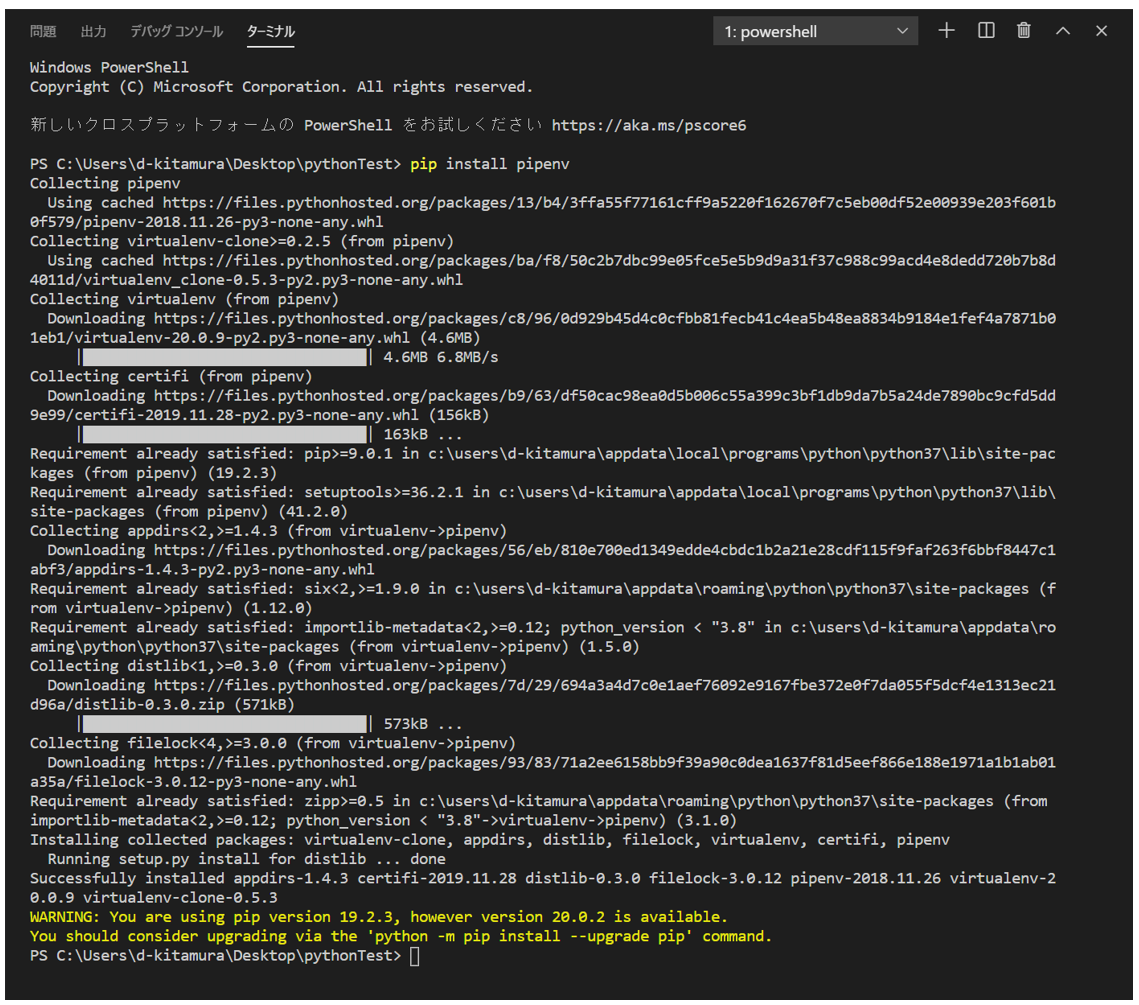
- Verschiedene Zeichen werden angezeigt und pipenv ist installiert --Überprüfen Sie mit "Pip-Liste"
- Zusätzlich zu pipenv sind einige notwendige Pakete enthalten.
Grundeinstellung
- Standardmäßig speichert pipenv Dateien der virtuellen Umgebung (installierte Paketinformationen) unter der Startseite des Benutzers. --Ändern Sie Umgebungsvariablen, wenn Sie für jedes Verzeichnis (Projekt) eine virtuelle Umgebung erstellen möchten.
- "Systemsteuerung" -> "System und Sicherheit" -> "System" -> "Detaillierte Systemeinstellungen" -> "Umgebungsvariablen" im linken Menü
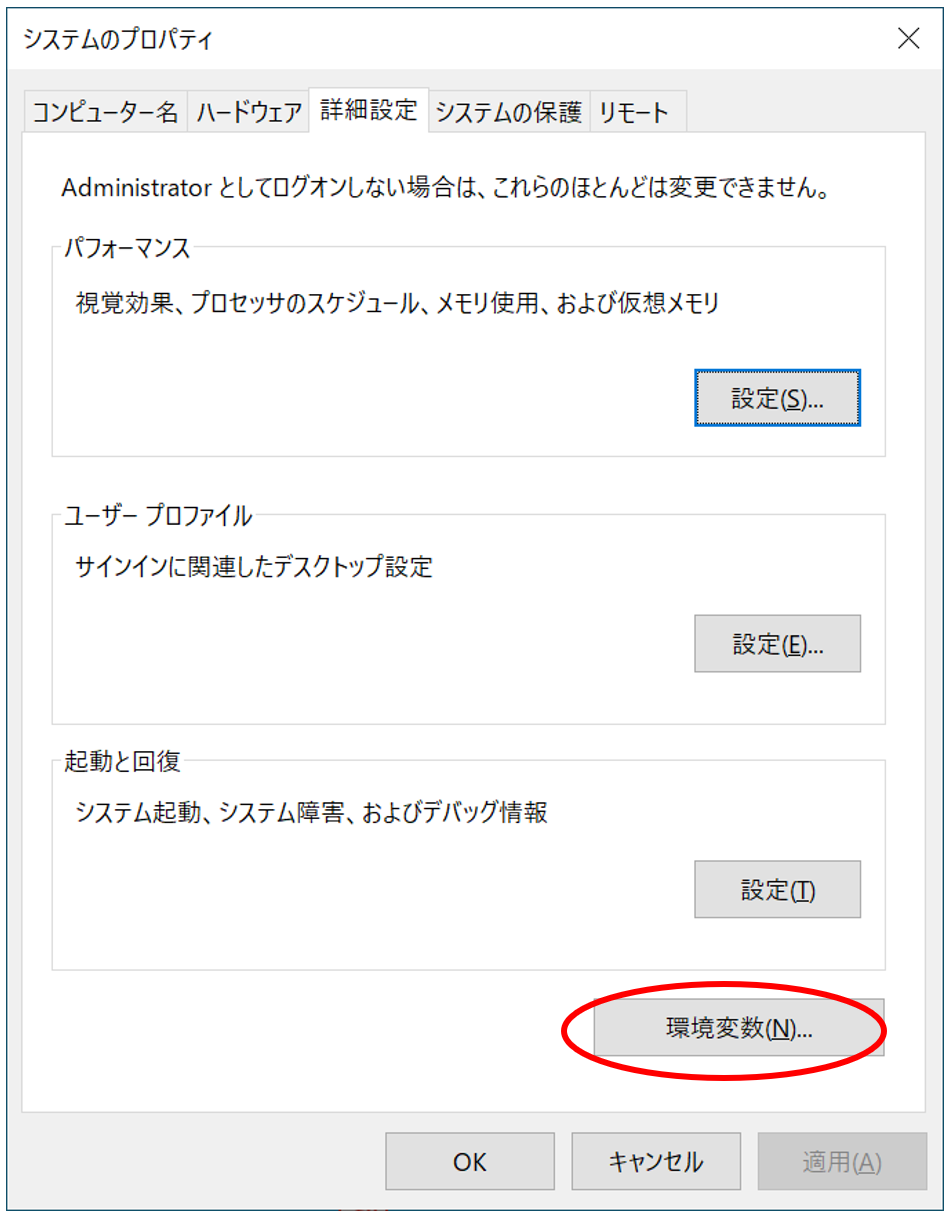 --Ändern Sie Umgebungsvariablen, wenn Sie für jedes Verzeichnis (Projekt) eine virtuelle Umgebung erstellen möchten.
--Klicken Sie in der Spalte "Systemumgebungsvariablen" auf "Neu"
--Ändern Sie Umgebungsvariablen, wenn Sie für jedes Verzeichnis (Projekt) eine virtuelle Umgebung erstellen möchten.
--Klicken Sie in der Spalte "Systemumgebungsvariablen" auf "Neu" - Der Variablenname ist "PIPENV_VENV_IN_PROJECT" und der Wert ist "true".
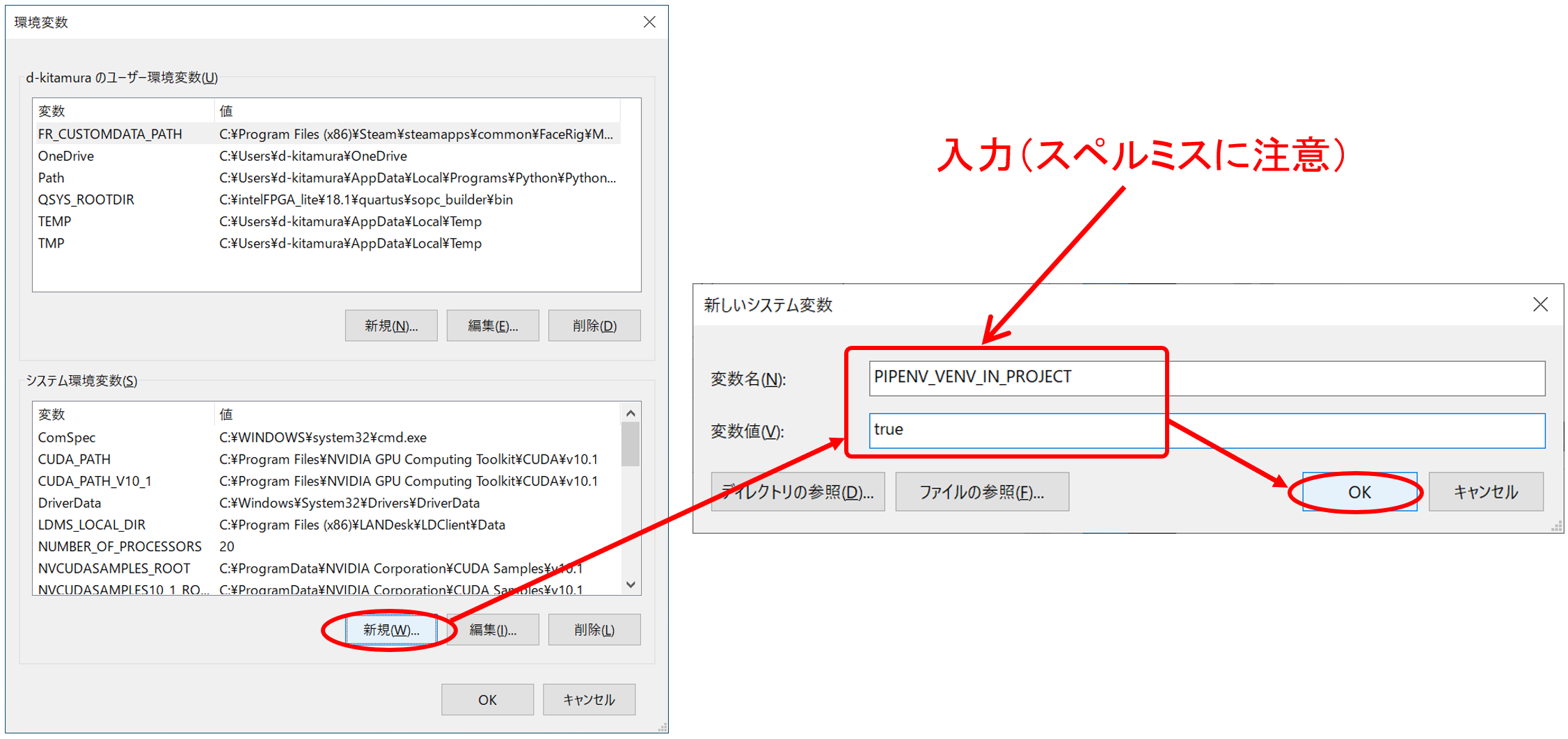 --Überprüfen Sie für alle Fälle die Einstellungen des virtuellen VS Code-Umgebungsverzeichnisses
--VSCode Menüleiste "Datei" -> "Grundeinstellungen" -> "Einstellungen"
--Überprüfen Sie für alle Fälle die Einstellungen des virtuellen VS Code-Umgebungsverzeichnisses
--VSCode Menüleiste "Datei" -> "Grundeinstellungen" -> "Einstellungen" - Geben Sie "python.venvPath" in "Sucheinstellungen" ein und es ist in Ordnung, wenn das angezeigte Element ".venv" ist.
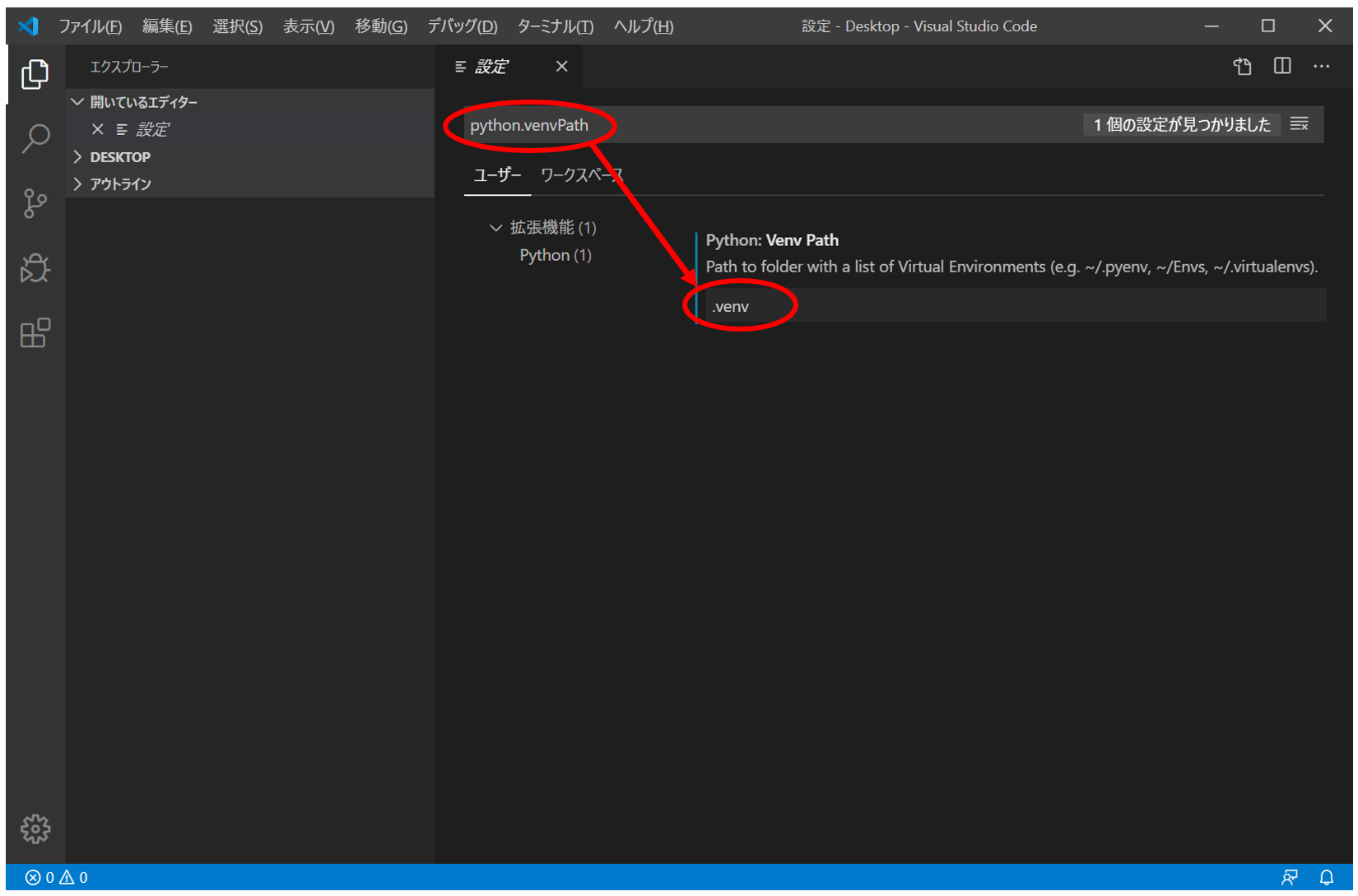
Erstellen und Ausführen einer virtuellen Umgebung mit pipenv
Versuchen Sie, Python in einer virtuellen Umgebung zu installieren und auszuführen
--Erstellen Sie einen neuen Ordner "envTest", klicken Sie mit der rechten Maustaste und wählen Sie "Mit Code öffnen". --Starten Sie ein neues Terminal und führen Sie "pipenv --python 3.7" aus.
- Es muss jedoch 3.7 Python auf dem System installiert sein
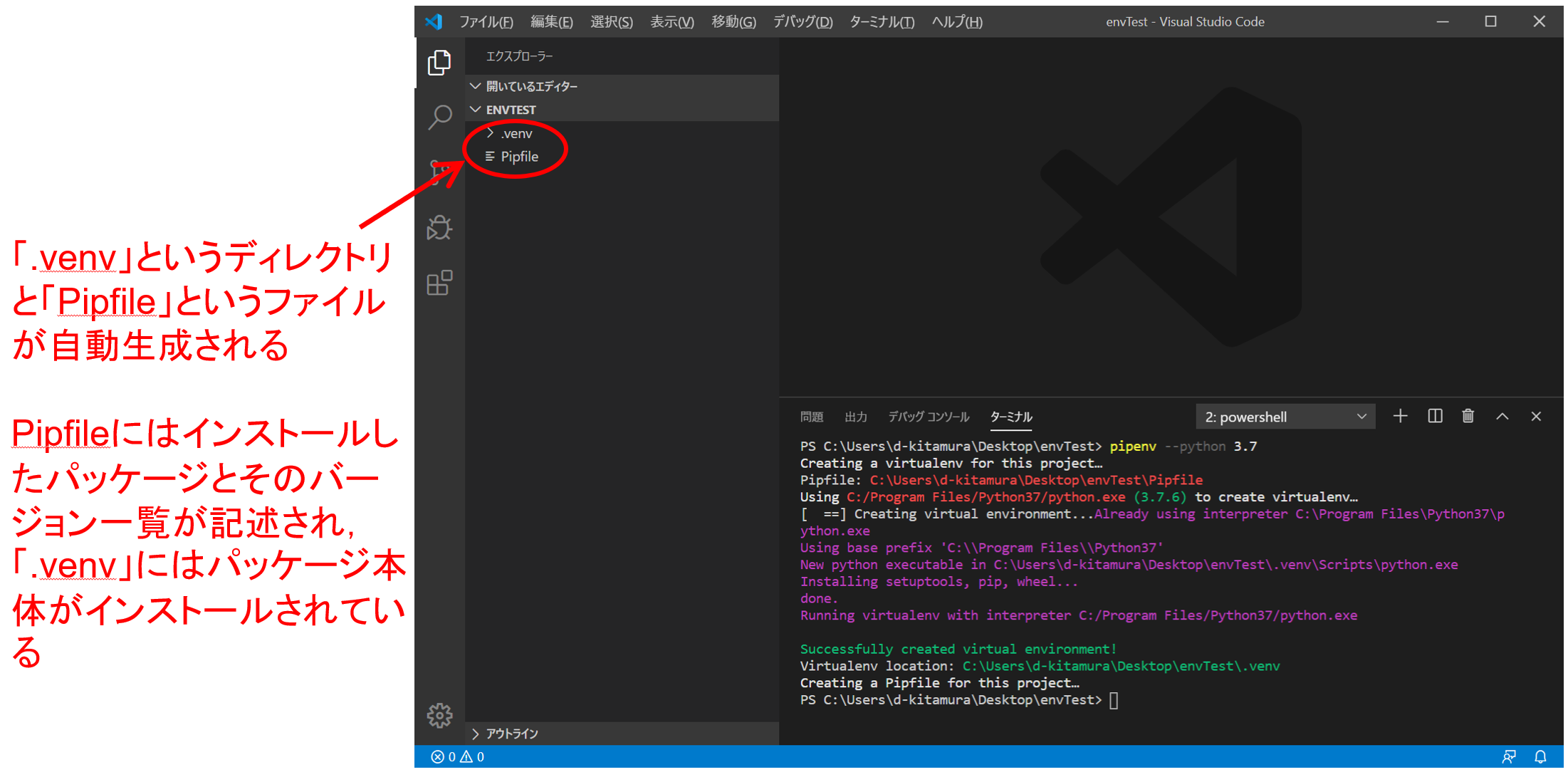
- Erstellen Sie eine neue Datei "test.py" in "envTest" und öffnen Sie sie mit VS Code
- Sie werden aufgefordert, das zu verwendende Python auszuwählen
 --Wählen Sie einen Interpreter für die virtuelle Umgebung (direkt unter dem Verzeichnis).
--Wählen Sie einen Interpreter für die virtuelle Umgebung (direkt unter dem Verzeichnis). - Natürlich können Sie auch Python verwenden, das auf dem PC selbst installiert ist.
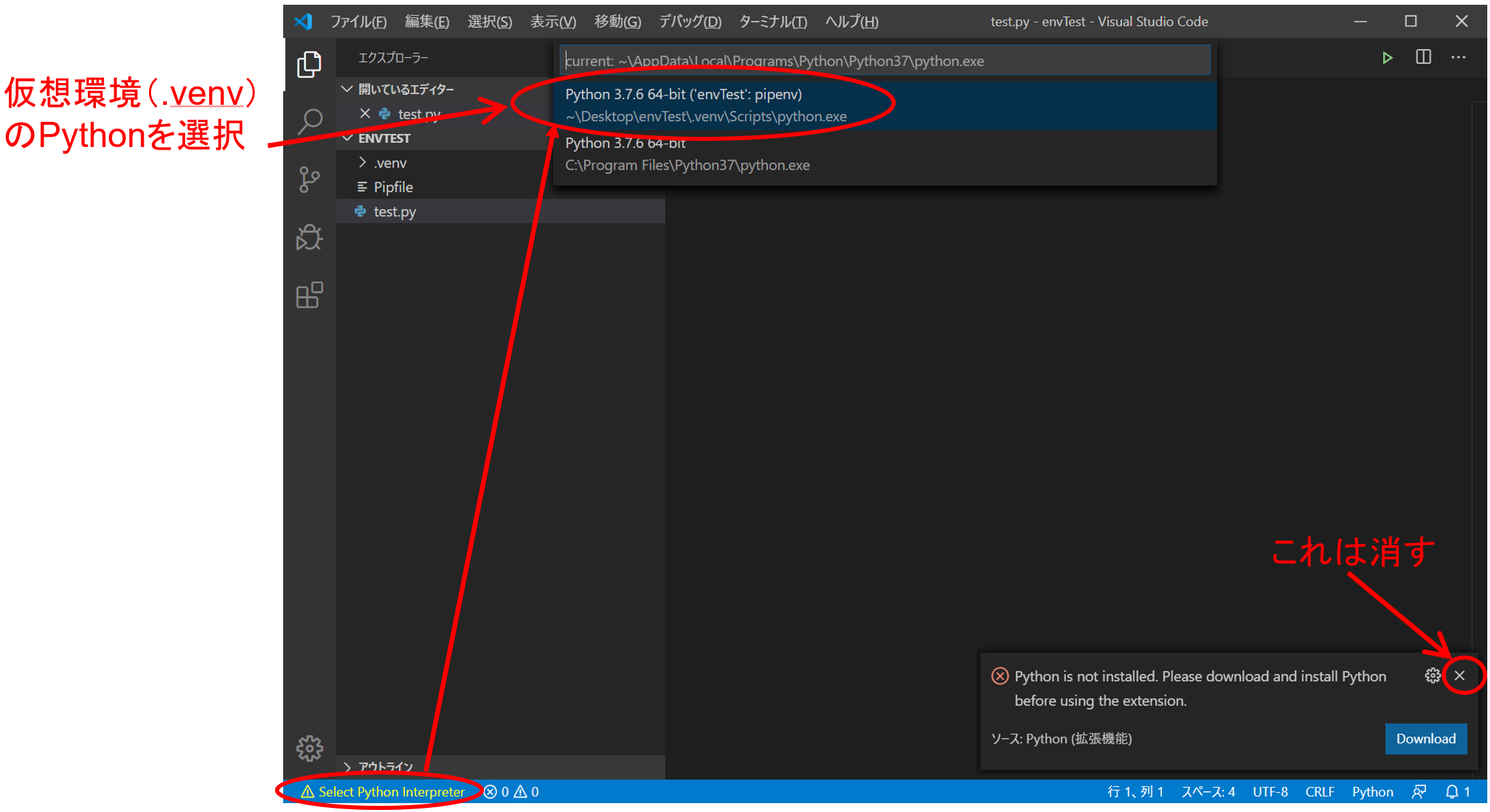
- Bereit zum Ausführen in einer virtuellen Umgebung
- Hallo Welt (F5 → Enter)
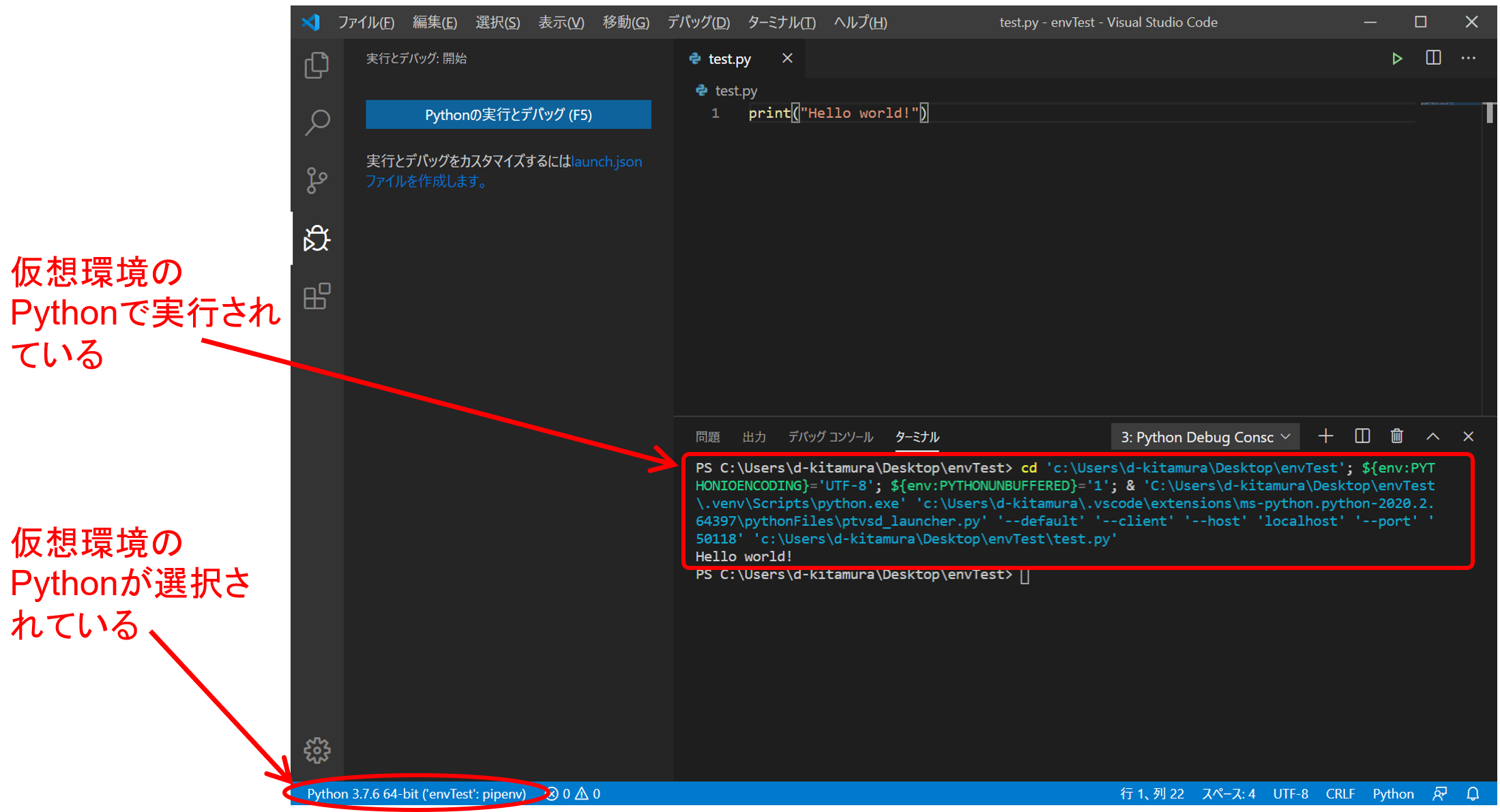
Versuchen Sie, Ihrer virtuellen Umgebung ein Paket hinzuzufügen
- Führen Sie "pipe nv install numpy" aus, um numpy zu installieren
- Sie können auch die Version wie "pipenv install numpy == 1.16" angeben.
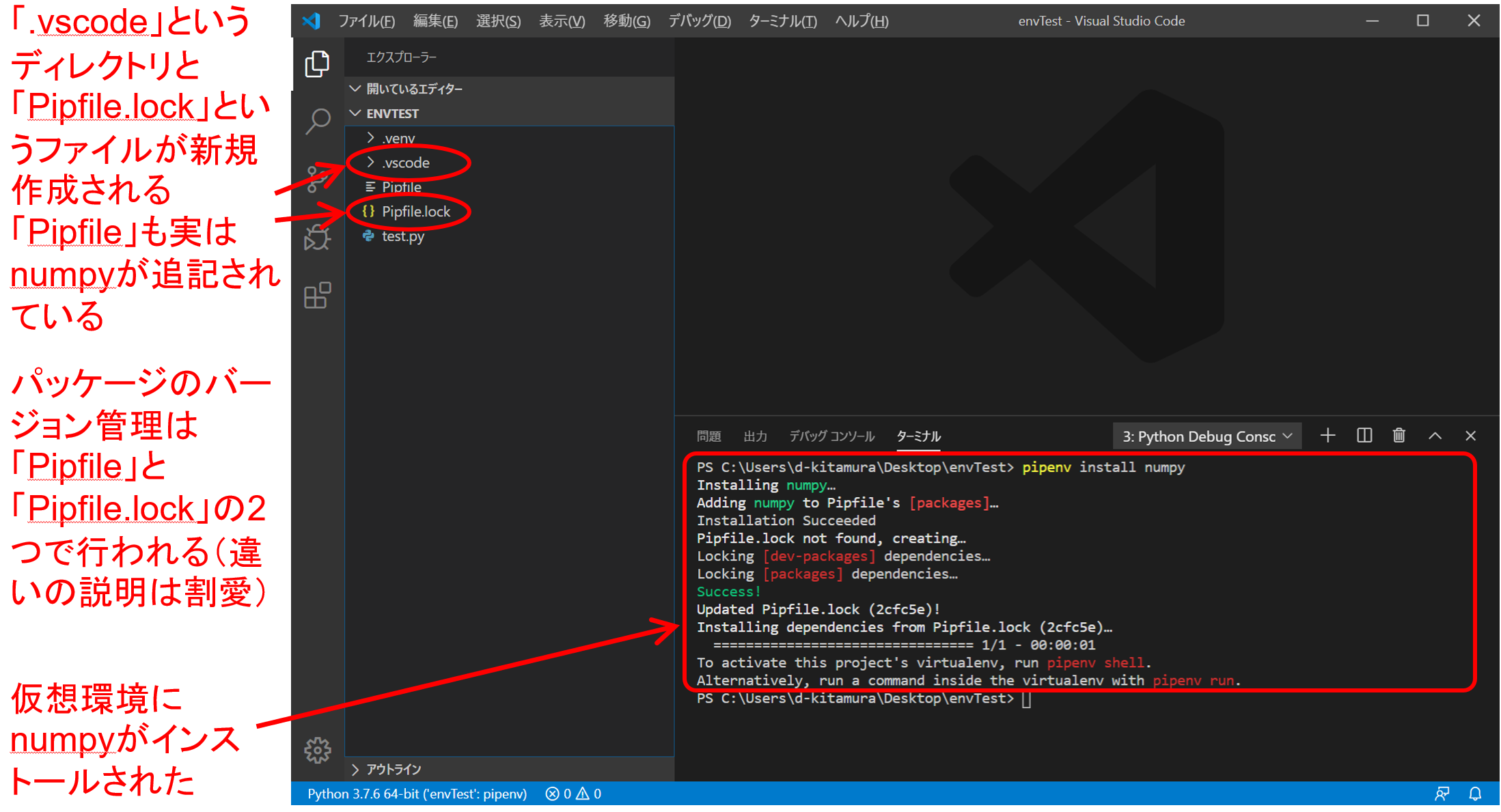
- Führen Sie ein Skript aus, das numpy verwendet
- Ich erhalte eine Fehlermeldung, wenn numpy nicht installiert ist ...?
test.py
import numpy as np
A = np.array([ [1,2], [3,4] ])
B = np.array([ [0,1], [1,0] ])
C = A@B
print(f"Matrix C ist das Produkt von A und B und das Ergebnis ist\n{C}\n.")
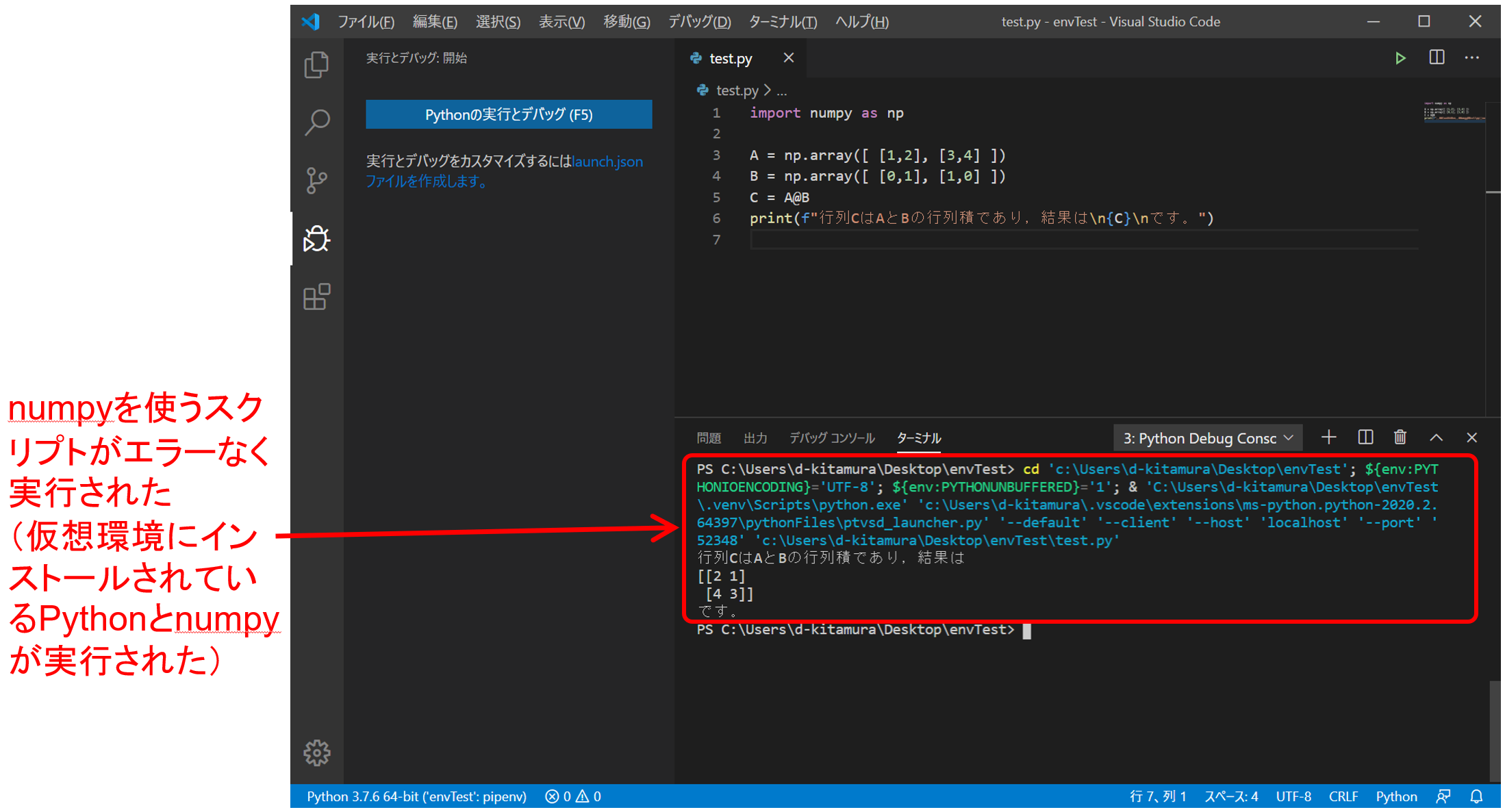
Versuchen Sie, das Paket aus der virtuellen Umgebung zu entfernen
--Deinstallieren Sie aus der virtuellen Umgebung mit "pipe nv uninstall numpy"
--Pipfile und Pipfile.lock werden ebenfalls neu geschrieben
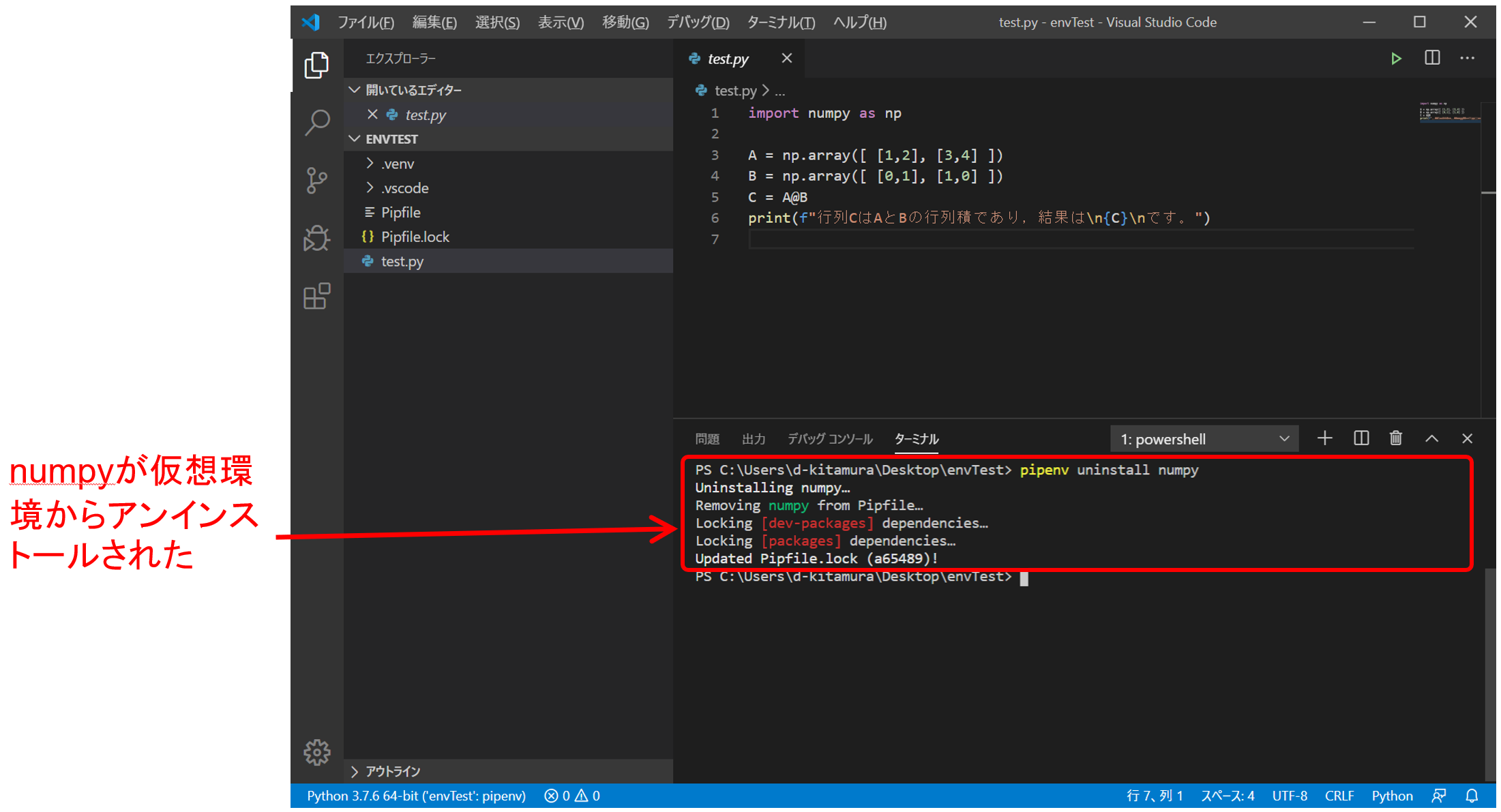
- Führen Sie ein Skript aus, das numpy verwendet
- Ich erhalte eine Fehlermeldung, wenn numpy nicht installiert ist ...?
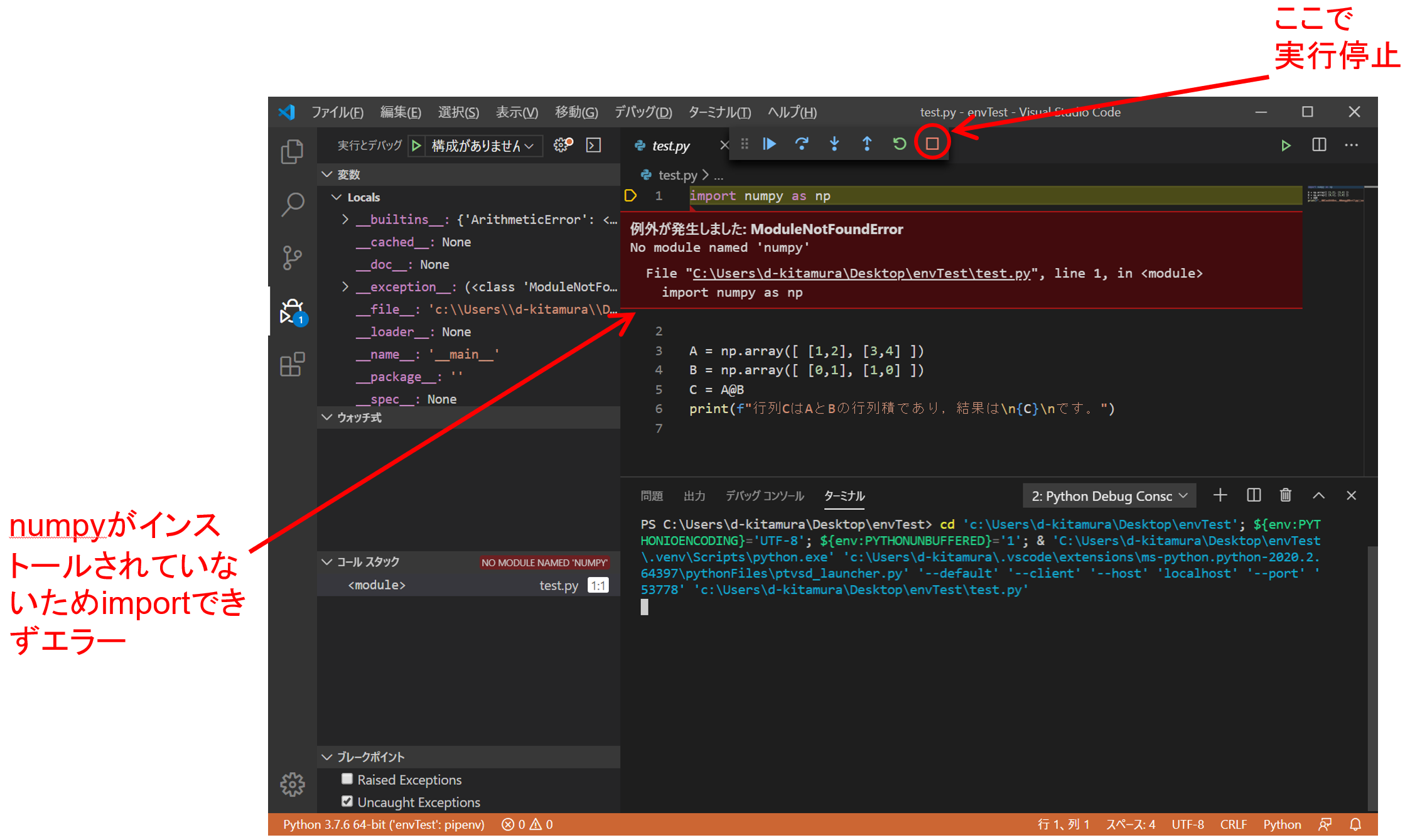
Reproduktion der Ausführungsumgebung aus einer anderen Umgebung
--Umweltreproduktion aus den Anforderungen.txt --Putquirements.txt in das Projektverzeichnis einfügen und "pipenv install –r ./requirements.txt" ausführen
- Umgebungswiedergabe von Pipfile oder Pipfile.lock --Pipfile im Projektverzeichnis und "pipenv install" oder "pipenv install --dev" (installieren Sie auch das Entwicklungspaket) --Pipfile.lock im Projektverzeichnis und "pipenv sync" oder "pipenv sync --dev" (Entwicklungspaket installieren)
Liste der in der virtuellen Umgebung installierten Pakete
- Pipfile mit Cat oder Texteditor anzeigen --Pipfile.lock enthält Details wie die tatsächlich installierte Version für das installierte Paket, ohne die Version anzugeben.
wichtiger Punkt
- Wenn Sie eine Python-Datei in einem Verzeichnis mit einer virtuellen Umgebung mit VS-Code aus dem Kontextmenü öffnen, können Sie den Interpreter für die virtuelle Umgebung nicht auswählen.
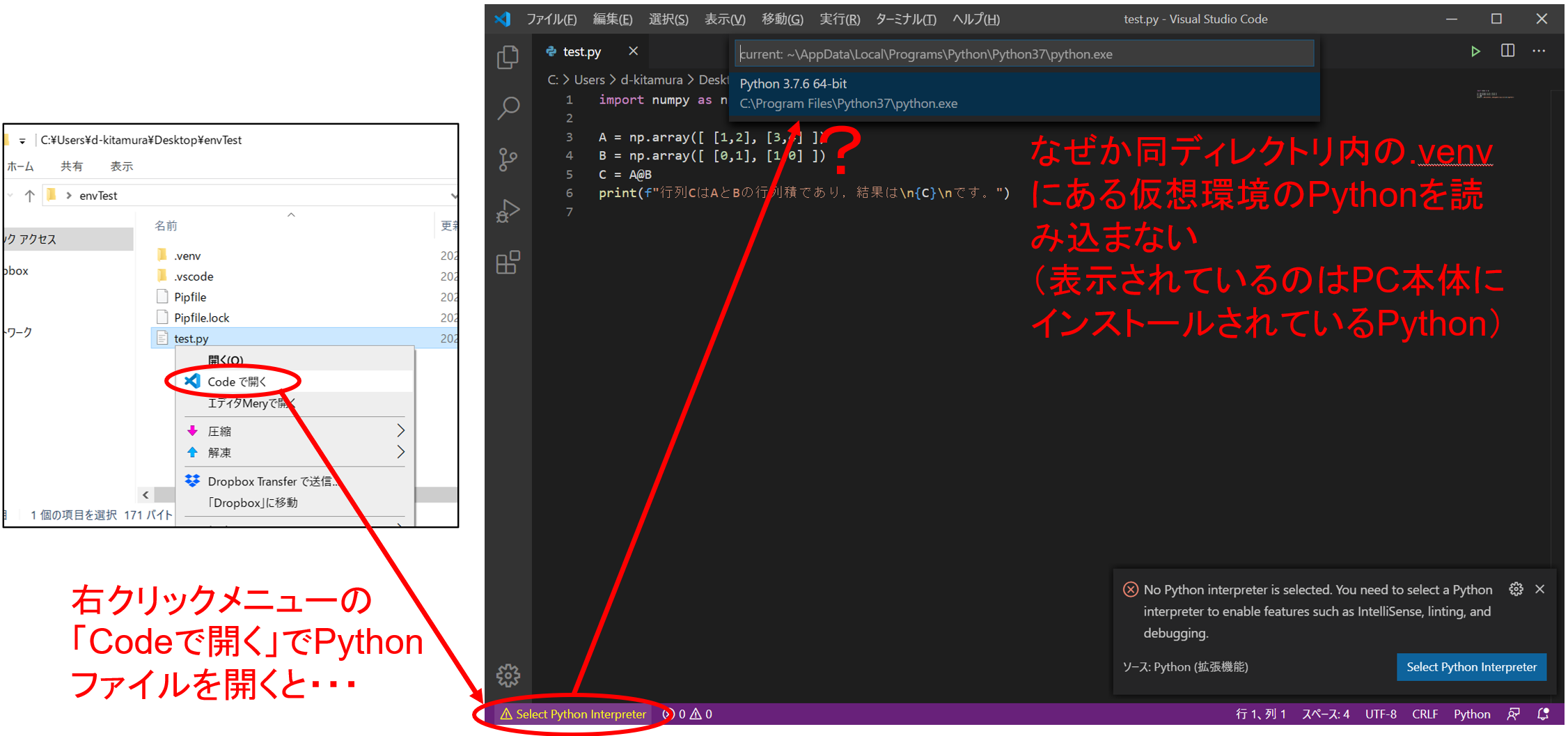
- Sie können den Interpreter für die virtuelle Umgebung auswählen, indem Sie zuerst das Verzeichnis mit VSCode anstelle der Datei öffnen und dann die Python-Datei auf VSCode öffnen.
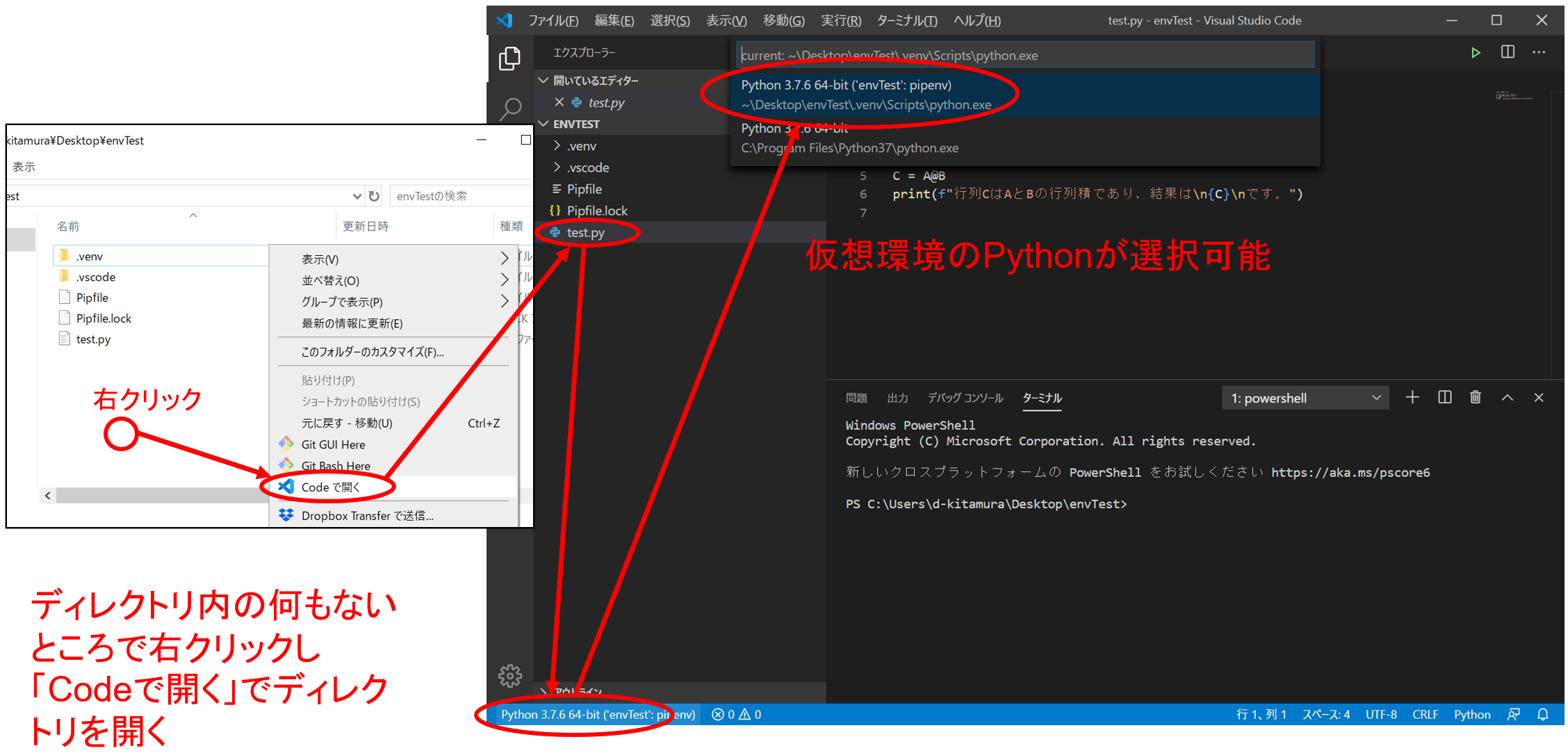
So erstellen Sie eine Ausführungsumgebung für Jupyter Notebook
Was ist ein Jupyter-Notizbuch?
Jupyter-Notizbuch (Jupyter-Notizbuch)
--Schreiben Sie ein Python-Skript in eine Datei im Notebook-Format ――Es ist leicht zu verstehen, da es möglich ist, Zelle für Zelle auszuführen und Diagramme zu zeichnen.
- Sie können ein Skript schreiben, es sofort ausführen und das Ergebnis überprüfen.
- Nützlich für Anfänger, die Python lernen und die Geschichte von Forschungsexperimenten untersuchen
- Praktisch für die gemeinsame Nutzung von Code
 ―― Früher hieß es iPython-Notebook
―― Früher hieß es iPython-Notebook - Die Notebook-Datei hat ihre Überreste in der Erweiterung (.ipynb)
Jupyter Notebook-System
- Das Original-Jupyter-Notizbuch kann Notizbücher bearbeiten und ausführen, indem ein lokaler (oder Remote-) Server eingerichtet und eine Verbindung mit einem Browser hergestellt wird.
- Ab Oktober 2019 unterstützt die Python-Erweiterung von VS Code (installiert auf S. 27) das Jupyter-Notebook.
- In diesem Artikel wird erläutert, wie Sie das Jupyter-Notizbuch in einer mit pipenv erstellten virtuellen Umgebung installieren und eine Notizbuchdatei erstellen und ausführen.
Jupyter Notebook installieren
Versuchen Sie, Jupyter Notebook in einer virtuellen Umgebung zu installieren
--Erstellen Sie einen neuen Ordner "jupyTest", klicken Sie mit der rechten Maustaste und wählen Sie "Mit Code öffnen". --Starten Sie ein neues Terminal und führen Sie "pipenv --python 3.7" aus.
- Installieren Sie Python 3.7 in einer virtuellen Umgebung
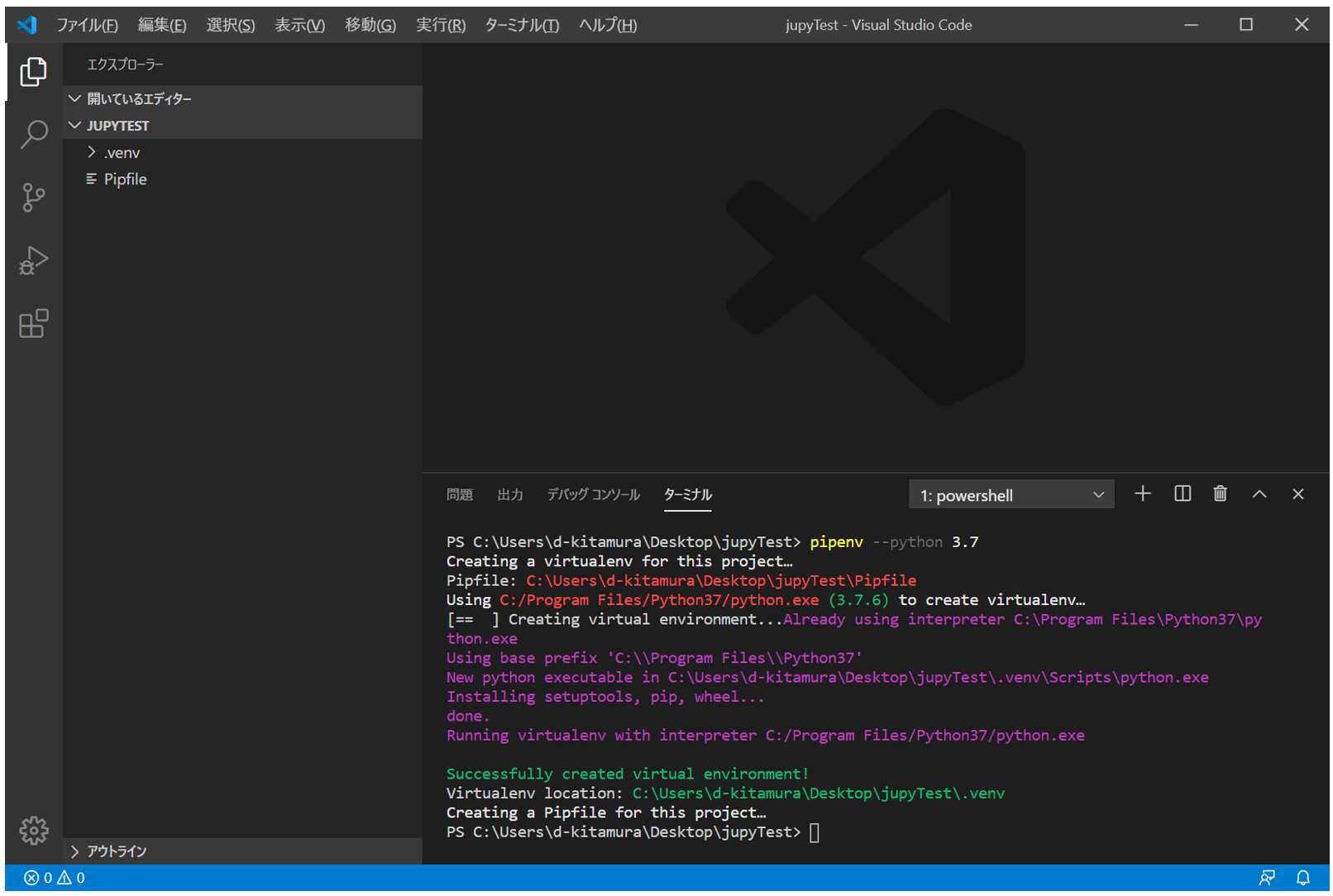
- Führen Sie als nächstes "pipe nv install jupyter" im Terminal aus.
- Installieren Sie das Jupyter-Notebook in einer virtuellen Umgebung
- Es wird einige Zeit dauern, da viele notwendige Pakete installiert werden.
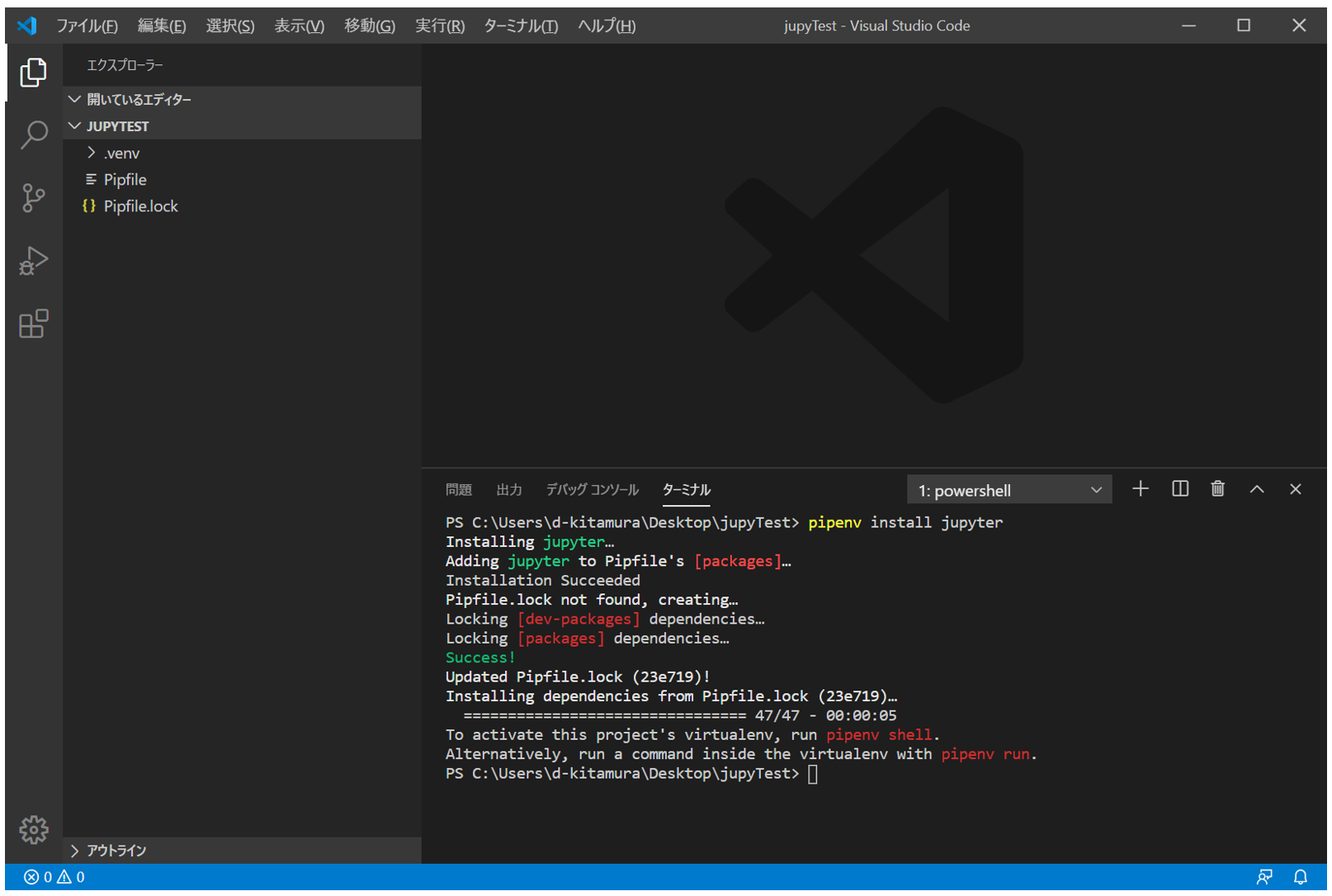
Versuchen Sie, Jupyter Notebook in einer virtuellen Umgebung auszuführen
- Drücken Sie Strg + Umschalt + P, um den VS-Code "Befehlspalette" anzuzeigen.
--Geben Sie "Python: Select" in die Befehlspalette ein und klicken Sie auf "Python: Select Interpreter, um den Jupyter-Server zu starten", das angezeigt wird.
 --Wählen Sie Python für die virtuelle Umgebung direkt unter jupyTest
--Wählen Sie Python für die virtuelle Umgebung direkt unter jupyTest - Beachten Sie, dass Python in anderen Verzeichnissen, die im Cache verbleiben, möglicherweise auch sichtbar ist (überprüfen Sie den Pfad sorgfältig und wählen Sie ihn aus).
 --OK, wenn die Interpreter-Anzeige unten links auf dem Bildschirm zu Python von jupyTest wird
--Wenn die Interpreter-Anzeige unten links auch nach Auswahl "Python-Interpreter auswählen" bleibt, kann ein einmaliger Neustart von VS Code funktionieren.
--OK, wenn die Interpreter-Anzeige unten links auf dem Bildschirm zu Python von jupyTest wird
--Wenn die Interpreter-Anzeige unten links auch nach Auswahl "Python-Interpreter auswählen" bleibt, kann ein einmaliger Neustart von VS Code funktionieren.
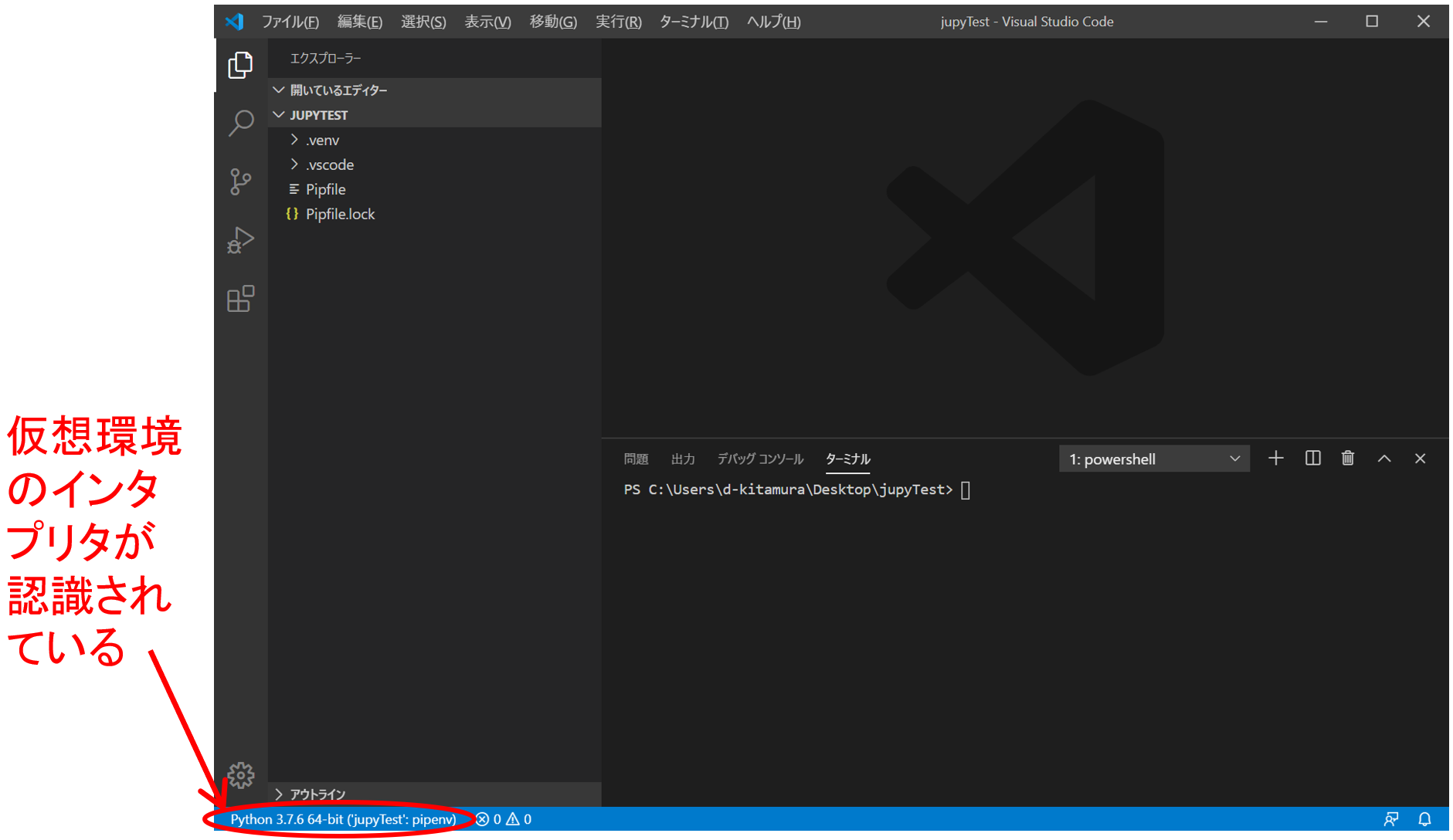
- Drücken Sie Strg + Umschalt + P, um den VS-Code "Befehlspalette" anzuzeigen.
--Geben Sie "Python: Erstellen" in die Befehlspalette ein und klicken Sie auf "Python: Neues leeres Jupyter-Notizbuch erstellen", das angezeigt wird.
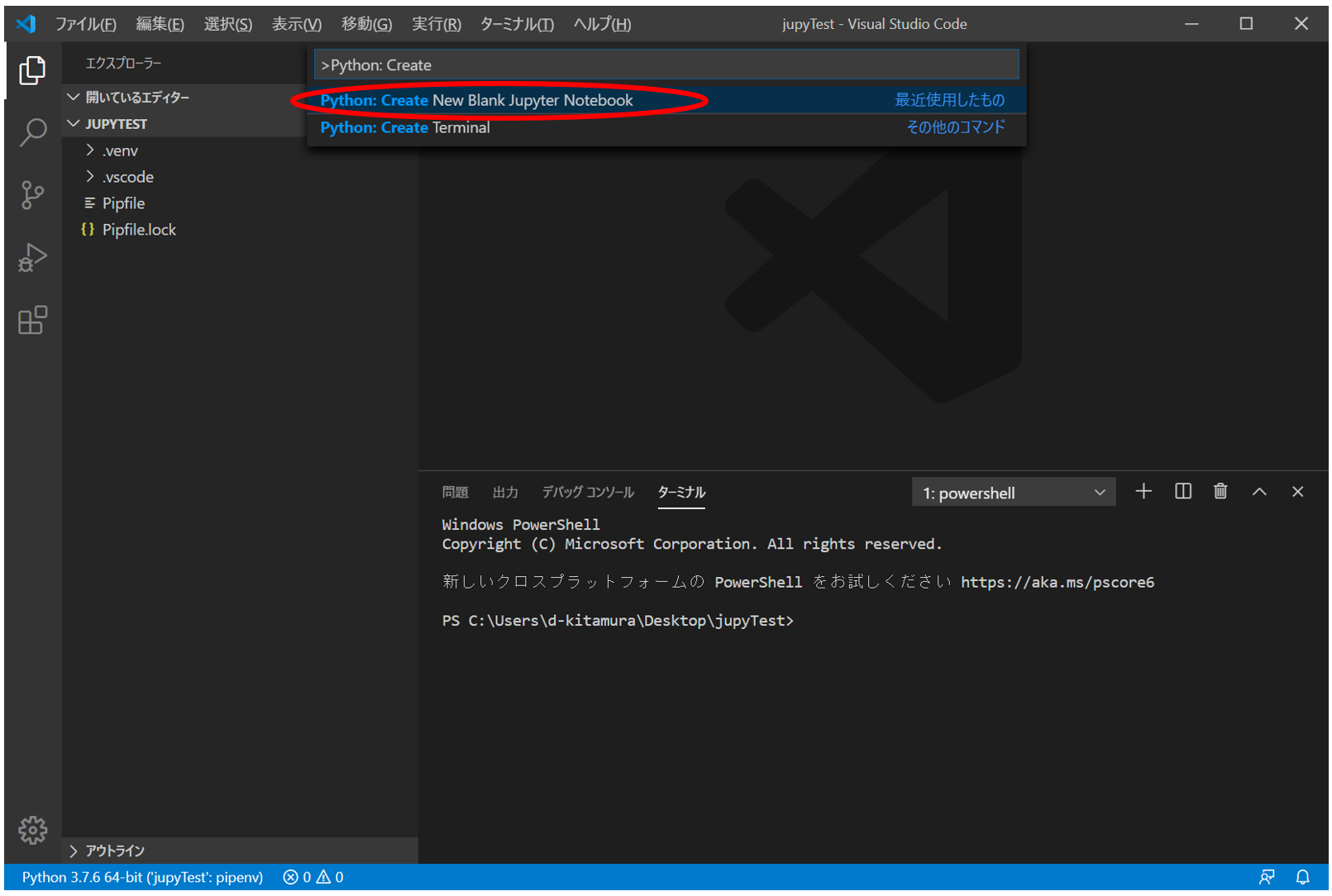
- Ein neues Notizbuch wird erstellt
- Speichern Sie als "test.ipynb" mit Strg + S.
- Die Erweiterung ipynb ist die Dateierweiterung des Jupyter-Notebooks
 --Schreiben Sie ein Skript und drücken Sie Umschalt + Eingabetaste, um die Zelle auszuführen
--Schreiben Sie ein Skript und drücken Sie Umschalt + Eingabetaste, um die Zelle auszuführen - Das Ausführungsergebnis wird direkt unter der Zelle angezeigt
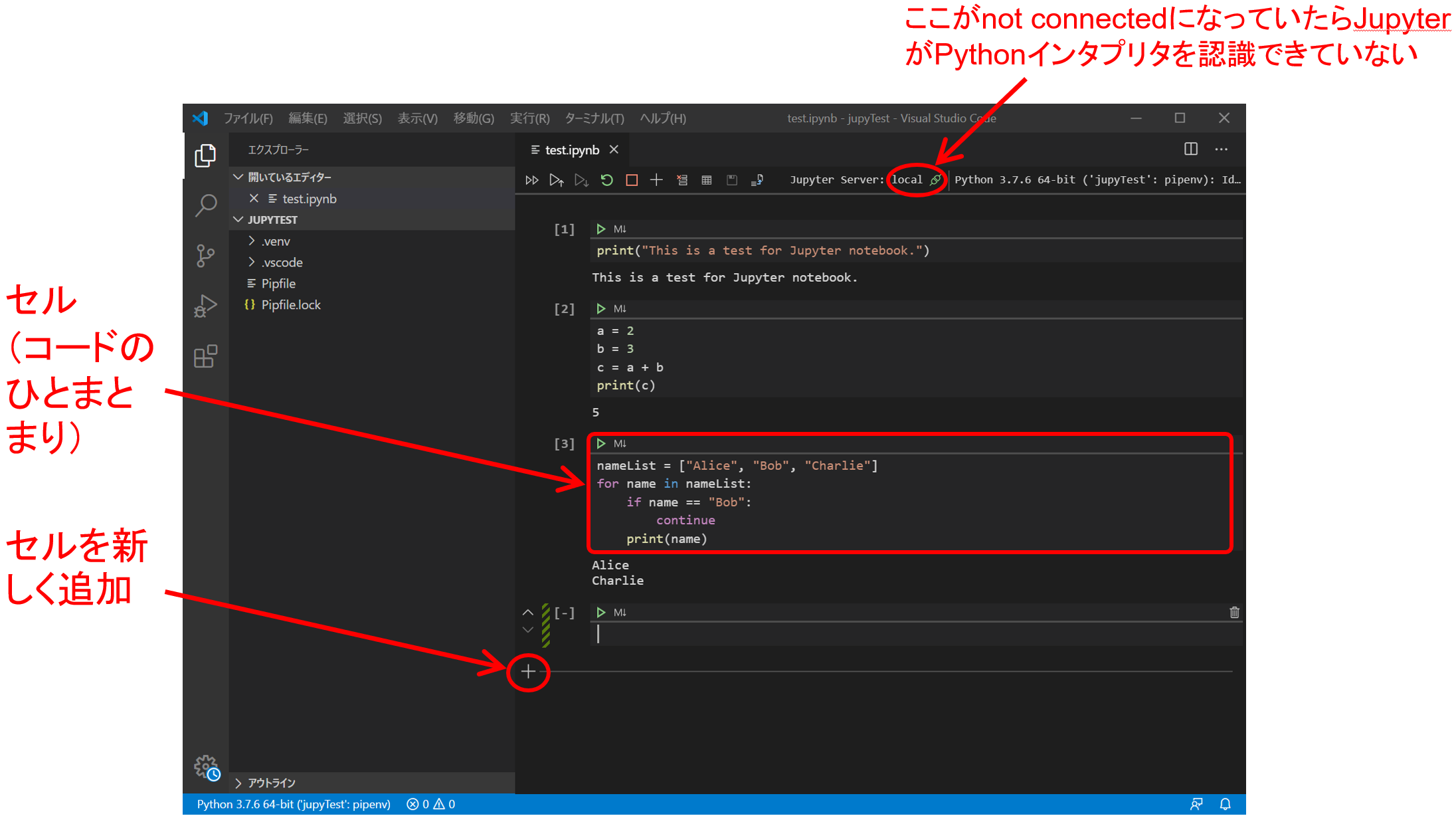
- Beachten Sie, dass Jupyter-Variablen mehrere Zellen umfassen, nicht Zelle für Zelle.
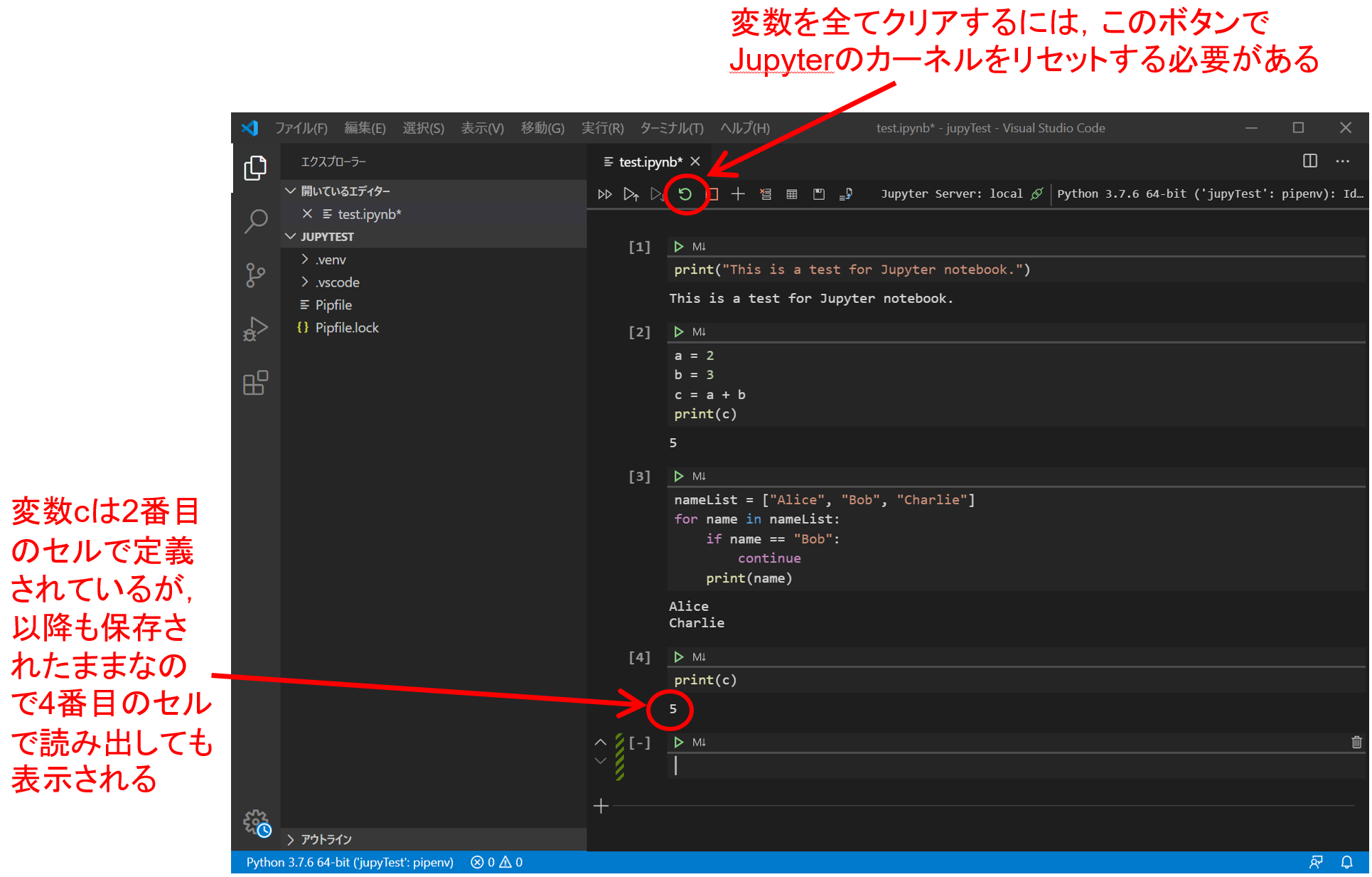
Schließlich
Python ist eine einfache Sprache, aber das Vermeiden von Anaconda macht es schwierig, eine Umgebung zu erstellen. Wenn Sie im Web suchen, werden nur Anaconda-Artikel angezeigt. Daher ist es schwierig, eine negative Suche durchzuführen und Informationen zu sammeln. Ab März 2020 wird VSCode von Microsoft entwickelt, und wir können in Zukunft mit einer weiteren Entwicklung rechnen. Daher denke ich, dass die in diesem Artikel beschriebene Ausführungsumgebung eine relativ einfache und gute Option ist. Beachten Sie jedoch, dass sich der hier erläuterte Inhalt erheblich ändert, wenn sich die Software aufgrund eines größeren Updates von VS Code ändert.
das ist alles