[PYTHON] YOLO v4 Umgebungskonstruktion ①
nächstes Mal YOLO v4-Umgebungskonstruktion ②
Referenz https://youtu.be/5pYh1rFnNZs
System
Windows10 GeForce GTX 960
Python-Installation
Installieren Sie Python 3.7.7 ** Aktivieren Sie `` `Python 3.7 zu PATH hinzufügen``` **
Installieren Sie numpy
An der Eingabeaufforderung
$ pip install numpy
Übrigens, aktualisiere pip
$ python -m pip install --upgrade pip
Visual Studio Code installieren
Ich möchte Visual Studio Code zum Standardeditor für Git machen, also installieren Sie ihn zuerst. Version ist 1.45.1 Keine Notwendigkeit für jemanden mit einem anderen Editor
Installieren Sie Git
Installieren Sie Git 2.26.2 Es gibt einen Bildschirm zur Auswahl des Standardeditors. Wählen Sie daher VSCode aus (Standard ist Vim). Fahren Sie dann fort, wie es in Ordnung ist
Installieren Sie CMake
Installieren Sie CMake 3.17.2
Visual Studio-Installation
Installieren Sie Visual Studio 16.5 Community
Aktivieren Sie die Option ** Python ** und ** Desktop-Entwicklung **, um sie zu installieren

Sie werden aufgefordert, neu zu starten ** Starten Sie Ihren PC neu **
GPU-Treiber-Update
Laden Sie den Treiber von [NVIDIA Official] herunter und installieren Sie ihn in Ihrer Umgebung (https://www.nvidia.co.jp/Download/Scan.aspx?lang=jp).
- Grafikkarten anderer Marken werden nicht unterstützt Auf GTX960 445.87 aktualisiert Wenn Sie fertig sind ** Starten Sie Ihren PC neu **
CUDA-Installation
Suchen und herunterladen Sie nvidia cuda toolkit
Version 10.2

Ändern Sie das Installationsziel in direkt unter dem Laufwerk C.

Fahren Sie dann so fort, wie es ist
Laden Sie NVIDIA cuDNN herunter
https://developer.nvidia.com/cudnn

Erstelle ein neues Konto und lade ** cuDNN v7.6.5 ** herunter

Verschieben Sie die heruntergeladene ** Zip-Datei direkt unter das Laufwerk C und entpacken Sie sie **, um den Ordner `` `cuda``` zu erstellen.
Platzieren Sie die entpackten cuDNN-bezogenen Dateien unter CUDA
\cuda\In bin**cudnn64_7.dll**Kopieren
#### **`\Program Files\NVIDIA GPU Computing Toolkit\CUDA\v10.2\In den Papierkorb einfügen`**
```c
Ähnlich
#### **`\cuda\In include**cudnn.h**Kopieren`**
```c
#### **`\Program Files\NVIDIA GPU Computing Toolkit\CUDA\v10.2\Zum Einfügen einfügen`**
```c
#### **`\cuda\lib\Bei x64**cudnn.lib**Kopieren`**
```c
#### **`\Program Files\NVIDIA GPU Computing Toolkit\CUDA\v10.2\lib\In x64 einfügen`**
```c
# OpenCV-Installation
## Klonen Sie opencv und opencv_contrib von GitHub
Erstellen und verschieben Sie das Verzeichnis `` `opencv``` direkt unter das Laufwerk C.
git clone https://github.com/opencv/opencv git clone https://github.com/opencv/opencv_contrib
Erstellen Sie ein `` `build``` Verzeichnis im selben Verzeichnis
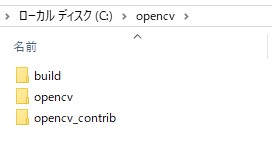
# CMake Einstellungen und Build
Starten Sie CMake und setzen Sie den Quellcode und das Build-Ziel auf `` `C: / opencv / opencv``` bzw.` `` C: / opencv / build```.
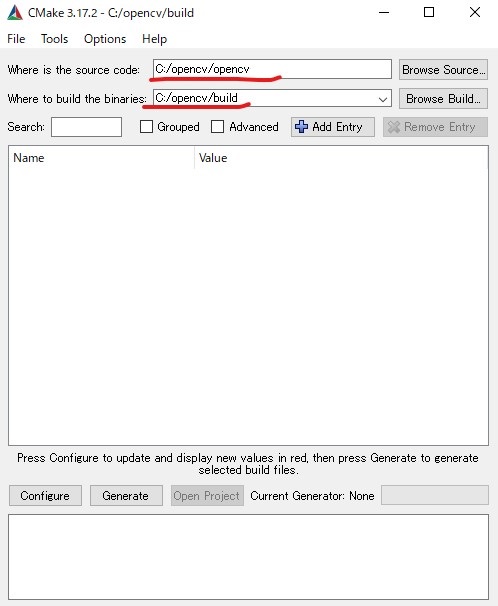
Drücken Sie die Taste ** Configure **, um Generator und Plattform auf `` `Visual Studio 16 2019``` und` `` x64``` einzustellen
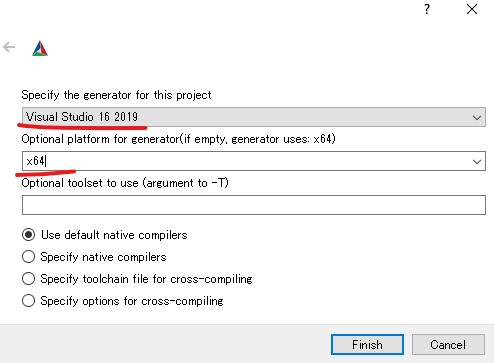
Überprüfen Sie `` `BUILD_opencv_world`` `in der Liste
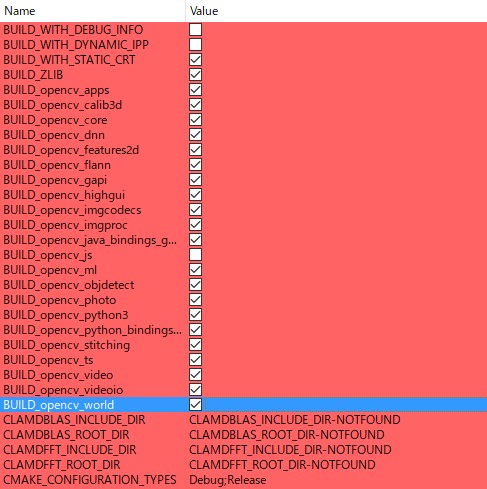
Bestätigen Sie, dass keine Fehler vorliegen, und drücken Sie ** Generieren **
# Erstellen Sie OpenCV in Visual Studio
Öffnen Sie ** ALL_BUILD.vcxproj ** im Build-Ordner `` `C: \ opencv \ build``` und starten Sie Visual Studio
Wechseln Sie in den Release-Modus und erstellen Sie `` `ALL_BUILD``` und` `INSTALL``` aus dem Kontextmenü
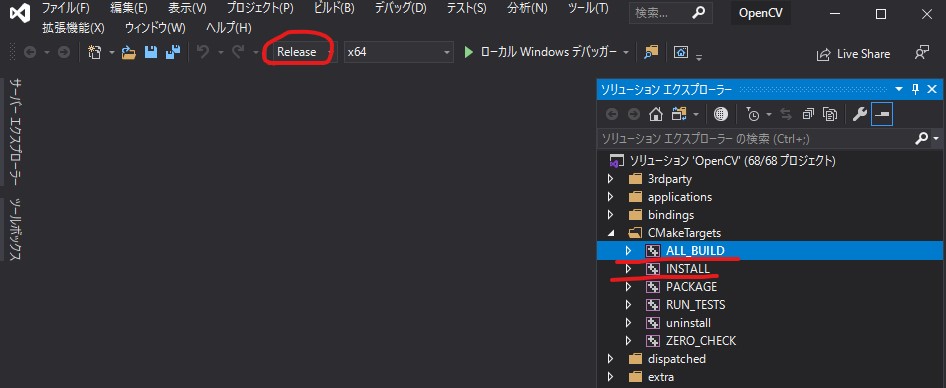
## Überprüfen Sie den Vorgang an der Eingabeaufforderung
Starten Sie den Python-Interpreter an der Eingabeaufforderung und überprüfen Sie, ob openCV funktioniert
$ python
import cv2 cv2.version '4.3.0-dev'
# Fahren Sie mit dem nächsten Mal fort
[YOLO v4-Umgebungskonstruktion ②](https://qiita.com/kzsDev/items/85d117195f44a86dd8fe)
Recommended Posts