[LINUX] Einfache Verifizierungsserie zu Katacoda "Installation und Verwendung des Cockpits"
In diesem Artikel werde ich erklären, wie Sie "Cockpit", eine Software zur Verwaltung von Linux mit GUI, auf einem Lerndienst namens "Katacoda" einfach ausprobieren können.
Zielgruppe dieses Artikels
Leute, die keine Linux-Umgebung zur Hand haben, aber Cockpit ausprobieren möchten
Was ist Cockpit
Ein UI-Tool, mit dem Sie einzelne und mehrere Linux-Systeme über einen Webbrowser überwachen können.
Es gibt viele Arten von Funktionen, die zur Überwachung von Linux verwendet werden, und es ist häufig die CLI, um die Details anzuzeigen.
https://cockpit-project.org/running.html

Dieses Mal konzentrieren wir uns auf das Verfahren zur einfachen Implementierung derselben Funktion in Katacoda. Überprüfen Sie daher separat, was Sie mit Cockpit tun können und wie Sie es verwenden.
Was ist Katacoda ?
Derzeit ist es eine kostenlose Lern-Demo-Umgebung für Open Source-Software von O'Reilly.
Sie können auch über den Browser auf wichtige Linux-Distributionen, die kürzlich beliebten Docker, Kubernetes, Ansible usw. zugreifen und von diesen lernen.

Flow zum Zugriff auf das Cockpit auf Katacoda
1. Erstellen Sie ein Konto und melden Sie sich an, um Linux mit Katacoda zu verwenden (kostenlos).
2. Mieten Sie eine CentOS-Umgebung und ändern Sie das Root-Passwort in ein beliebiges Passwort
3. Installieren Sie das Paket "Cockpit"
4. Starten Sie "Cockpit" in CentOS
5. Verwenden Sie Ihren Browser, um auf CentOS zuzugreifen und sich anzumelden
1. Erstellen Sie ein Konto und melden Sie sich an, um Linux mit Katacoda (kostenlos) zu verwenden
Gehen Sie zu [Katacoda](https://www.katacoda.com/) und erstellen Sie ein Konto. (Oben rechts in der Abbildung)

2. Mieten Sie eine CentOS-Umgebung und ändern Sie das Root-Passwort in ein beliebiges Passwort
Auf der oberen Seite von [Katacoda](https://www.katacoda.com/) wird das Menü der verfügbaren Laborumgebungen als Symbol angezeigt.
Da wir dieses Mal CentOS verwenden, wählen Sie "Linux & Betriebssysteme".

1. Erstellen Sie ein Konto und melden Sie sich an, um Linux mit Katacoda (kostenlos) zu verwenden
Gehen Sie zu [Katacoda](https://www.katacoda.com/) und erstellen Sie ein Konto. (Oben rechts in der Abbildung)

2. Mieten Sie eine CentOS-Umgebung und ändern Sie das Root-Passwort in ein beliebiges Passwort
Auf der oberen Seite von [Katacoda](https://www.katacoda.com/) wird das Menü der verfügbaren Laborumgebungen als Symbol angezeigt.
Da wir dieses Mal CentOS verwenden, wählen Sie "Linux & Betriebssysteme".

Wählen Sie in der Mitte "Learn CentOS".

Wählen Sie links "Spielplatz".

Klicken Sie auf der nächsten Seite auf "Start" und der CLI-Bildschirm wird wie unten gezeigt angezeigt. Legen Sie hier zunächst das Root-Administratorkennwort fest.
passwd
 Die Warnung ist auf die Verwendung schwacher Sicherheitszeichenfolgen zurückzuführen. Dieses Mal dient es Lernzwecken, sodass Sie eine temporäre festlegen können, die für Sie leicht verständlich ist.
Die Warnung ist auf die Verwendung schwacher Sicherheitszeichenfolgen zurückzuführen. Dieses Mal dient es Lernzwecken, sodass Sie eine temporäre festlegen können, die für Sie leicht verständlich ist.
3. Installieren Sie das Paket "Cockpit"
Installieren Sie dann "cockpit" mit dem Befehl yum.
yum install cockpit (Der Benutzer genehmigt die Ja-Antwort auf die Installation manuell)
Oder
yum -y install cokpit (Antwortet automatisch mit Ja auf die Installation)
yum install cockpit (Der Benutzer genehmigt die Ja-Antwort auf die Installation manuell)
Oder
yum -y install cokpit (Antwortet automatisch mit Ja auf die Installation)

Die Installation war in wenigen Sekunden abgeschlossen.

4. Starten Sie "Cockpit" in CentOS ``` #Starten Sie den Cockpit-Service(Der automatische Start wird auch beim Systemstart implementiert) systemctl start --now cockpit
#Überprüfen Sie den Startstatus des Cockpit-Dienstes systemctl status cockpit
Aktiv wurde in grünen Buchstaben bestätigt. Das Cockpit funktioniert jetzt.
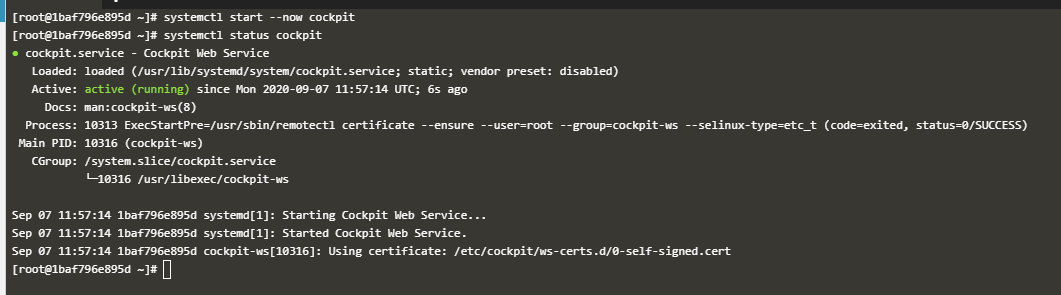
Ursprünglich muss hier auch der Firewall-Port geöffnet werden. Für das Cockpit muss TCP 9090 geöffnet sein.
Firewalld wird jedoch nicht in der Katakoda-Umgebung ausgeführt, sodass Sie Cockpit verwenden können, ohne es festzulegen.
Wenn Sie das Verfahren zum Öffnen des Firewall-Ports überprüfen möchten, lesen Sie den Befehl zum Öffnen des Firports für jede Distribution auf der Seite [Cokpit](https://cockpit-project.org/running.html). Bitte gib mir.
<H2> 5. Verwenden Sie einen Browser, um auf CentOS zuzugreifen und sich </ H2> anzumelden
In Katacoda befindet sich oben auf dem CLI-Bildschirm ein "+" - Symbol.
Klicken Sie hier, um ein Menü anzuzeigen, über das Sie auf Linux zugreifen können.
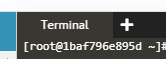
Wählen Sie oben den dritten "Port auswählen, der auf Host 1 angezeigt werden soll".
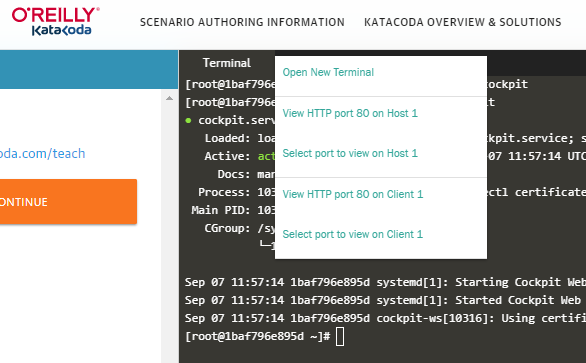
Geben Sie die von Cockpit verwendete Standardportnummer 9090 in das Feld für die Portspezifikation unten ein und klicken Sie dann auf "Port anzeigen".
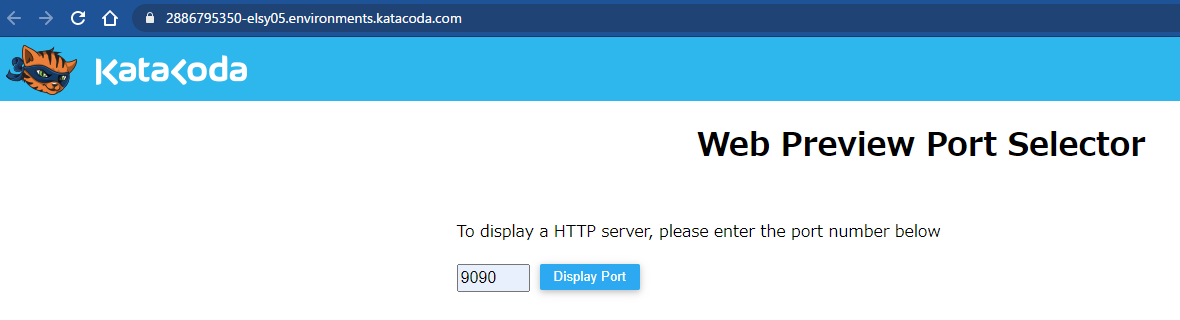
Ich konnte Cockpit im Browser starten.
Geben Sie die folgenden Informationen ein, um sich anzumelden. (Benutzername root / Passwort Wert früher eingestellt)
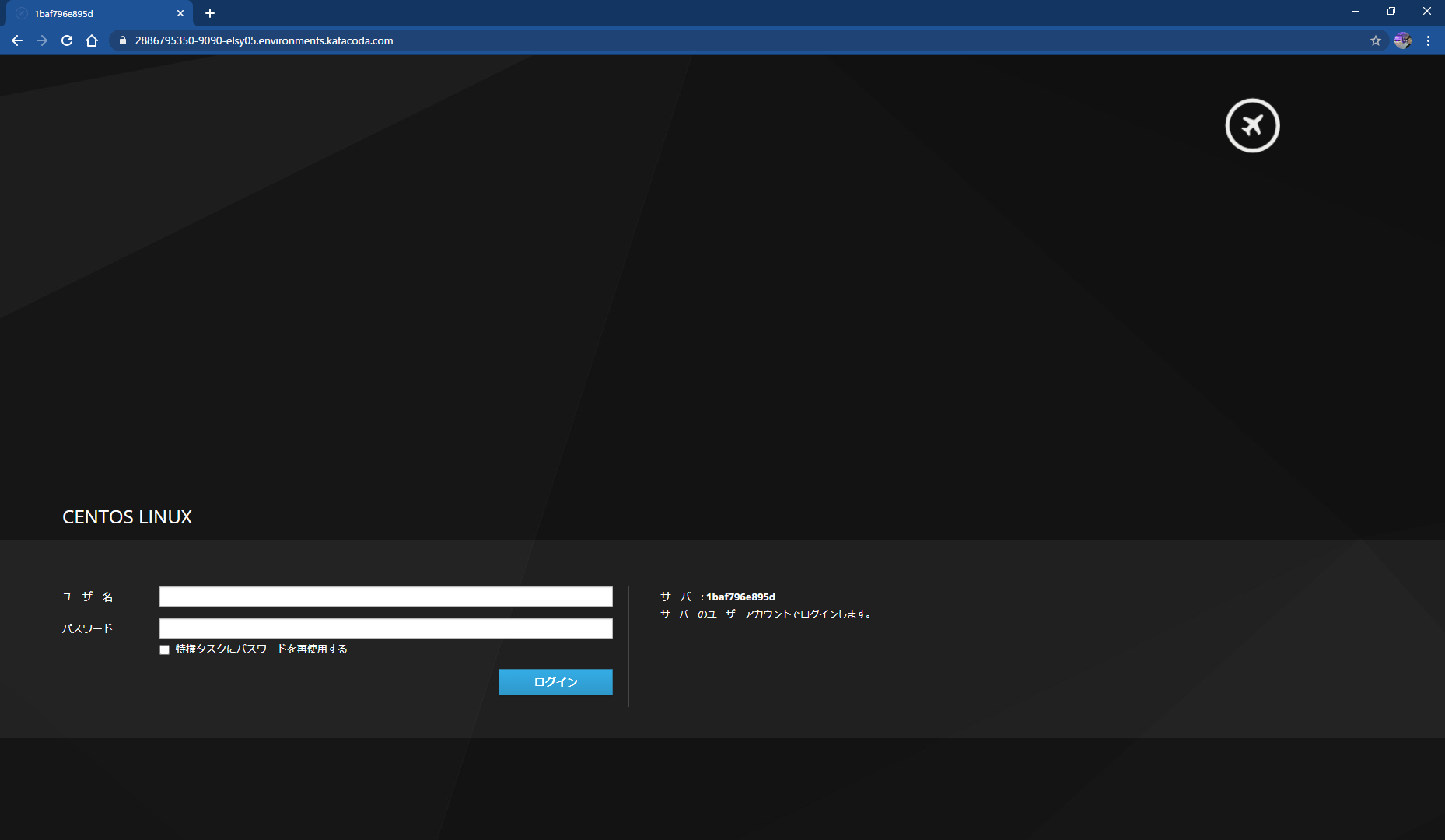
Nach dem Anmelden können Sie die Informationen zum Linux-Betriebssystem wie folgt grafisch überprüfen.
Leistungsdiagramme sind auch deshalb interessant, weil sie sich in Echtzeit bewegen.
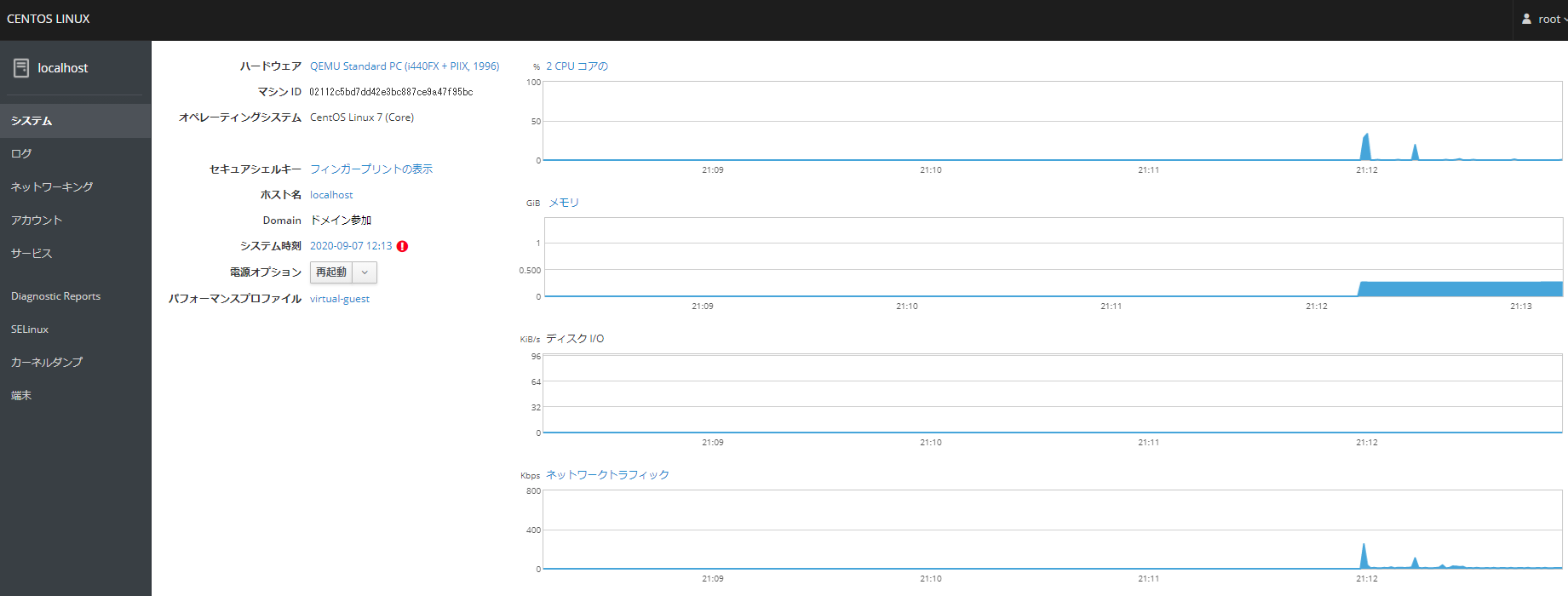
<H2> Bonus: Das Sammeln von Protokollen ist auch auf Katacoda </ H2> möglich
#Sosreport Installation(Stellen Sie sicher, dass Sie dies ausführen, da es nicht in CentOS in einer Katacoda-Umgebung installiert ist) yum install sos
Nachdem Sie die oben genannten Arbeiten ausgeführt haben, können Sie das Protokoll auf der Registerkarte Protokollsammlung abrufen.
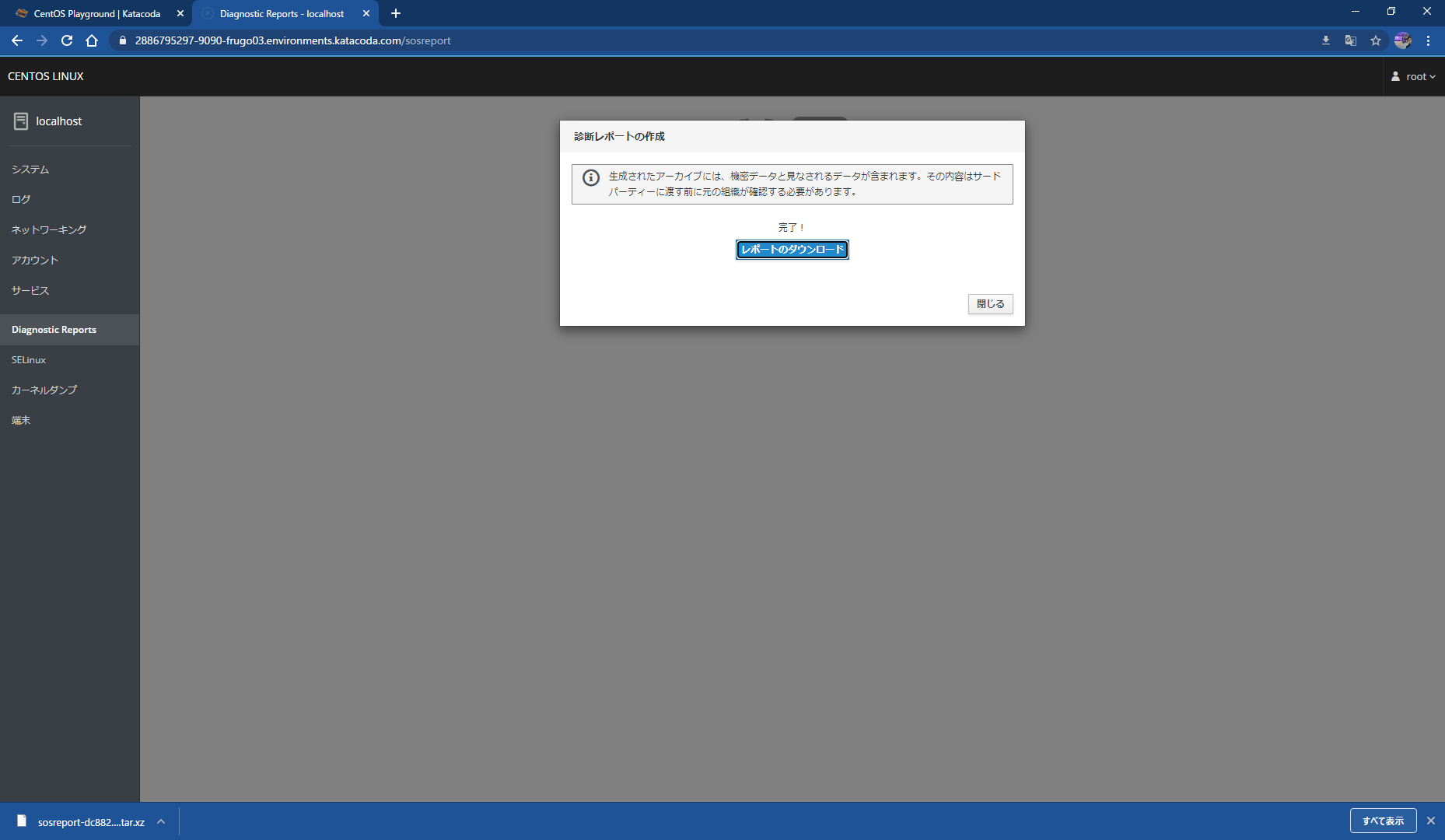
Ich konnte eine Datei im tar.xz-Format von CentOS in Katacoda erhalten. Natürlich kann es dekomprimiert werden.
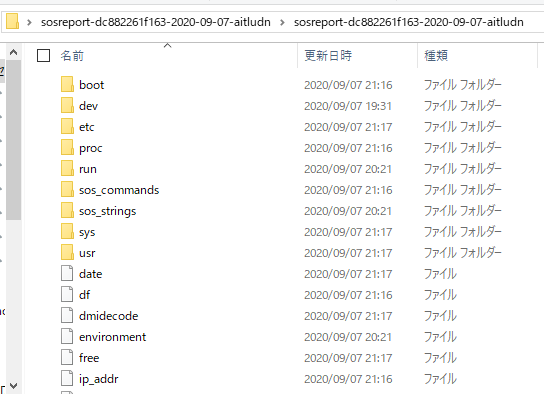
Recommended Posts