[PYTHON] Construction de l'environnement YOLO v4 ①
la prochaine fois Construction de l'environnement YOLO v4 ②
référence https://youtu.be/5pYh1rFnNZs
système
Windows10 GeForce GTX 960
installation de python
Installez python 3.7.7
** Cochez Ajouter Python 3.7 à PATH **
Installez numpy
Depuis l'invite de commande
$ pip install numpy
Au fait, mettez à jour pip
$ python -m pip install --upgrade pip
Installation de Visual Studio Code
Je veux faire de Visual Studio Code l'éditeur par défaut pour Git, donc installez-le d'abord. La version est 1.45.1 Pas besoin de quelqu'un avec un autre éditeur
Installez Git
Installez Git 2.26.2 Il y a un écran pour sélectionner l'éditeur par défaut, donc sélectionnez VSCode (la valeur par défaut est Vim) Puis continuez comme c'est OK
Installez CMake
Installez CMake 3.17.2
Installation de Visual Studio
Installez Communauté Visual Studio 16.5
Vérifiez ** python ** et ** développement de bureau ** pour installer

Il vous sera demandé de redémarrer ** Redémarrez votre PC **
Mise à jour du pilote GPU
Téléchargez et installez le pilote dans votre environnement depuis NVIDIA Official
- Les cartes graphiques d'autres marques ne sont pas prises en charge Mis à jour à GTX960 445.87 Lorsque vous avez terminé ** Redémarrez votre PC **
Installation de CUDA
Recherchez et téléchargez nvidia cuda toolkit
Version 10.2

Changez la destination de l'installation directement sous le lecteur C

Puis continuez comme c'est
Télécharger NVIDIA cuDNN
https://developer.nvidia.com/cudnn

Créez un nouveau compte et téléchargez ** cuDNN v7.6.5 **

Déplacez le fichier ** zip téléchargé directement sous le lecteur C et décompressez-le ** pour créer le dossier `` cuda ''.
Placez les fichiers liés à cuDNN décompressés sous CUDA
\cuda\Dans le bac**cudnn64_7.dll**Copie
#### **`\Program Files\NVIDIA GPU Computing Toolkit\CUDA\v10.2\Coller dans la corbeille`**
```c
De même
#### **`\cuda\In inclure**cudnn.h**Copie`**
```c
#### **`\Program Files\NVIDIA GPU Computing Toolkit\CUDA\v10.2\Coller pour inclure`**
```c
#### **`\cuda\lib\À x64**cudnn.lib**Copie`**
```c
#### **`\Program Files\NVIDIA GPU Computing Toolkit\CUDA\v10.2\lib\Coller sur x64`**
```c
# Installation d'OpenCV
## Cloner opencv et opencv_contrib depuis GitHub
Créez et déplacez le répertoire ```opencv``` directement sous le lecteur C
git clone https://github.com/opencv/opencv git clone https://github.com/opencv/opencv_contrib
Créez un répertoire `` build '' dans le même répertoire
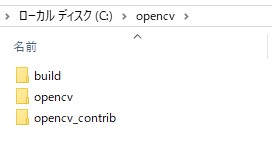
# Paramètres et build CMake
Démarrez CMake et définissez le code source et la destination de construction sur respectivement `` C: / opencv / opencv '' et `` C: / opencv / build ''.
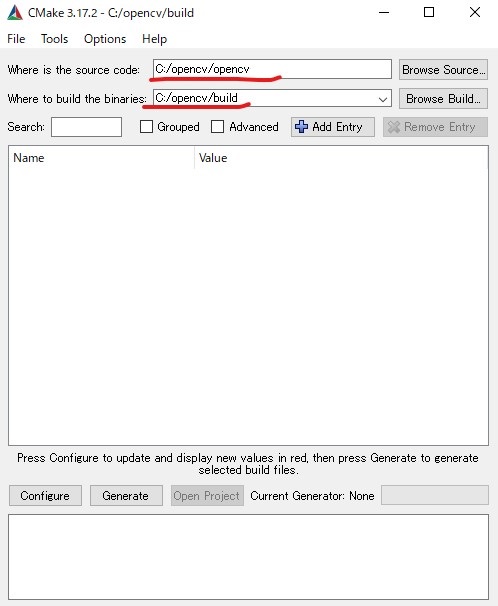
Appuyez sur le bouton ** Configurer ** pour définir le générateur et la plate-forme sur `` Visual Studio 16 2019 '' et `` x64 ''
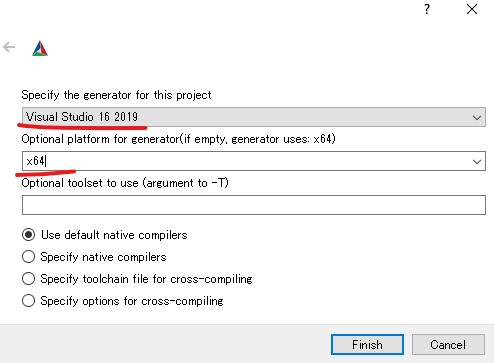
Cochez `` BUILD_opencv_world` `` dans la liste
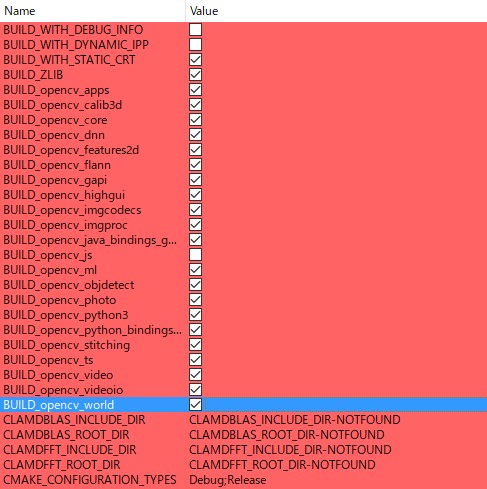
Confirmez qu'il n'y a pas d'erreur et appuyez sur ** Générer **
# Créer OpenCV dans Visual Studio
Ouvrez ** ALL_BUILD.vcxproj ** dans le dossier de construction `` C: \ opencv \ build '' et démarrez Visual Studio
Passez en mode Release et construisez respectivement ```ALL_BUILD``` et ```INSTALL``` à partir du menu contextuel
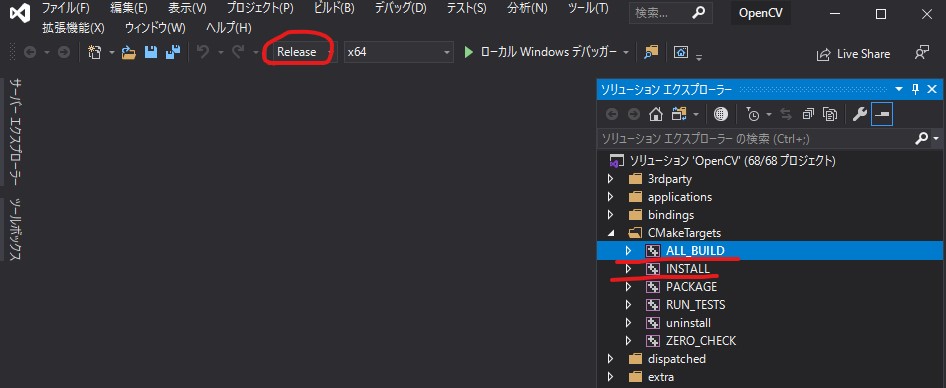
## Vérifiez l'opération à l'invite de commande
Démarrez l'interpréteur python à l'invite de commande et vérifiez qu'openCV fonctionne
$ python
import cv2 cv2.version '4.3.0-dev'
# Continuer à la prochaine fois
[Construction de l'environnement YOLO v4 ②](https://qiita.com/kzsDev/items/85d117195f44a86dd8fe)
Recommended Posts