I tried touching Docker for the first time
Hello. Mun: grinning: I decided to use Docker for the next project, so I tried to touch it a little. I wrote it as a memorandum for myself, but I hope this article will be useful for those who touch Docker for the first time! Feel free to comment if you have any mistakes about the content of the article or any advice you should do: sunny:
Let's visit for the first time!
- Premise ・ PC used: Mac
Prior knowledge and related matters.
Please refer to the following article.
- About virtualization technology (article is being created)
- What is container-based virtualization technology? (Article is being created)
- Frequently used Docker command collection (article being created) I will write it early. .. I will write it in November.
Table of contents
- What is Docker?
- Docker installation
- Get image, start container
What is Docker?
Roughly speaking, container-type virtualization technology was born to solve the problem of "heavy" virtual machines that originally existed, and Docker is a representative of container-type virtualization technology.
(For details, please refer to this article (article is being created) )
From installation to startup
1. Install Docker
The installation method is carefully described on the official page.
The ones to be installed differ depending on the OS you are using, so please install the appropriate ones from the official page below.
: point_right_tone1: Docker official page
2. Check the version
After the installation is complete, check the versions of Docker and Docker composer.
At the command prompt, type the following command.
docker -v
docker composer -v

* Docker composer is a tool used when operating multiple containers, but this time it will not be used.
3. Start the container from the terminal
You need an image to start the container, but that image is
There are "How to get from Docker Hub on the WEB" and "How to create by yourself".
This time, I will explain the former as an introductory book.
After installation, open Docker and you will see the screen below.
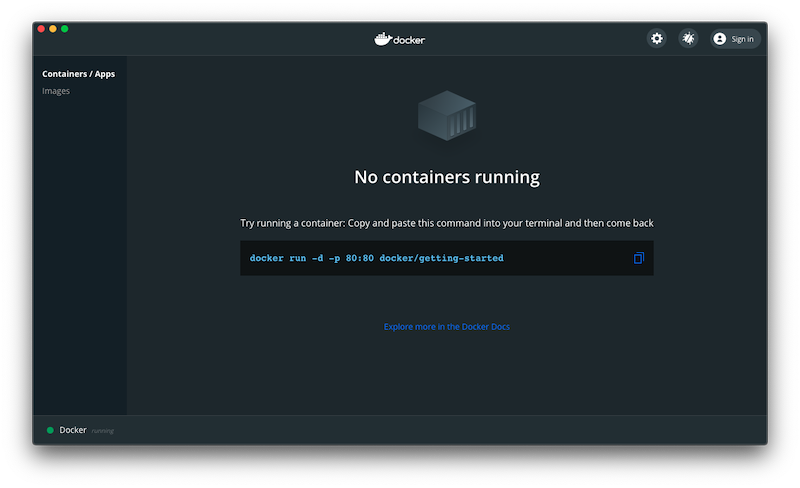
-
The displayed command is to get the tutorial image from Docker Hub and start the container.
This time, let's start nginx instead of the tutorial container.
Type the following command into the terminal, get the image of nginx from Docker hub, and start the container.
docker run --name some-nginx -d -p 8080:80 nginx
-
If the port of a process that has already started is covered and you get angry, either drop the process that has already started or start the container on a different port.
From installation to startup
1. Install Docker
The installation method is carefully described on the official page.
The ones to be installed differ depending on the OS you are using, so please install the appropriate ones from the official page below.
: point_right_tone1: Docker official page
2. Check the version
After the installation is complete, check the versions of Docker and Docker composer.
At the command prompt, type the following command.
docker -v
docker composer -v

* Docker composer is a tool used when operating multiple containers, but this time it will not be used.
3. Start the container from the terminal
You need an image to start the container, but that image is
There are "How to get from Docker Hub on the WEB" and "How to create by yourself".
This time, I will explain the former as an introductory book.
After installation, open Docker and you will see the screen below.
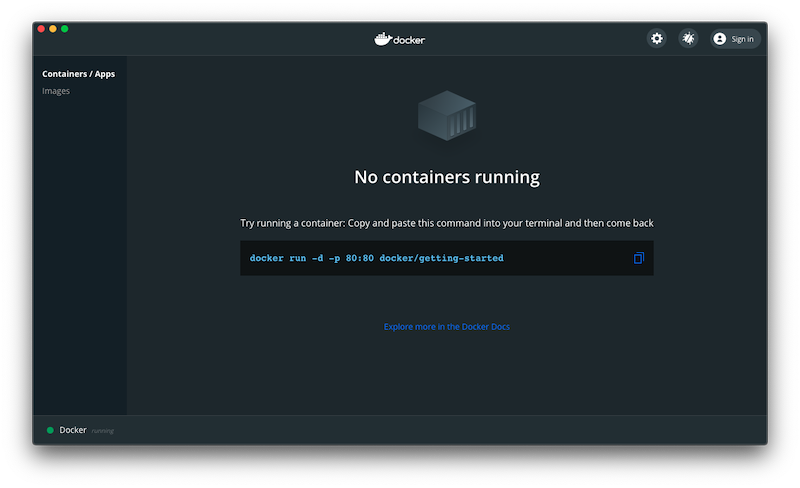
-
The displayed command is to get the tutorial image from Docker Hub and start the container.
This time, let's start nginx instead of the tutorial container.
Type the following command into the terminal, get the image of nginx from Docker hub, and start the container.
docker run --name some-nginx -d -p 8080:80 nginx
-
If the port of a process that has already started is covered and you get angry, either drop the process that has already started or start the container on a different port.
The displayed command is to get the tutorial image from Docker Hub and start the container.
This time, let's start nginx instead of the tutorial container.
Type the following command into the terminal, get the image of nginx from Docker hub, and start the container.
docker run --name some-nginx -d -p 8080:80 nginx
If the port of a process that has already started is covered and you get angry, either drop the process that has already started or start the container on a different port.
If the startup is successful, RUNNING will be displayed as shown below.

In addition to nginx, Docker hub has various other images such as apache, so I recommend you to try it!
4. Make sure the container is running.
Access the following URL from your browser.
http://localhost:8080
- Please read the port as appropriate.
If the screen below appears, the container has been started successfully!

Summary
So far, I have summarized from Docker installation to container startup.
What did you think.
I hope you find it helpful!
Recommended Posts
Recommended Posts