[LINUX] Installieren Sie die 64-Bit-Version von Ubuntu 20.04 LTS (Server) auf RaspberryPi3B +
Ubuntu herunterladen (RapsberrPi-Version)
Holen Sie sich das Betriebssystem von der folgenden Seite, nicht von der RaspberryPi-Site.
Install Ubuntu Server on a Raspberry Pi 2, 3 or 4 | Ubuntu https://ubuntu.com/download/raspberry-pi
Der Zoom muss für Raspberry Pi 3 oder 4 sein.
Laden Sie die 64-Bit-Version von Ubuntu 20.04 LTS (Server) herunter.
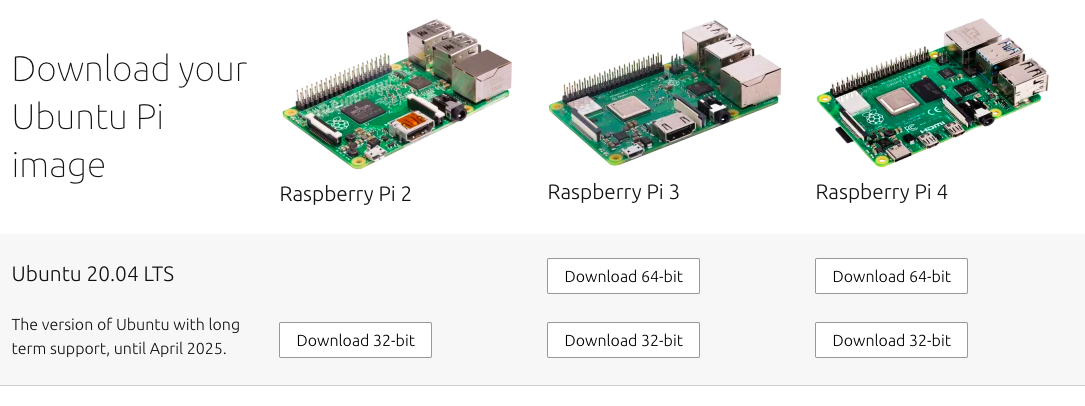
[PC] Betriebssysteminstallation von Raspberry Pi
Diesmal habe ich Raspbian Buster mit Desktop und empfohlener Software installiert. (Detaillierte Vorgehensweise weggelassen)
#Überprüfen Sie unbedingt SD
taguchi@MasamacAir ~ % diskutil list
/dev/disk0 (internal, physical):
#: TYPE NAME SIZE IDENTIFIER
0: GUID_partition_scheme *500.3 GB disk0
1: EFI EFI 209.7 MB disk0s1
2: Apple_APFS Container disk1 301.0 GB disk0s2
3: Microsoft Basic Data BOOTCAMP 199.1 GB disk0s3
/dev/disk1 (synthesized):
#: TYPE NAME SIZE IDENTIFIER
0: APFS Container Scheme - +301.0 GB disk1
Physical Store disk0s2
1: APFS Volume Mac - Data 230.4 GB disk1s1
2: APFS Volume Preboot 83.4 MB disk1s2
3: APFS Volume Recovery 528.1 MB disk1s3
4: APFS Volume VM 2.1 GB disk1s4
5: APFS Volume Mac 11.2 GB disk1s5
/dev/disk2 (external, physical):
#: TYPE NAME SIZE IDENTIFIER
0: FDisk_partition_scheme *15.7 GB disk2
1: Windows_FAT_32 NO NAME 15.7 GB disk2s1
# /dev/Beispiel, bei dem disk2 SD war
taguchi@MasamacAir ~ % diskutil unMountDisk /dev/disk2
Unmount of all volumes on disk2 was successful
taguchi@MasamacAir ~ % cd ~/Downloads
taguchi@MasamacAir Downloads % sudo dd if=ubuntu-20.04-preinstalled-server-arm64+raspi.img of=/dev/rdisk2 bs=1m
Starten Sie Raspberry Pi
Sie benötigen eine Netzwerkumgebung, in der Sie durch Aktualisieren oder Installieren über 3G herunterladen können. Selbst wenn Sie am Zielort einen mobilen Router usw. verwenden, verwenden Sie bitte ein unbegrenztes Netzwerk wie z. B. kabelgebundenes LAN / WLAN für die Einstellungsarbeiten.
Legen Sie die SD-Karte in den Raspbery Pi ein und schließen Sie das Netzkabel an
Erster Login
Nach dem Start wird Ubuntu Login: angezeigt. Melden Sie sich daher mit der Standardbenutzer-ID Ubuntu an.
ubuntu login:ubuntu
Password:ubuntu
Current password:ubuntu
New password:<Neues Passwort eingeben>
Retype new password:<Neues Passwort erneut eingeben>
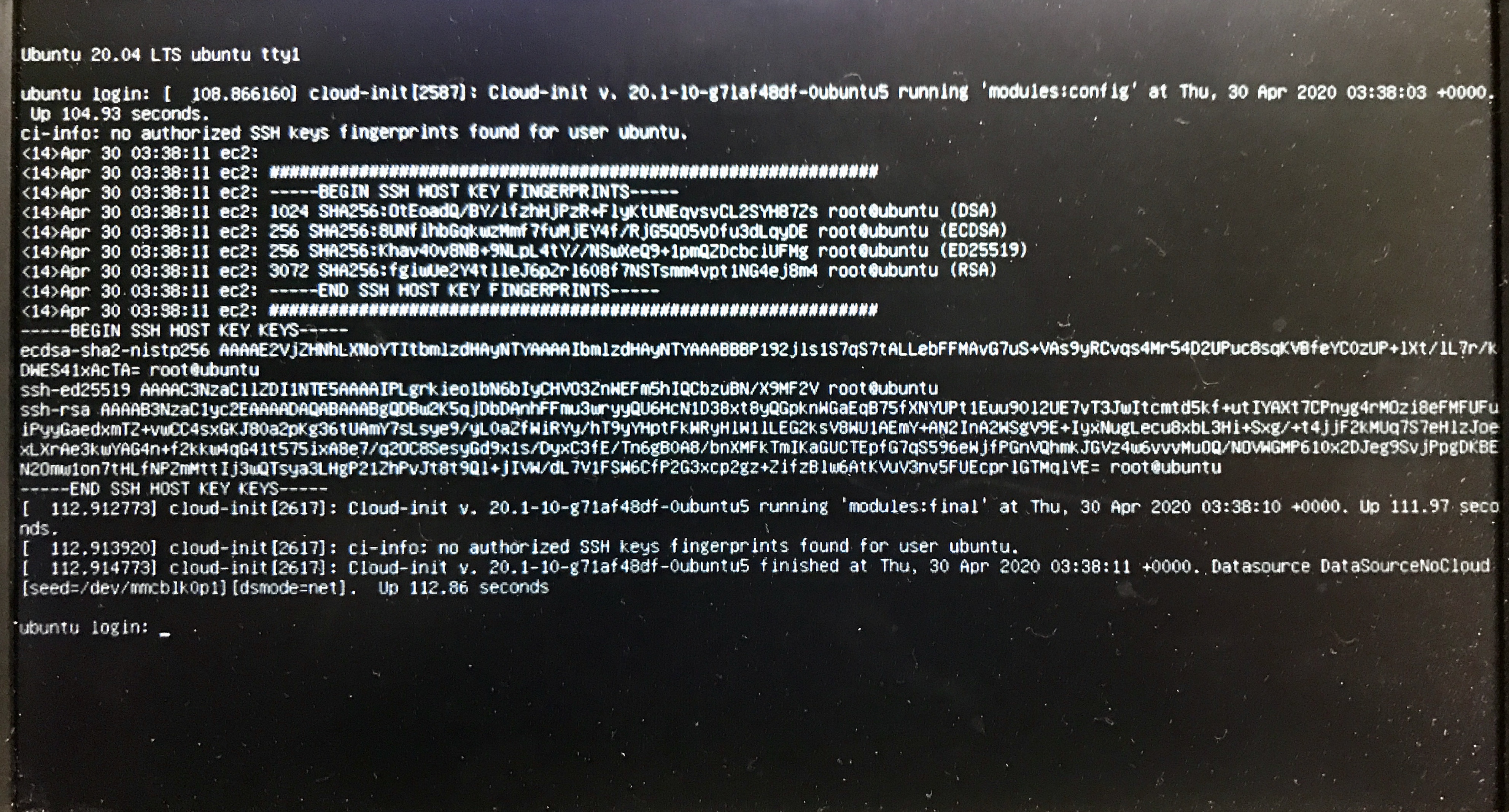
Ubuntu-Update
Eingabebefehl
sudo apt update
sudo apt upgrade
Installation von Ubuntu Mate (Desktop-Umgebung)
Nach der Installation können Sie nur Zeichen auf dem Konsolenbildschirm anzeigen. Installieren Sie Ubuntu Mate, um die Desktop-Umgebung (GUI) anzuzeigen. Sie müssen ca. 3G herunterladen, was je nach Netzwerkbedingungen ca. 1 Stunde bis 1 Nacht dauert. Bitte warte geduldig.
Eingabebefehl
sudo apt install ubuntu-mate-desktop
Unterwegs werden Sie gefragt, welchen Display-Manager Sie verwenden möchten.
Wählen Sie unten lightdm aus und klicken Sie auf OK.
Die Tasteneingabe ist die Pfeiltaste nach unten> Tabulatortaste (bewegen Sie sich zu OK)> (überprüfen Sie den Status des Bildes unten).
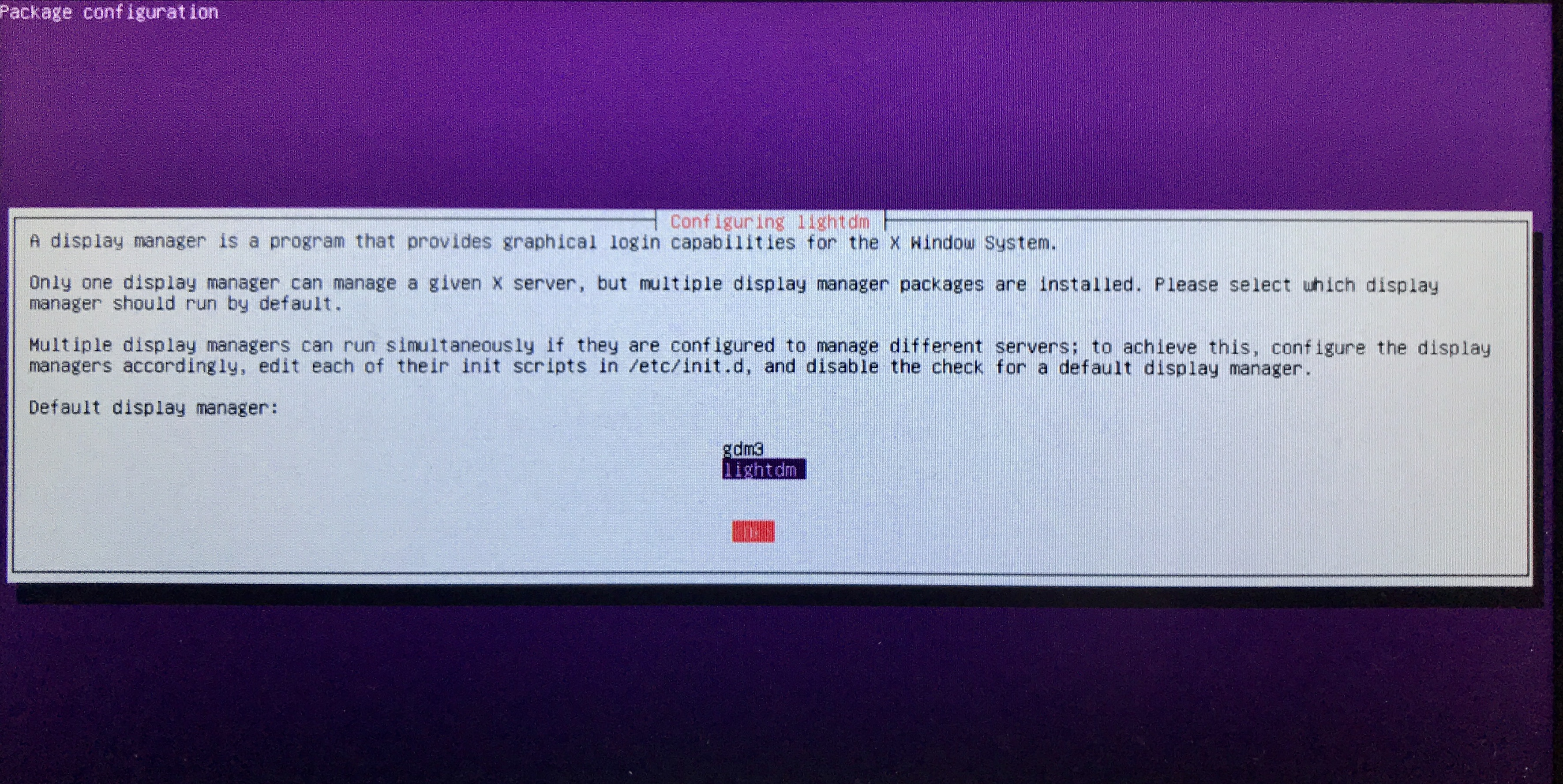
Starten Sie neu, wenn die Installation abgeschlossen ist.
Eingabebefehl
sudo reboot
Ubuntu Mate Login
Der Ubuntu Mate-Anmeldebildschirm wird angezeigt
Nach der Installation wird nur der Benutzer Ubuntu festgelegt. Geben Sie das Kennwort unverändert ein und melden Sie sich an.
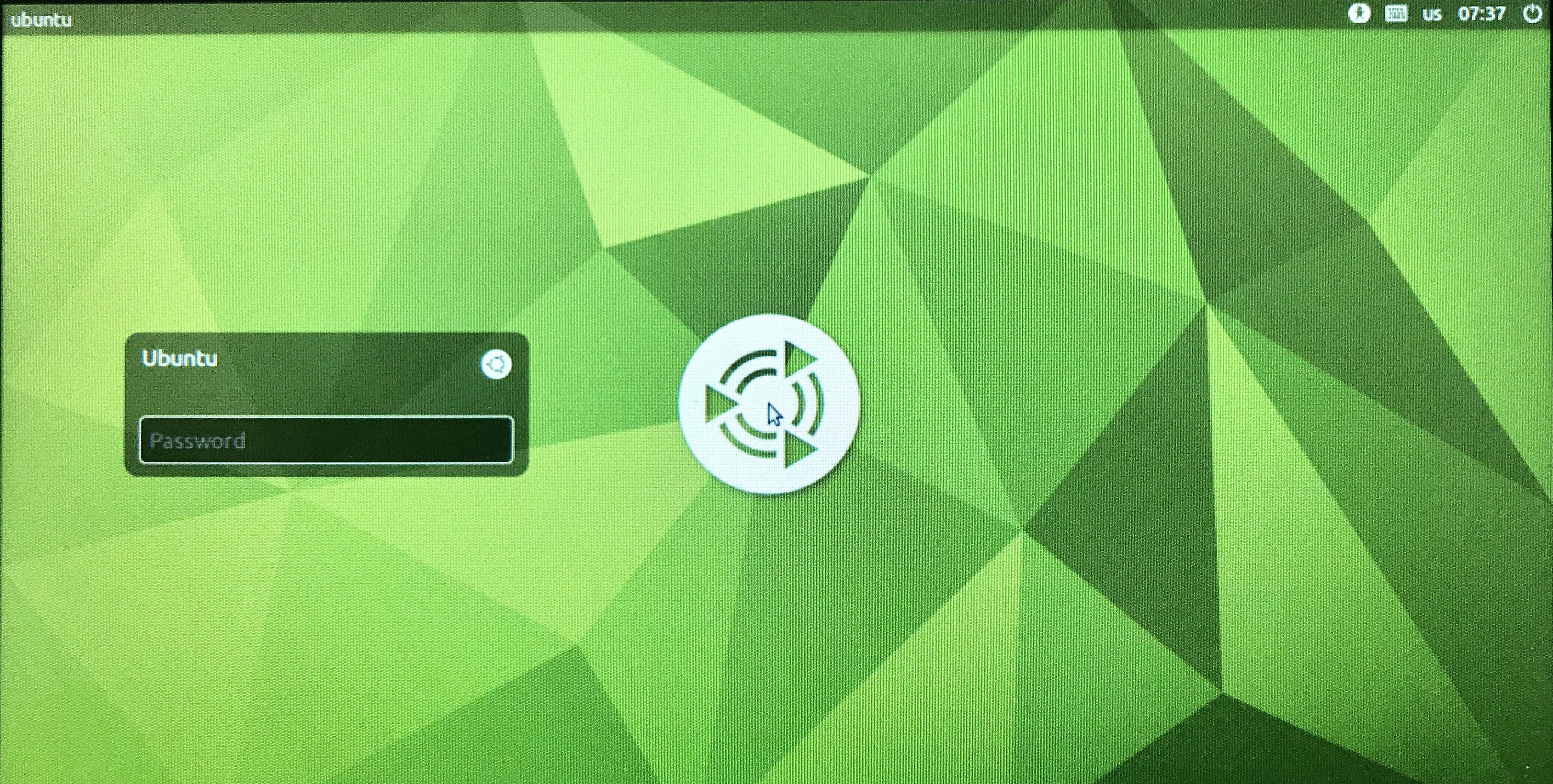
So starten Sie das Terminal MATE Terminal
Die Arbeit wird in der Terminalanwendung MATE Terminal ausgeführt.
Klicken Sie nach der Anmeldung oben links auf "Aktivitäten"
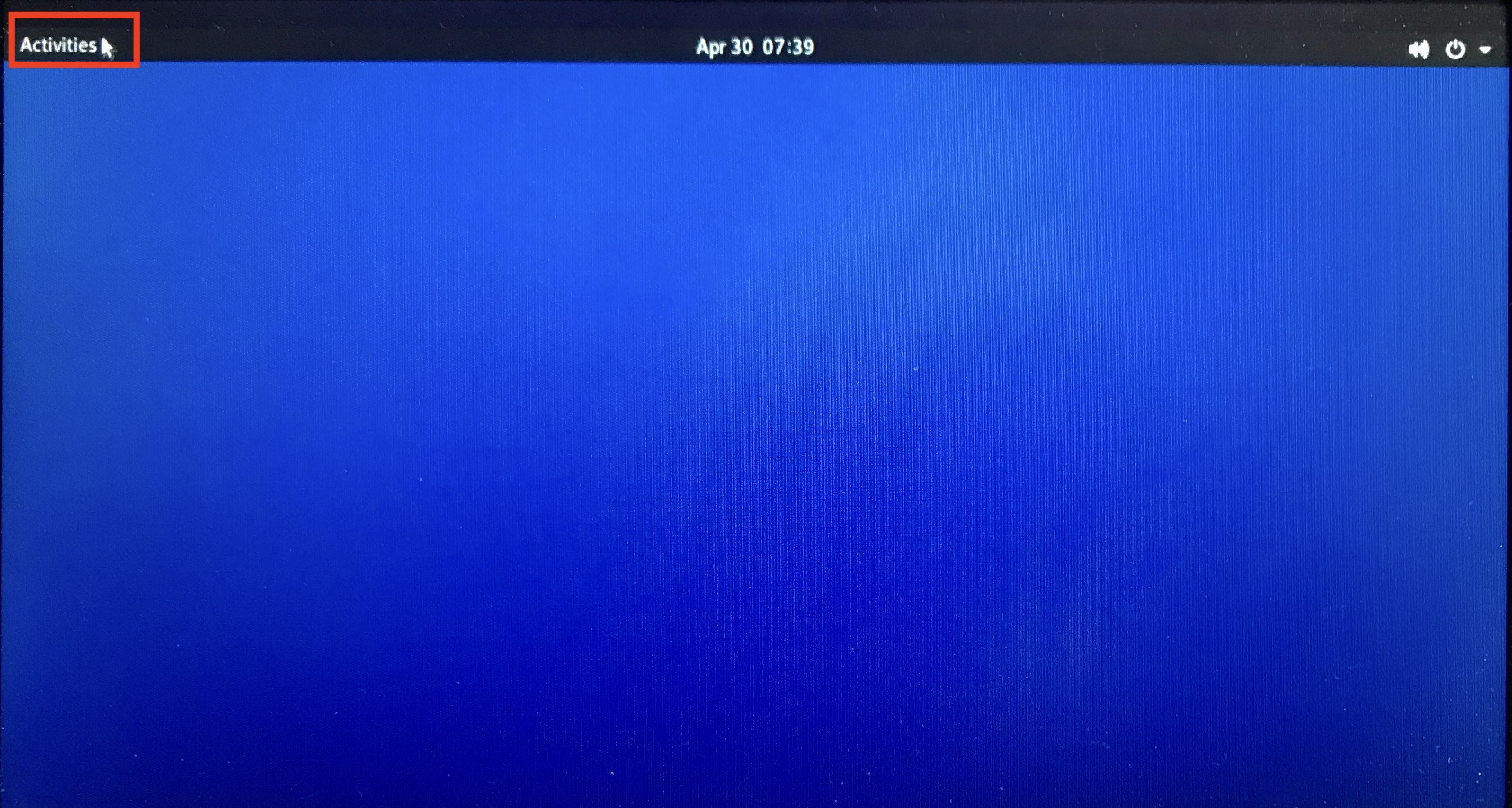
Klicken Sie unten links auf dem Bildschirm auf "Anwendungen anzeigen"
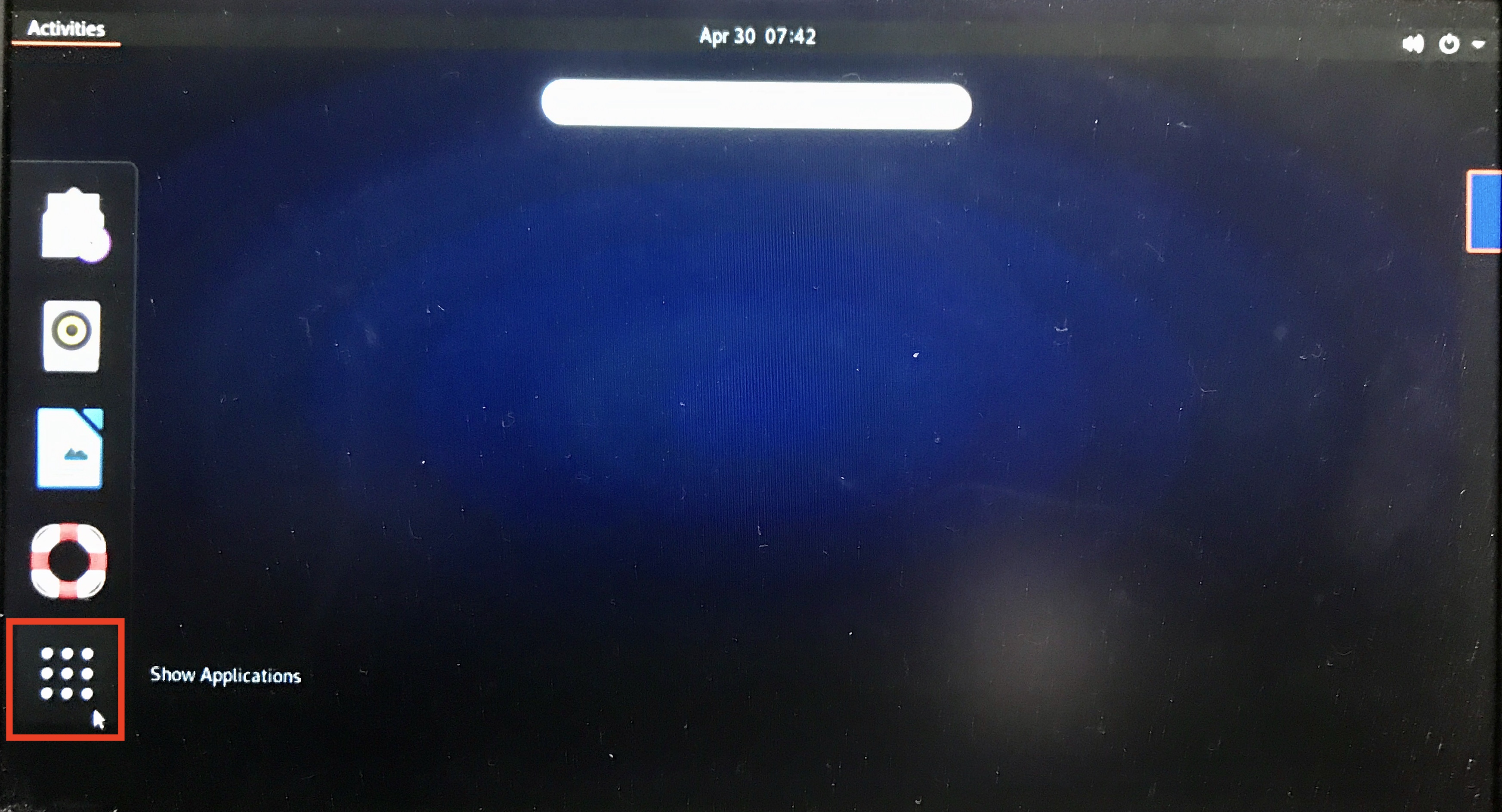
Klicken Sie oben rechts am Bildschirmrand auf das zweite "・"
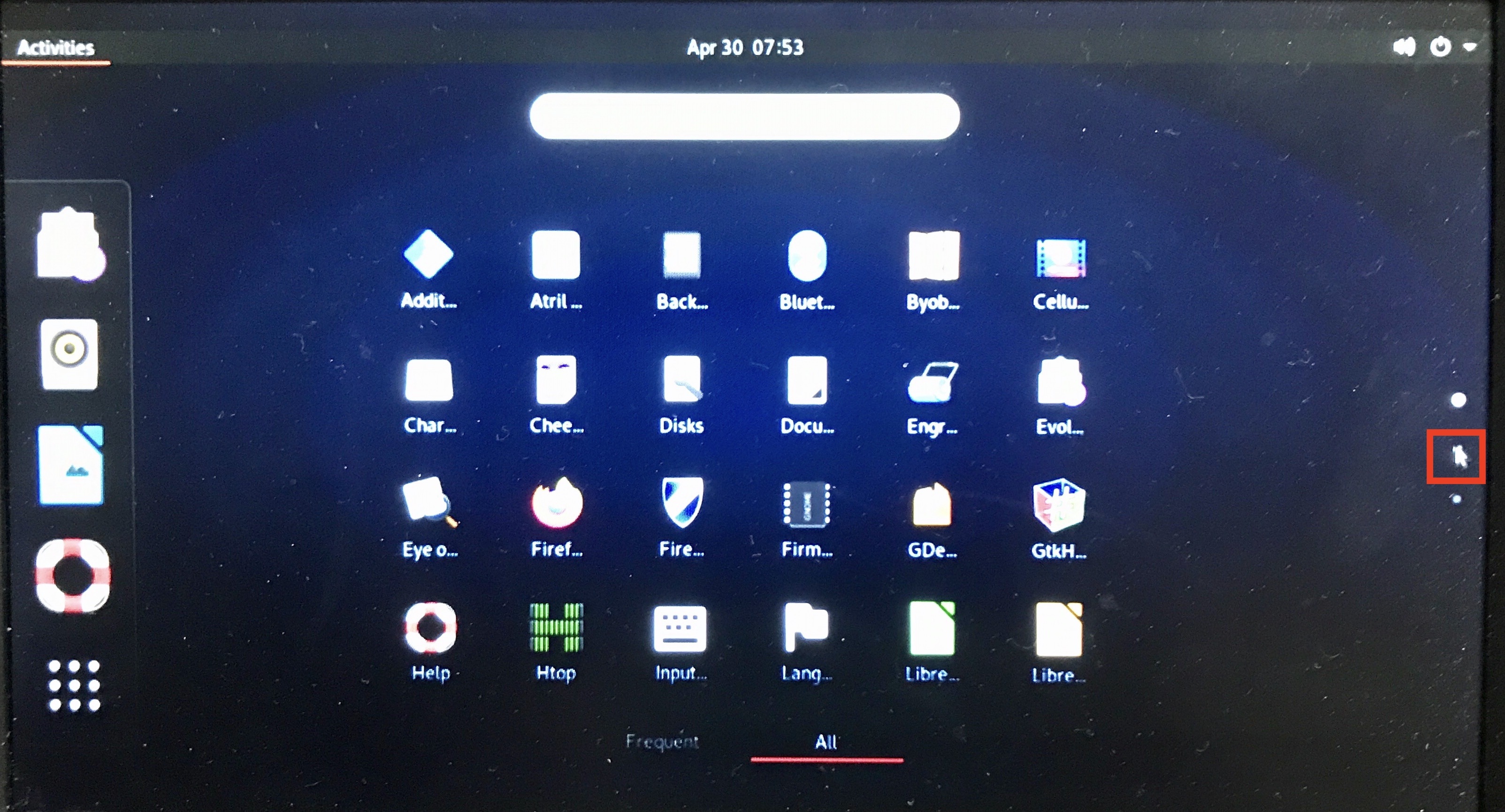
Doppelklicken Sie auf MATE Terminal, um es zu starten
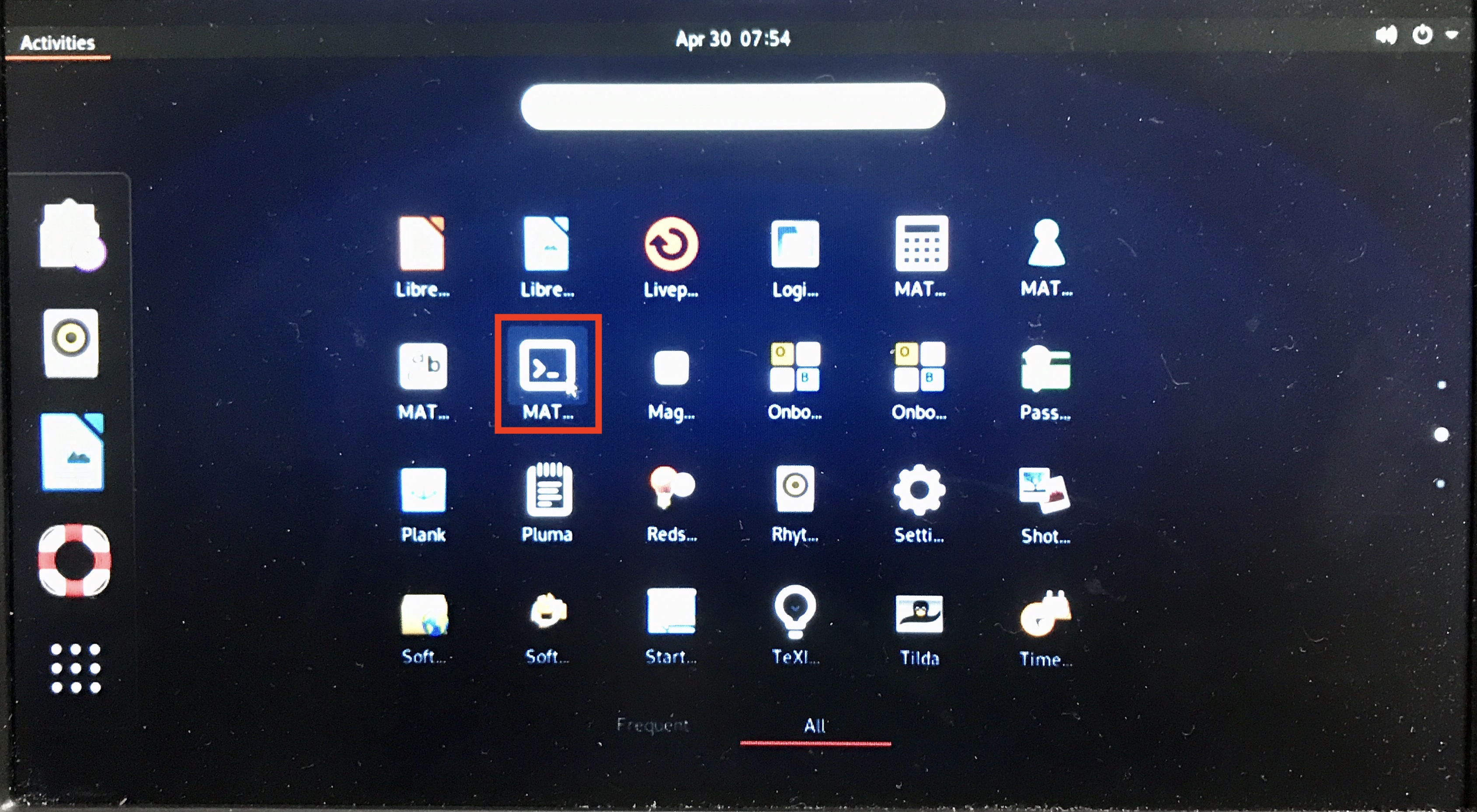
Das MATE-Terminal wird auf dem Bildschirm angezeigt
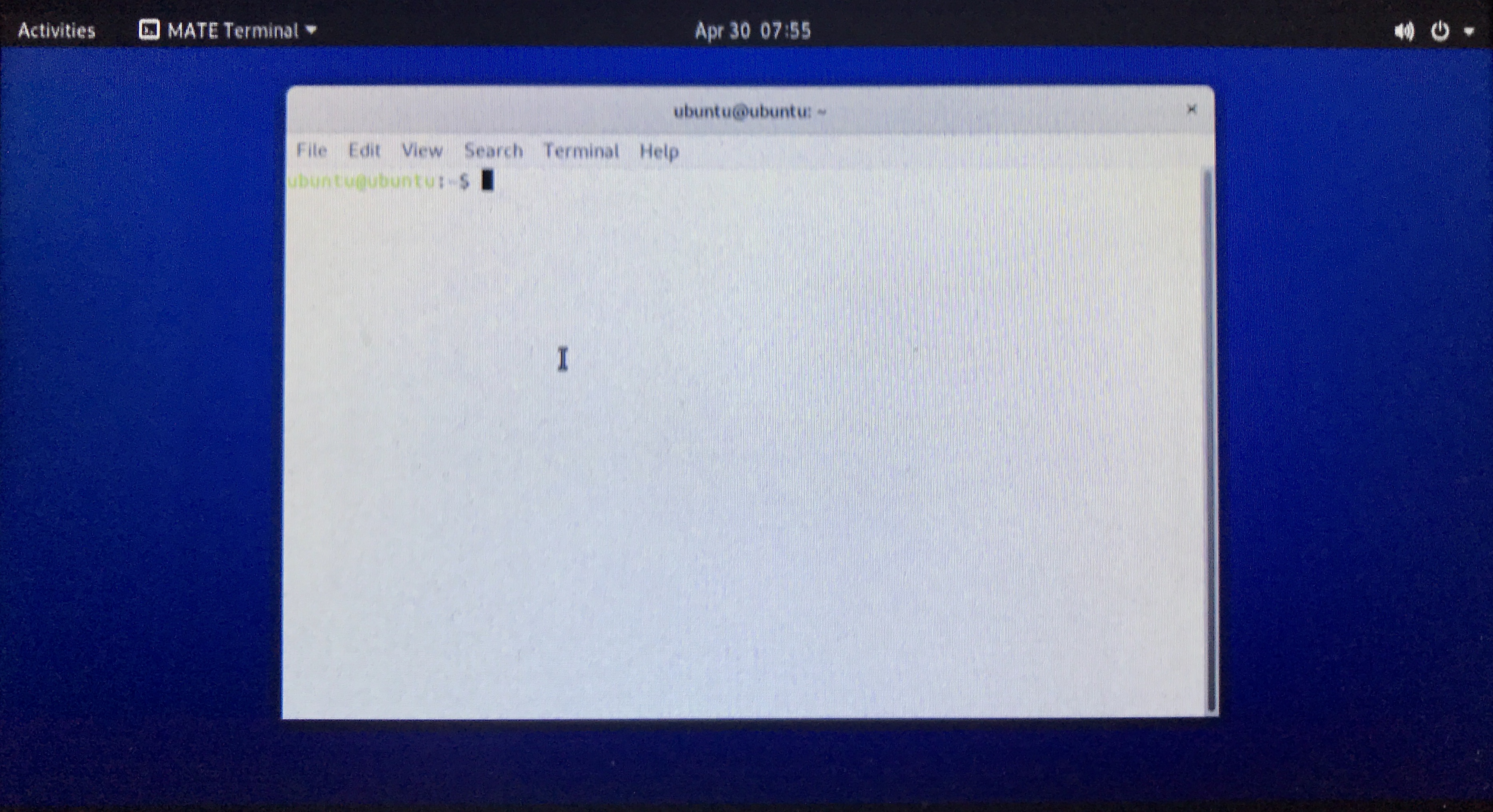
Ubuntu-Update
Arbeiten Sie im MATE-Terminal. (Unten weggelassen)
Eingabebefehl
sudo apt update
sudo apt upgrade
Recommended Posts