Ich habe eine Android-App erstellt, die Google Map anzeigt
Einführung
Es scheint, dass ich aus verschiedenen Gründen eine Android-Anwendung mit Google Map erstellen werde, daher habe ich sie als Vorbereitung erstellt. Ich bin ein absoluter Anfänger, daher würde ich mich freuen, wenn Sie auf Fehler oder Korrekturen hinweisen könnten.
Verfahren
-
- Installieren Sie Android Studio
- Installieren und verknüpfen Sie Google Play Services
-
- Vorbereiten der Google Map-API
Arbeit
1. 1. Installieren Sie Android Studio
Gehen wir davon aus, dass es bereits beendet ist.
2. Installieren und verknüpfen Sie Google Play Services
Installieren Sie es zuerst. Gehen Sie zu "Android SDK-> SDK Tools-> Google Play-Dienste" und bewerben Sie sich mit "Übernehmen".
 Als nächstes machen Sie eine Assoziation. Fügen Sie
Als nächstes machen Sie eine Assoziation. Fügen Sie compile'com.google.android.gms: play-services: + ' zu build.gradle hinzu.
build.gradle
dependencies {
...
compile 'com.google.android.gms:play-services:+'
}
Synchronisieren Sie dann mit "Jetzt synchronisieren", das in der oberen rechten Ecke des Bildschirms angezeigt wird.
 Fügen Sie zum Schluss ein Manifest hinzu. Fügen Sie das folgende -Element zum
Fügen Sie zum Schluss ein Manifest hinzu. Fügen Sie das folgende -Element zum <application> -Element von AndroidManifest.xml hinzu.
AndroidManifest.xml
...
</activity>
<meta-data
android:name="com.google.android.gms.version"
android:value="@integer/google_play_services_version" />
</application>
</manifest>
3. 3. Vorbereiten der Google Map-API
Untersuchen Sie den SHA-1-Fingerabdruck
Öffnen Sie eine Eingabeaufforderung und wechseln Sie in das Verzeichnis "JDK bin". Gehen Sie also wie folgt vor: Schreiben Sie "
keytool -list -v -keystore "C:¥Users¥<Nutzername>¥.android¥debug.keystore" -alias androiddebugkey -storepass android -keypass android"
Möglicherweise sehen Sie viel, aber erstellen Sie eine Kopie der Hexadezimalzahlen in der Zeile SHA1:.
Holen Sie sich die API in der Google Developers Console
Geben Sie die [Google Developers Console] ein (https://console.developers.google.com/project). Erstellen Sie ein Projekt mit einem geeigneten Namen und rufen Sie das Dashboard auf. Es scheint, dass sich das Layout regelmäßig ein wenig (?) Ändert. Wenn Sie also keines haben, suchen Sie es bitte selbst.
Klicken Sie dann auf "APIs und Dienste aktivieren".
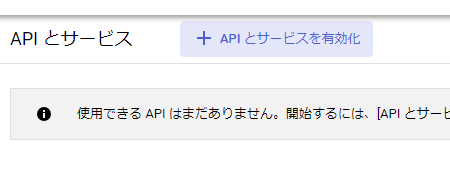 Suchen Sie nach dem Google Map SDK für Android.
Suchen Sie nach dem Google Map SDK für Android.
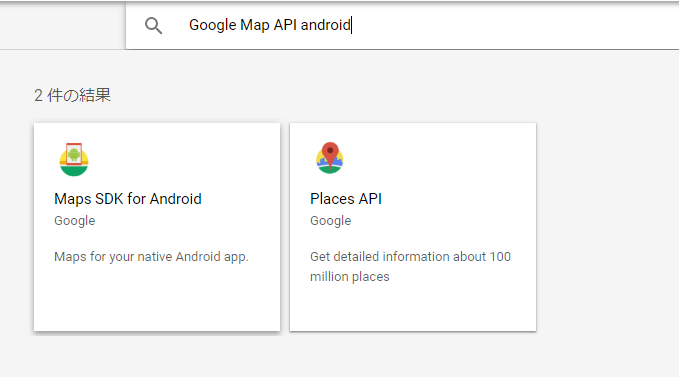 Aktivieren Sie das gefundene SDK und wechseln Sie zum Feld Authentifizierungsinformationen.
Aktivieren Sie das gefundene SDK und wechseln Sie zum Feld Authentifizierungsinformationen.
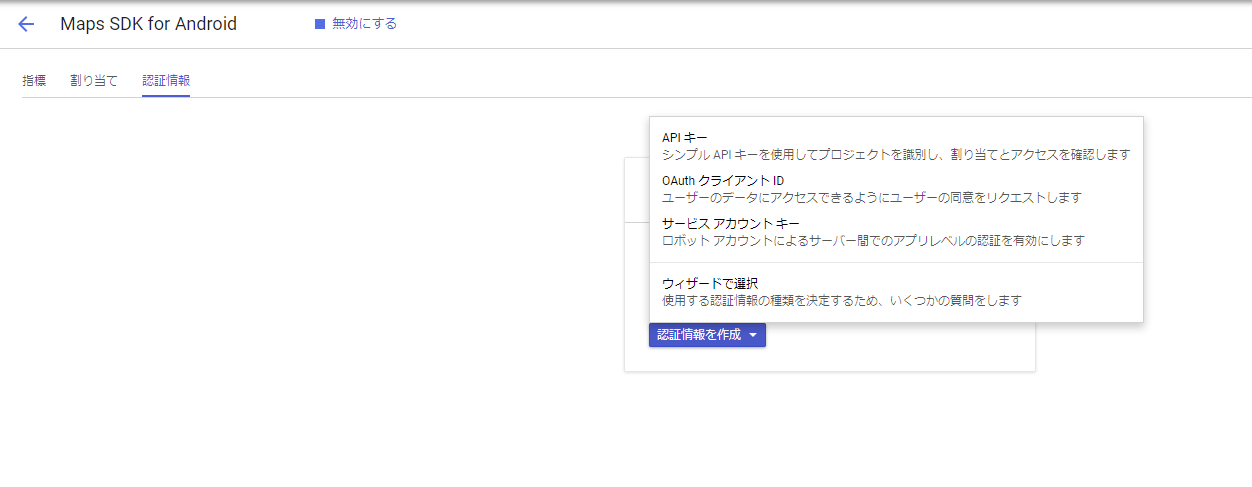 Wenn Sie einen API-Schlüssel auswählen, wird ein Schlüssel generiert. Begrenzen Sie anschließend die API.
Wenn Sie einen API-Schlüssel auswählen, wird ein Schlüssel generiert. Begrenzen Sie anschließend die API.
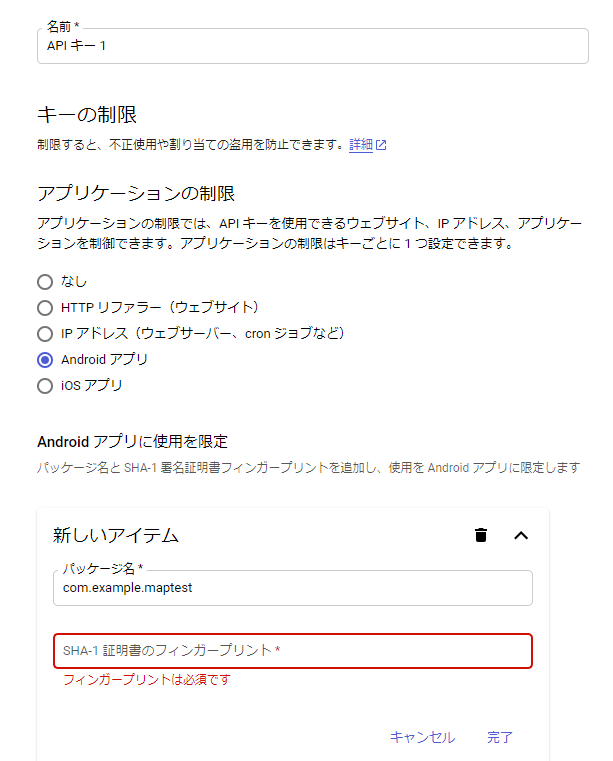 Stellen Sie "Android-Anwendung" unter "Anwendungsbeschränkungen" ein. Fügen Sie den Paketnamen und das SHA1-Zertifikat, das Sie zuvor erhalten haben, in das Feld "Auf Android-Apps beschränkt" ein. In den meisten Fällen lautet der Paketname "com.example.project name".
Stellen Sie "Android-Anwendung" unter "Anwendungsbeschränkungen" ein. Fügen Sie den Paketnamen und das SHA1-Zertifikat, das Sie zuvor erhalten haben, in das Feld "Auf Android-Apps beschränkt" ein. In den meisten Fällen lautet der Paketname "com.example.project name".
API-Schlüssel anwenden
Öffnen Sie die Manifestdatei "AndroidManifest.xml" und fügen Sie Folgendes in das Element "
AndroidManifest.xml
<meta-data
android:name="com.google.android.geo.API_KEY"
android:value="<API key>"/>
Berechtigungen festlegen
Fügen Sie die Berechtigung hinzu, indem Sie Folgendes in das Element
AndroidManifest.xml
<uses-permission android:name="android.permission.ACCESS_FINE_LOCATION" />
<uses-permission android:name="android.permission.WRITE_EXTERNAL_STORAGE" />
Zeichnungseinstellungen
Fügen Sie im Element "
AndroidManifest.xml
<uses-feature
android:glEsVersion="0x00020000"
android:required="true"/>
Beispielprogramm
Layoutcode
Löschen Sie alles, was ursprünglich geschrieben wurde, und schreiben Sie den folgenden Code.
activity_main.xml
<fragment android:layout_width="match_parent"
android:layout_height="wrap_content"
android:name="com.google.android.gms.maps.MapFragment"
android:id="@+id/map"
xmlns:android="http://schemas.android.com/apk/res/android" />
Aktivitätscode
Löschen Sie alles außer dem Paket com.example.name in der ersten Zeile. Fügen Sie dann den folgenden Code hinzu.
MainActivity.java
import android.app.FragmentManager;
import android.app.FragmentTransaction;
import android.support.v7.app.AppCompatActivity;
import android.os.Bundle;
import com.google.android.gms.maps.GoogleMap;
import com.google.android.gms.maps.MapFragment;
public class MainActivity extends AppCompatActivity {
MapFragment mf;
@Override
protected void onCreate(Bundle savedInstanceState) {
super.onCreate(savedInstanceState);
mf = MapFragment.newInstance();
FragmentManager fm = getFragmentManager();
FragmentTransaction ft = fm.beginTransaction();
ft.add(android.R.id.content, mf);
ft.commit();
}
}
Ausführungsbildschirm
Der Ausführungsbildschirm des Emulators.

Die Seite, die ich als Referenz verwendet habe
Verwenden der Google Map API mit Android Studio Verwenden Sie Google Map für die Entwicklung von Android-Anwendungen
Recommended Posts