[PYTHON] Wie füge ich eine Anaconda Powershell-Eingabeaufforderung zum Windows-Terminal hinzu?
Zusammenfassung
In "Windows 10" geht es darum, "Anaconda PowerShell Prompt" zu "Windows Terminal" hinzuzufügen. Ich habe diesen Artikel geschrieben, weil ich nur diejenigen gefunden habe, die durch Suchen "Anaconda Prompt" hinzufügen können.
Intro
Für diejenigen, die Anaconda verwenden, [ Miniconda](https: //docs.conda) Personen, die .io / projects / conda / de / latest / glossary.html (miniconda) verwenden, sollten "Anaconda Prompt" gleichermaßen verwenden.
Jeder, der schon lange mit Conda zusammen ist, wird es in der neuesten Umgebung verwenden wollen.

Anaconda Prompt unterstützt jetzt Powershell, aber es war immer noch nicht perfekt. Dies liegt daran, dass jedes Mal, wenn Powershell gestartet wurde, die Umgebungsvariable "% PATH%" für den Befehl "conda" festgelegt und die "(Basis-)" virtuelle Umgebung "aktiviert" wurde, was den Schmerz der Wartezeit erzwang.
Heutzutage werden Verknüpfungen jedoch unmittelbar nach der Installation von "Anaconda" oder "Miniconda" in "Anaconda PowerShell Prompt" und "Anaconda Prompt" unterteilt und Verknüpfungen im Voraus vorbereitet, was sehr praktisch ist.
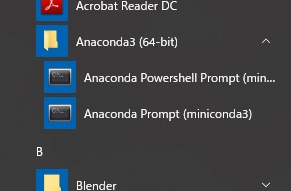
Unter diesen Umständen wurde Windows Terminal angezeigt.
Es ist großartig, dass Sie verschiedene Arten von Terminals als Registerkarten in einem einzigen Fenster verwenden können.
Darüber hinaus wird die Startzeit von "PowerShell" verkürzt und ist stressfrei.
Dies hat keine andere Wahl, als "Anaconda Powershell Prompt" hinzuzufügen. Also was soll ich tun?
Einstellmethode
Zuallererst ist die Einstellungsdatei wie "PowerShell",
$env:LocalAppData\Packages\Microsoft.WindowsTerminal_8wekyb3d8bbwe\LocalState\settings.json
Es wird in platziert. Im Cmd-Stil,
%LocalAppData%\Packages\Microsoft.WindowsTerminal_8wekyb3d8bbwe\LocalState\settings.json
Es wird in platziert.
Fügen Sie dann Folgendes zu dieser json-Datei hinzu.
{
"guid": "{61c54bbd-c2c6-5271-96e7-009a87ff44b9}",
"name": "Anaconda Prompt",
"startingDirectory" : "%HOMEPATH%",
"commandline": "%userprofile%\\Documents\\PowerShell\\conda.cmd",
"icon": "%SystemDrive%\\tools\\miniconda3\\Menu\\Iconleak-Atrous-PSConsole.ico",
"hidden": false
}
Details zum Einstellen von Elementen
Verwenden Sie für "guid" New-GUID. Es scheint, dass der Wert von geschaffen Es ist jedoch problematisch, also habe ich einfach die "Powershell" kopiert und eingefügt und einen Charakter geändert.
Ich denke, dass "Name" alles sein kann, solange Sie sich selbst kennen.
Sie können für "icon" verwenden, was Sie möchten, aber ich habe auf das offizielle Symbol verlinkt.
commandline gibt an, dass die folgenden Batch-Dateien ausgeführt werden sollen.
%userprofile%\\Documents\\PowerShell\\conda.cmd
%windir%\System32\WindowsPowerShell\v1.0\powershell.exe -ExecutionPolicy ByPass -NoExit -Command "& 'C:\tools\miniconda3\shell\condabin\conda-hook.ps1' ; conda activate 'C:\tools\miniconda3' "
Der Inhalt dieser Batchdatei ist nur ein Kopieren und Einfügen der Zielzeichenfolge für PowerShell aus den Verknüpfungsdateien in "C: \ ProgramData \ Microsoft \ Windows \ Startmenü \ Programme \ Anaconda3 (64-Bit)". ..
In Bezug auf Stackoverflow usw. stammt " commandline aus der Verknüpfungsdatei des Startmenüs
"Kopieren und Einfügen der Link-Zielzeichenfolge" wird häufig geschrieben. Das funktioniert aber nicht.
Die Eigenschaften der Verknüpfungsdatei in "C: \ ProgramData \ Microsoft \ Windows \ Startmenü \ Programme \ Anaconda3 (64-Bit)" lauten wie folgt: Selbst wenn Sie diese kopieren und einfügen und in der Befehlszeile angeben, ist der Befehl normal. Weil es nicht als empfangen wird.

Der Teil nach -Command hat gerade einen Fehler bekommen und es hat nicht funktioniert. Weil es zu mysteriös ist, wie man Powershell-Argumente erhält Es ist für mich möglicherweise einfach nicht verständlich. Gibt es irgendeinen Weg?
Es war Zeitverschwendung, also habe ich beschlossen, diese Zeichenfolge in eine Batch-Datei zu schreiben und ausführen zu lassen.
Beispiel für das Einstellen einer Datei
Und schließlich waren in meinem Fall die Einstellungen wie folgt.
json-doc:%LocalAppData%\Packages\Microsoft.WindowsTerminal_8wekyb3d8bbwe\LocalState\settings.json
// To view the default settings, hold "alt" while clicking on the "Settings" button.
// For documentation on these settings, see: https://aka.ms/terminal-documentation
{
"$schema": "https://aka.ms/terminal-profiles-schema",
"defaultProfile": "{574e775e-4f2a-5b96-ac1e-a2962a402336}",
"profiles":
{
"defaults":
{
// Put settings here that you want to apply to all profiles
"fontFace": "Cascadia Code PL",
"useAcrylic": true,
"acrylicOpacity": 0.7
},
"list":
[
{
// Make changes here to the powershell.exe profile
"guid": "{61c54bbd-c2c6-5271-96e7-009a87ff44bf}",
"name": "Windows PowerShell",
"commandline": "powershell.exe",
"hidden": false
},
{
// Make changes here to the cmd.exe profile
"guid": "{0caa0dad-35be-5f56-a8ff-afceeeaa6101}",
"name": "cmd",
"commandline": "cmd.exe",
"hidden": false
},
{
//"guid": "{574e775e-4f2a-5b96-ac1e-a2962a402336}",
//"hidden": false,
//"name": "PowerShell",
//"source": "Windows.Terminal.PowershellCore"
"guid": "{574e775e-4f2a-5b96-ac1e-a2962a402336}",
"name": "PowerShell Core",
"source": "Windows.Terminal.PowershellCore",
"hidden": false
},
{
"guid": "{b453ae62-4e3d-5e58-b989-0a998ec441b8}",
"hidden": false,
"name": "Azure Cloud Shell",
"source": "Windows.Terminal.Azure"
},
{
"guid": "{46ca431a-3a87-5fb3-83cd-11ececc031d2}",
"hidden": false,
"name": "kali-linux",
"source": "Windows.Terminal.Wsl"
},
{
"guid": "{2c4de342-38b7-51cf-b940-2309a097f518}",
"hidden": false,
"name": "Ubuntu",
"source": "Windows.Terminal.Wsl"
},
{
"guid": "{61c54bbd-c2c6-5271-96e7-009a87ff44b9}",
"name": "Anaconda Prompt",
"startingDirectory" : "%HOMEPATH%",
"commandline": "%userprofile%\\Documents\\PowerShell\\conda.cmd",
"icon": "%SystemDrive%\\tools\\miniconda3\\Menu\\Iconleak-Atrous-PSConsole.ico",
"hidden": false
}
]
},
// Add custom color schemes to this array
"schemes": [],
// Add any keybinding overrides to this array.
// To unbind a default keybinding, set the command to "unbound"
"keybindings": []
}
Ergebnis
Das Folgende ist der Status, nachdem die Einstellungen wiedergegeben wurden. Was denken Sie.

Referenz
Weitere Informationen zu den Einstellungen finden Sie unter Bearbeiten der JSON-Einstellungen für Windows-Terminals. schauen Sie bitte.
Umgebung
Die Umgebung in diesem Artikel ist wie folgt.
- Windows 10 Pro 1909
- Chocolatey v0.10.15
- Miniconda3 4.7.12.1
- Windows Terminal 0.11.1333.0
In meinem Fall verwende ich "Chocolatey", um "Miniconda3" und "Windows Terminal" zu installieren. Selbst wenn Sie es direkt von der offiziellen Website herunterladen, können Sie fast genauso vorgehen.
Excelsior!
Recommended Posts