Keine Dual-Boots oder VMs mehr! Erstellen wir eine Linux-Umgebung mit WSL2 und Windows Terminal [WSL2]
- WSL2 wurde 2019 bei MS Build angekündigt
- https://www.youtube.com/watch?v=GtVcDo1G8r8
- Dies ist ein Video der Ankündigung von de: code bei KeyNote. WSL2 wird gegen 54:40 Uhr eingeführt
- Durch die Installation von WSL2 wird Windows den Linux-Kernel enthalten, sodass keine VMs und Dual-Boots zum Erstellen einer Linux-Umgebung erforderlich sind.
- KeyNote für de: code 2019 läuft wahnsinnig schnell "npm isntall"! Ich habe auch eine Demo gemacht
Installieren Sie WSL2 (Ubuntu)
- Ich habe auf dieses offizielle MS-Dokument verwiesen: https://docs.microsoft.com/en-us/windows/wsl/wsl2-install
Die Windows-Version wurde auf die Vorschau-Version aktualisiert
-
Zunächst einmal, um WSL2 zu verwenden. Sie müssen die Vorschau-Version von Windows verwenden
-
(Da es sich um eine Vorschau-Version handelt, empfehlen wir, für alle Fälle ein Backup zu erstellen.)
-
Treten Sie Windows Insider bei und installieren Sie die Vorschau-Version von Windows
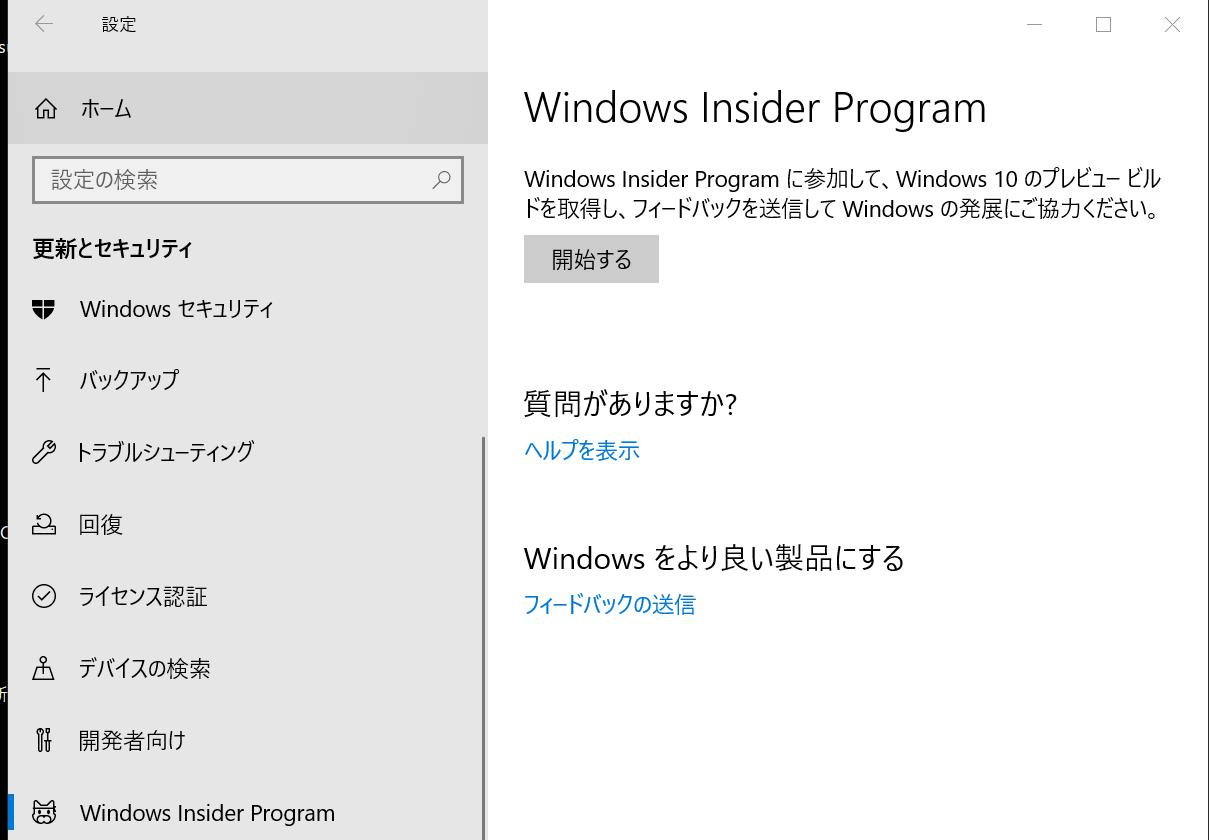
-
Um die Version zu überprüfen, führen Sie den Befehl "ver" an der Eingabeaufforderung aus und stellen Sie sicher, dass die Windows-Version "10.0.18917" oder höher ist.
C:\Users\user1>ver
Microsoft Windows [Version 10.0.19041.21]
Installieren Sie die Linux-Distribution
- Stellen Sie zunächst sicher, dass Sie die Linux-Distribution installiert haben
- Wenn Linux nicht installiert ist, wird die folgende Meldung angezeigt
PS C:\Users\user1> wsl -l
Die Distribution ist nicht auf dem Windows-Subsystem für Linux installiert.
Die Distribution kann im Microsoft Store installiert werden:
https://aka.ms/wslstore
-
Besuchen Sie "https: // aka.ms / wslstore", um den Microsoft Store zu öffnen und die installierbaren Distributionen anzuzeigen
-
Dieses Mal werde ich Ubuntu installieren
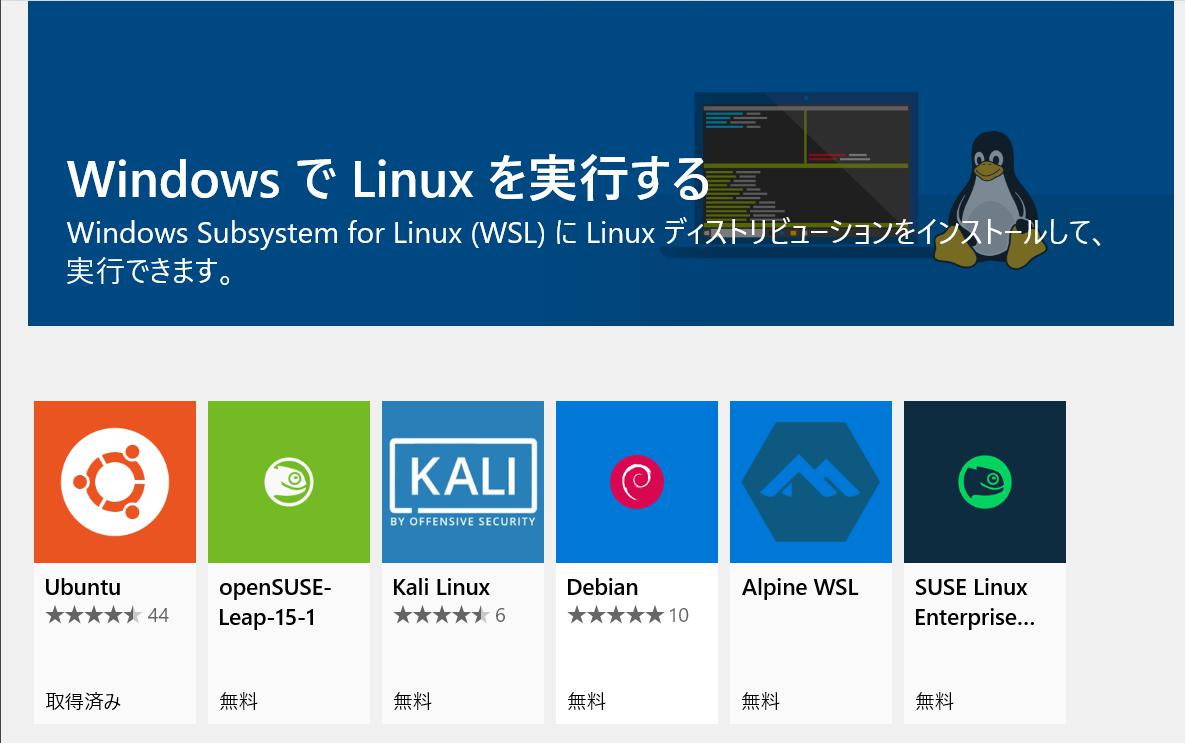
-
Durch das Booten von Ubuntu aus dem Store wird die Installation des Subsystems gestartet
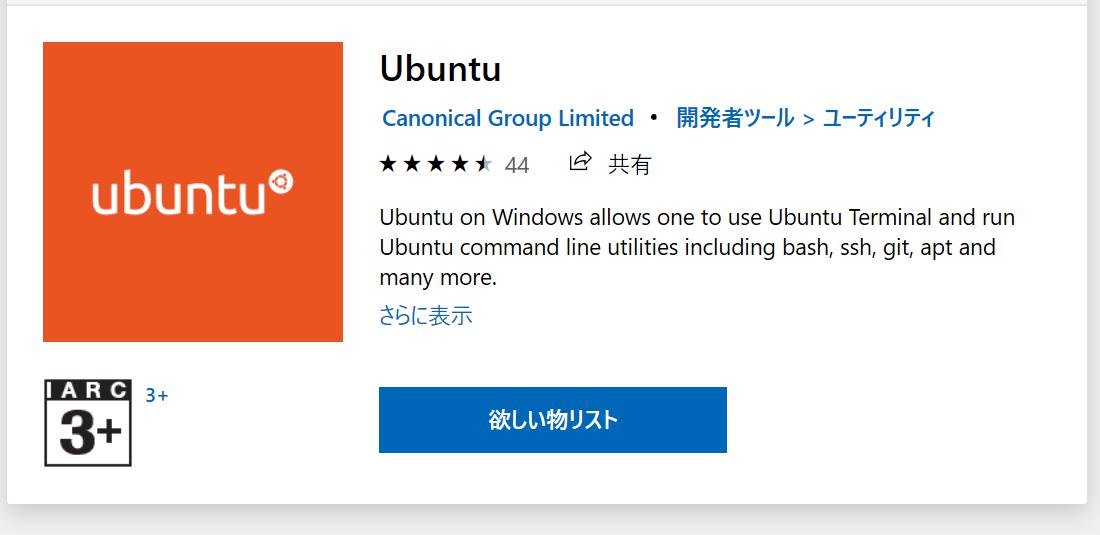
Installing, this may take a few minutes...
Please create a default UNIX user account. The username does not need to match your Windows username.
For more information visit: https://aka.ms/wslusers
Enter new UNIX username: myuser
Enter new UNIX password:
- Natürlich können Sie auch Linux-Befehle eingeben. Sie können es jetzt installieren!
myuser@DESKTOP-KH1ORKF:~$ ls
myuser@DESKTOP-KH1ORKF:~$ cd ..
myuser@DESKTOP-KH1ORKF:/home$
WSL aktivieren
- Starten Sie Ihren PC neu, nachdem Sie die beiden folgenden Befehle eingegeben haben, um die WSL zu aktivieren
dism.exe /online /enable-feature /featurename:Microsoft-Windows-Subsystem-Linux /all /norestart
dism.exe /online /enable-feature /featurename:VirtualMachinePlatform /all /norestart
- Geben Sie nach dem Neustart den Befehl
wsl -lein, um die gerade installierte Distribution anzuzeigen.
PS C:\Users\user1> wsl -l
Windows-Subsystemverteilung für Linux:
Ubuntu (Standard)
- Richten Sie abschließend die Ubuntu-Distribution für WSL2 ein
PS C:\Users\user1> wsl --set-version Ubuntu 2
Konvertieren. Dieser Vorgang kann einige Minuten dauern...
Die wichtigsten Unterschiede zu WSL 2 finden Sie unter https://aka.ms/Siehe wsl2
Die Konvertierung ist abgeschlossen.
- Sie können jetzt WSL2 verwenden!
Installieren Sie das Windows-Terminal
- Die Erstellung der Linux-Umgebung wird abgeschlossen, indem nur WSL2 installiert wird. Da dies jedoch eine große Sache ist, werde ich auch versuchen, das gleichzeitig mit WSL2 angekündigte Windows-Terminal zu verwenden
- Windows Terminal ist einfach eine "weiterentwickelte Version der Eingabeaufforderung"
- Mit diesem Windows-Terminal können nicht nur die Eingabeaufforderung und PowerShell, sondern auch das Linux-Terminal ausgeführt werden, indem WSL installiert wird.
- Windows Terminal-Einführungsvideo: https://www.youtube.com/watch?v=8gw0rXPMMPE
- Windows Terminal kann die Vorschau-Version aus dem Microsoft Store installieren
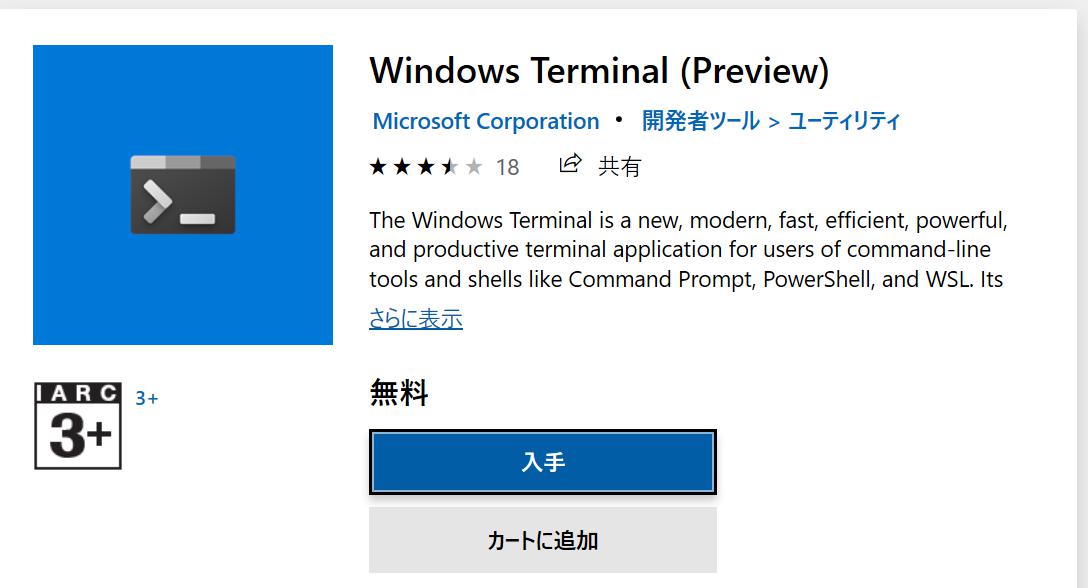
- Wenn Sie das Windows-Terminal starten, können Sie das zuvor installierte Ubuntu-Terminal auswählen.
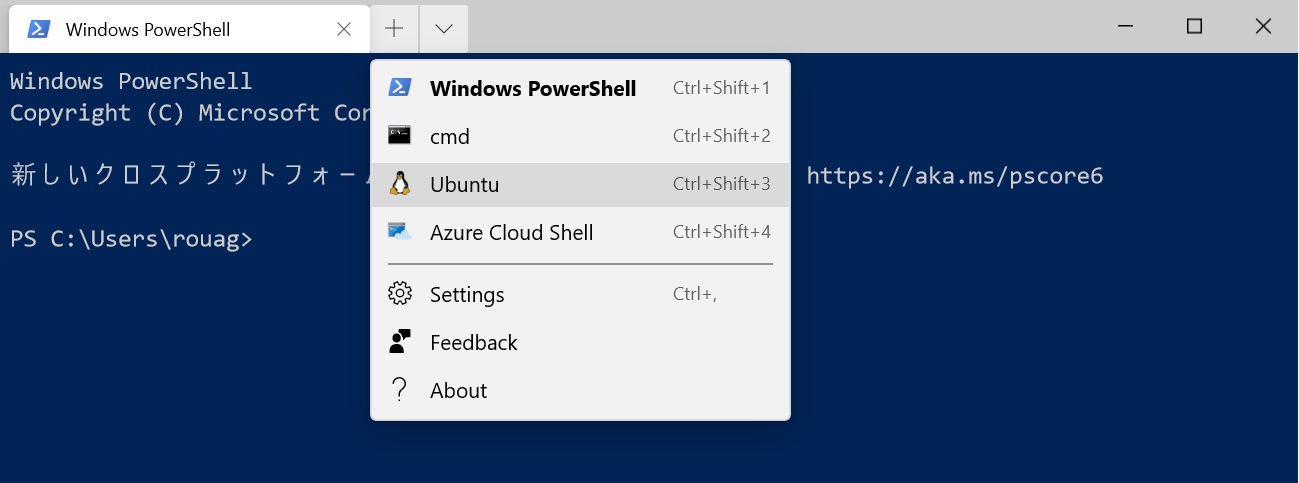
Recommended Posts