Jusqu'à ce que vous installiez Arch Linux sur VMware
Introduction!
Quand j'ai installé Arch Linux sur VMware, il était difficile de comprendre qu'il s'agissait d'un article sur un autre site, alors je l'ai résumé. Nous l'avons résumé d'une manière facile à comprendre, nous espérons donc que non seulement ceux qui sont nouveaux pour nous, mais aussi ceux qui ont abandonné le chemin, réessayeront.
Étant donné que la méthode de création de l'environnement de VMware est publiée, veuillez passer à la suivante si vous comprenez. ** Assurez-vous que vous disposez de la dernière version de VMware Workstation Player. ** ** Si je ne faisais pas cela, l'environnement virtuel ne pourrait pas être démarré.
Les gens qui font face
- Je veux configurer Linux à partir du plus petit paquet!
- Récemment, le package est devenu compliqué et je ressens quelque chose de lourd.
- D'une manière ou d'une autre, c'est plus manuel que automatique!
- Fatigué d'Ubuntu et CentOS ...
- J'adore personnaliser mon propre PC
- Je suis une secte Vim. (Je suis une nano secte. ~~ C'est ridicule !!! ~~ Soyez assuré que les gens sont dedans.)
Qu'est-ce qu'ArchLinux en premier lieu?
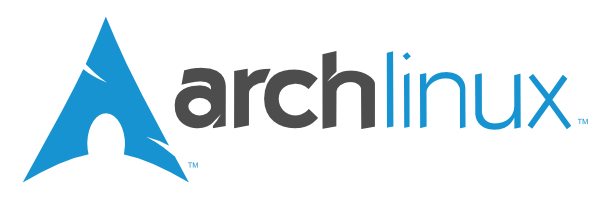
Comme son nom l'indique, c'est l'une des distributions Linux, et elle a l'attrait d'être particulièrement personnalisable sous Linux, mais ce n'est fondamentalement pas pour les débutants mais pour les commandes et les paramètres, tels que l'augmentation des choix et rendre la procédure d'installation difficile. Une distribution pour les personnes habituées à toucher des fichiers.
Mon environnement
- Système d'exploitation: Windows10 Pro 64 bits (version 2004)
- CPU: Intel Core i7-6700
- Mémoire: 16 Go
Applications à installer, etc.
- VMWare Workstation 15 Player
- TeraTerm
Conditions préalables
Il existe différents forfaits que j'aime. Veuillez ajouter ou supprimer à tout moment.
- Utilisez grub comme chargeur de démarrage.
- La méthode d'installation GUI n'est pas décrite. C'est jusqu'à ce que l'installation soit terminée.
Cette fois, j'utilise VMware, donc c'est dans les éléments BIOS et UEFI (peut-être pas là) Veuillez activer les paramètres de la technologie de virtualisation Intel (VT-x) Si vous ne comprenez pas, veuillez vous référer à ce qui suit.
En outre, il est supposé que WMware Workstation Player est déjà installé. Si vous ne l'avez pas, veuillez vous référer à ce qui suit.
Installez VMware (https://slacknotebook.com/vmware-player-15-on-windows/#toc1)
Destination de téléchargement du fichier image
Fichier image (mirror.archlinuxjp.org)
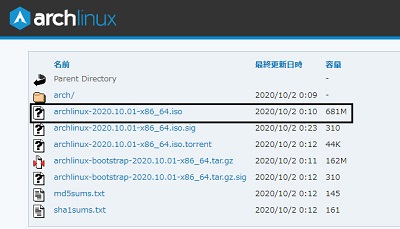
Sélectionnez cette iso et téléchargez!
1. Créez un environnement virtuel avec VMware
Si vous comprenez cette partie, veuillez l'ignorer! Une fois l'installation de VMware terminée, démarrez-la.
Cliquez sur Créer une nouvelle machine virtuelle (N)
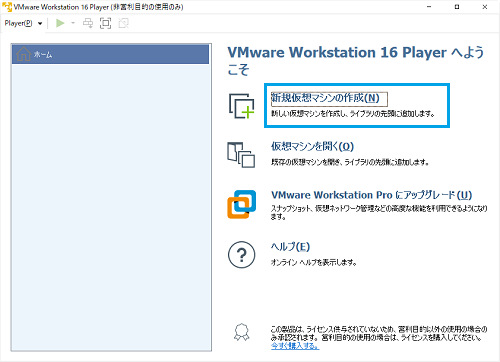
Spécifiez l'image Arch Linux que vous venez de télécharger dans le fichier image du disque du programme d'installation

Définissez le système d'exploitation invité sur la version «Linux» sur «Autre noyau Linux 5.x ou supérieur (64 bits)»
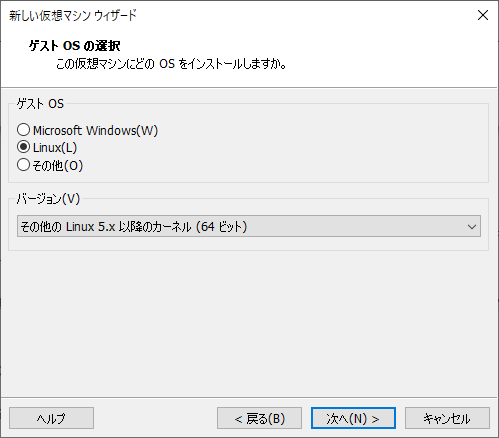
Cette fois, je l'appellerai "Arch Linux". Si vous souhaitez spécifier l'emplacement, modifiez-le.
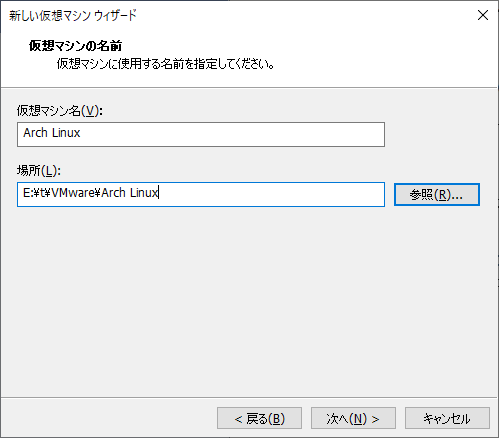
Cette fois, spécifiez la capacité du disque à 20G. Si vous voulez beaucoup le toucher, augmentez-le.
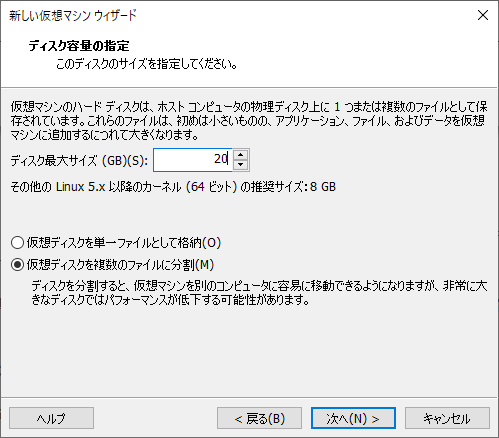
~~ Très bien! Terminé! Ce n'est pas la fin de la construction de l'environnement. Personnalisons le matériel.
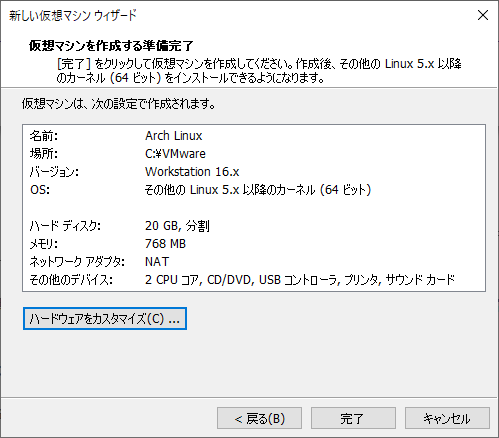
Augmentez le nombre de mémoire et de processeurs. Réglez la carte réseau sur «pont». Veuillez passer à la suivante si possible.

2. paramètres efi
** Ne commencez pas encore! !! !!
~~ Arch Linux n'est pas convivial ~~ Il y a encore des paramètres. ** **
Ouvrez le répertoire contenant l'environnement virtuel.
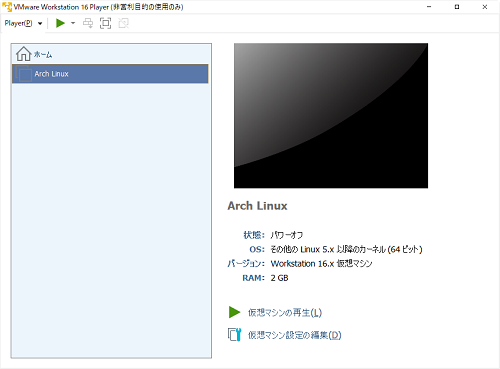
Démarrez le fichier avec l'extension ".vmx" avec le Bloc-notes. Ajoutez à ce qui suit, ** Veuillez ne pas encore enregistrer **. C'est une promesse. Appuyez sur Ctrl + Maj + S
firmware = "efi"
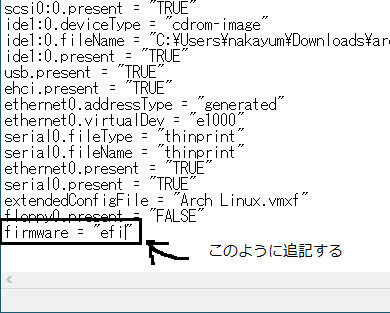
** Assurez-vous de changer le code de caractère de "UTF-8" à "ANSI". ** **
Les caractères sont déformés et ne peuvent pas être ouverts.

Ceci termine les réglages.
3. Démarrez et créez un environnement virtuel
Commençons maintenant l'environnement virtuel que nous avons construit.
Ici, si cet écran est affiché, efi n'a pas été défini. Effectuez les réglages ci-dessus.
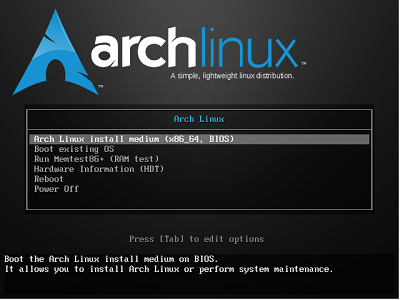
Si cet écran est affiché, efi a été défini, alors procédez tel quel.
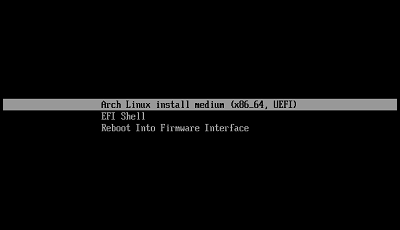
Cet écran apparaîtra si vous démarrez sans aucune erreur.
Alors ~~ Arch Linux n'est pas convivial, alors définissons-le ~~.
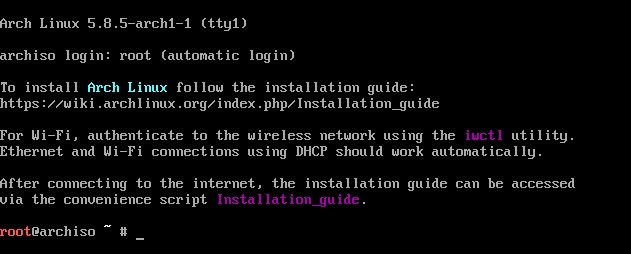
Paramètres de Keymap
La plupart des gens utilisent probablement des claviers japonais. (Je suis désolé pour ceux dans l'arrangement américain) La plupart des Linux, y compris ArchLinux, utilisent un clavier de disposition américain, alors définissez d'abord la disposition du clavier pour la disposition japonaise.
python
# loadkeys jp106
Confirmation de la communication par ping
Dans la plupart des cas, la connexion réseau doit être établie, mais vérifiez-la au cas où.
python
# ping -c 4 archlinux.jp
Définir le mot de passe root
Un mot de passe simple est recommandé car il ne s'agit que d'une connexion SSH temporaire. Je l'ai fait "a".
python
# passwd
Connectez-vous avec SSH
Il est difficile de taper des commandes sur des machines virtuelles, donc opérez via SSH. Démarrez sshd et vérifiez l'adresse IP.
python
Démarrez le démon SSH
# systemctl start sshd
Confirmation de l'adresse IP
# ip a
Quand j'ai vérifié, c'était "ens33" dans mon environnement et l'adresse IP était "192.168.1.36".
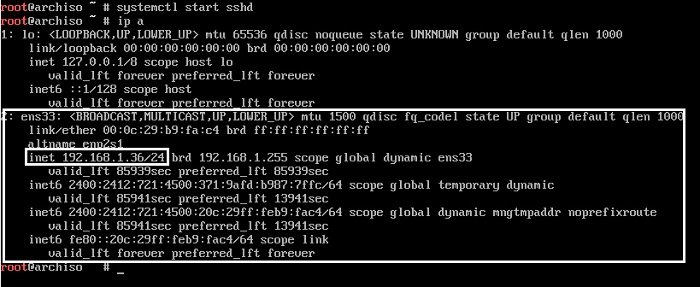
Réglage de l'heure
Le manuel officiel recommande de régler d'abord l'heure, alors réglez-la.
python
# timedatectl set-ntp true
4. Créer une partition
Les disques reconnus par l'environnement live se voient attribuer des périphériques de bloc tels que / dev / sda et / dev / nvme0n1. Pour vérifier le périphérique, utilisez la commande lsblk ou fdisk. Depuis qu'efi est lancé, nous allons partitionner avec GPT. Cette commande lancera gdisk.
python
# gdisk /dev/sda
Commencez par créer une table de partition GPT avec "o" ** Cela supprimera toutes les partitions existantes **
python
Command (? for help):o
This option deletes all partitions and creates a new protective MBR.
Proceed? (Y/N): y
La partition est le [Guide d'installation d'Arch Linux](https://wiki.archlinux.jp/index.php/%E3%82%A4%E3%83%B3%E3%82%B9%E3%83%88% E3% 83% BC% E3% 83% AB% E3% 82% AC% E3% 82% A4% E3% 83% 89 # .E3.83.91.E3.83.BC.E3.83.86.E3.82.A3 Il est basé sur .E3.82.B7.E3.83.A7.E3.83.B3). Le partitionnement cette fois est défini comme suit.
| cloison | capacité |
|---|---|
| ESP (EFI Syeten Partition) | 512M |
| swap partition | 1GB |
| Partition de données | Toute la capacité restante |
ESP est une partition formatée FAT32 recommandée pour le démarrage UEFI. swap est la capacité d'utiliser une partie du disque en remplacement de la mémoire lorsque plusieurs tâches sont lancées et que la mémoire est insuffisante lors de l'utilisation d'un ordinateur personnel. Toutes les zones restantes sont créées en tant que zones de données (racine, répertoire personnel, etc.).
python
Command (? for help):n
Permission number: 1
First sector :Entrez sans rien appuyer
Last sector : +512M
Hex code or GUID : EF00
Command (? for help):n
Permission number: 2
First sector :Entrez sans rien appuyer
Last sector : +1G
Hex code or GUID : 8200
Command (? for help):n
Permission number: 3
First sector :Entrez sans rien appuyer
Last sector :Entrez sans rien appuyer
Hex code or GUID : 8300
Enfin, spécifiez W pour couper la partition. Il ne peut pas être utilisé tel quel, formatez donc chaque partition ensuite.
python
Command (? for help):W
Final checks complete. About to write GPT data. THIS WILL OVERWRITE EXISTING
PARTITIONS!!
Do you want to proceed? (Y/N): y
OK; writing new GUID partition table (GPT) to /dev/sda.
The operation has completed successfully.
Formater chaque partition
Formater la partition ESP
Utilisez la commande mkfs.vfat car la partition de démarrage UEFI doit être formatée avec FAT32.
python
# mkfs.vfat -F32 /dev/sda1
Format du système de fichiers Linux (ext4)
Utilisez la commande mkfs.ext4 comme commande de formatage.
python
# mkfs.ext4 /dev/sda3
Créer et charger un swap
Pour créer une zone d'échange sous Linux, utilisez la commande mkswap Vous pouvez le configurer avec la commande swapon pour utiliser réellement l'espace d'échange que vous avez créé.
python
# mkswap /dev/sda2
# swapon /dev/sda2
Vérifiez s'il a été formaté correctement
Utilisez la commande lsblk pour voir s'il a été formaté.
python
# lsblk
Si ça ressemble à ça, ça va.
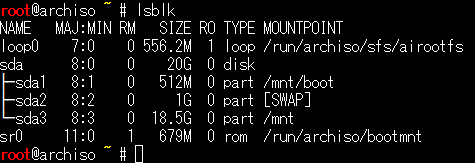
Montage de la partition
Ensuite, montez la partition formatée.
python
Montez d'abord le répertoire racine
# mount /dev/sda3 /mnt
Créer un répertoire et ESP/mnt/Monter au démarrage
# mkdir /mnt/boot
# mount /dev/sda1 /mnt/boot
Une fois le montage terminé, nous installerons le système! Un autre souffle!
5. Installation du système
Modifier la liste des miroirs
À partir de là, vous installerez le système de base, mais vous vous connecterez au serveur pour télécharger le package. Il existe plusieurs miroirs dans chaque pays et le téléchargement des paramètres par défaut peut prendre beaucoup de temps, alors choisissez un serveur japonais. La liste des miroirs est stockée dans /etc/pacman.d/mirrorlist, et le serveur est utilisé en premier depuis le début, alors éditez ce fichier.
Modifiez à l'aide de l'éditeur que vous souhaitez utiliser.
python
# nano /etc/pacman.d/mirrorlist
Une fois ouvert, ajoutez ce texte à cette position.
/etc/pacman.d/mirrorlist
Server = http://mirror.archlinuxjp.org/$repo/os/$arch
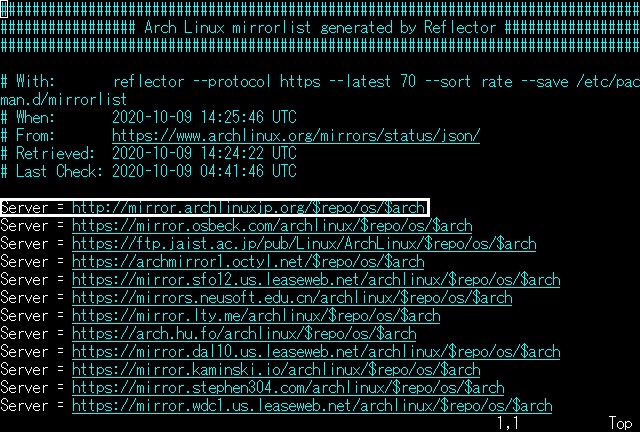
Pour nano
Écrire avec Ctrl + O Quitter avec Ctrl + X
Pour vim
Entrer en mode insertion avec i Quitter le mode insertion avec Esc Terminer par: wq
Installation du système de base
Après avoir modifié la liste des miroirs, l'étape suivante consiste à installer le système de base. Installez Linux et: Veuillez ajouter ou supprimer si nécessaire.
- vi
- vim
- nano
- wget
- man-db
- man-pages
python
# pacstrap /mnt base base-devel linux linux-firmware btrfs-progs intel-ucode vi vim nano dosfstools efibootmgr openssh dhcpcd netctl ccache zsh zsh-completions zsh-syntax-highlighting wget man-db man-pages screenfetch
Téléchargement
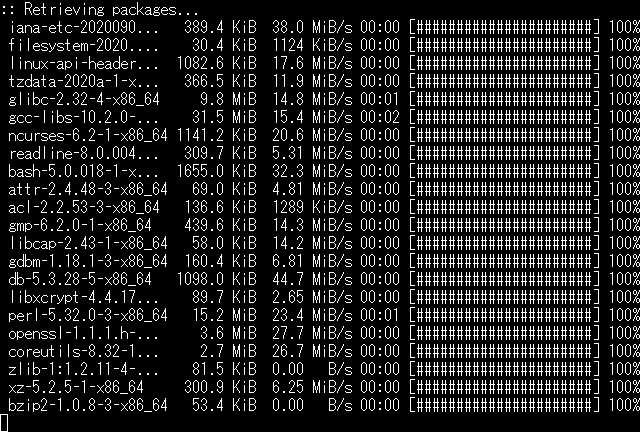
Création de fstab
fstab sert à enregistrer les informations de partition et de système de fichiers et l'emplacement de montage. Vous pouvez utiliser genfstab pour rechercher la partition actuellement montée et écrire la valeur appropriée.
python
# genfstab -U -p /mnt >> /mnt/etc/fstab
6. Paramètres système Arch Linux
À partir de là, entrez dans le système Arch Linux installé et effectuez divers réglages.
Le système Arch Linux que vous venez d'installer est dans / mnt, alors définissez la racine sur / mnt. La commande chroot traite mnt comme le répertoire racine.
python
# arch-chroot /mnt /bin/bash
Paramètres de langue et de clavier
Définissez la langue utilisée sous Linux. Cette fois, ja_JP et en_US (anglais) sont obligatoires par défaut, spécifiez-les. Pour définir le keymap, vous pouvez sélectionner la langue à utiliser en supprimant le # au début de la langue à utiliser du fichier /etc/locale.gen.
python
# nano /etc/locale.gen
- en_US.UTF-8 UTF-8
- ja_JP.UTF-8 UTF-8
Supprimez ces deux premiers # et enregistrez.
Exécutez ensuite la commande suivante pour générer les paramètres régionaux.
python
# locale-gen
Si les deux 2 sont affichés comme terminé, le processus est terminé.
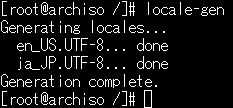
Créer un fichier locale.conf
Si vous définissez le japonais à ce stade, les caractères peuvent être déformés, alors laissez-le en anglais sans définir le japonais ici.
python
# echo LANG=en_US.UTF-8 > /etc/locale.conf
Paramètre de carte clé (ignoré pour la mise en page américaine)
La disposition du clavier de la console sur Arch Linux installé est la disposition anglaise par défaut, spécifiez donc la disposition du clavier dans le fichier de configuration suivant. Si vous utilisez un clavier japonais, écrivez le contenu de KEYMAP = jp106 dans le fichier /etc/vconsole.conf. Ignorez cette commande pour les baies américaines.
python
# echo KEYMAP=jp106 > /etc/vconsole.conf
Réglage de la zone
Si vous habitez au Japon, veuillez appuyer sur la commande suivante.
python
# ln -s /usr/share/zoneinfo/Asia/Tokyo /etc/localtime
Réglage de l'heure
Réglez l'horloge matérielle sur UTC.
python
# hwclock -u -w
Déterminer le nom d'hôte
Hostname est le nom du Linux à installer. Écrivez le nom de votre choix dans "/ etc / hostname". Cette fois, définissez Hostname sur arch.
python
# echo arch > /etc/hostname
Modifiez / etc / hosts en supprimant YOUR_HOSTNAME de la même manière.
python
# nano /etc/hosts
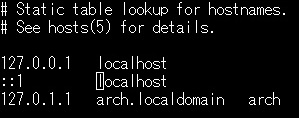
Ensuite, définissez le mot de passe root. ** Si vous ne le faites pas, vous ne pourrez pas vous connecter même si vous pouvez installer **
python
# passwd
Activez le démon automatiquement
Entrez cette commande pour activer le démon au démarrage.
python
# systemctl enable sshd
# systemctl enable systemd-networkd
# systemctl enable systemd-resolved
# systemctl enable dhcpcd.service
7. Paramètres du chargeur de démarrage
Pour démarrer Arch Linux, vous devez sélectionner et installer un chargeur de démarrage prenant en charge Linux. Cette fois, j'utiliserai GRUB.
python
# grub-install --target=x86_64-efi --efi-directory=/boot --bootloader-id=arch_grub --recheck --debug
# grub-mkconfig -o /boot/grub/grub.cfg
Ceci termine le processus d'installation! Je vous remercie pour votre travail acharné.
8. Redémarrage du système
Redémarons pour voir si cela fonctionne réellement.
python
# exit
# reboot
Si vous redémarrez et que cet écran apparaît, c'est la preuve que l'installation est terminée!
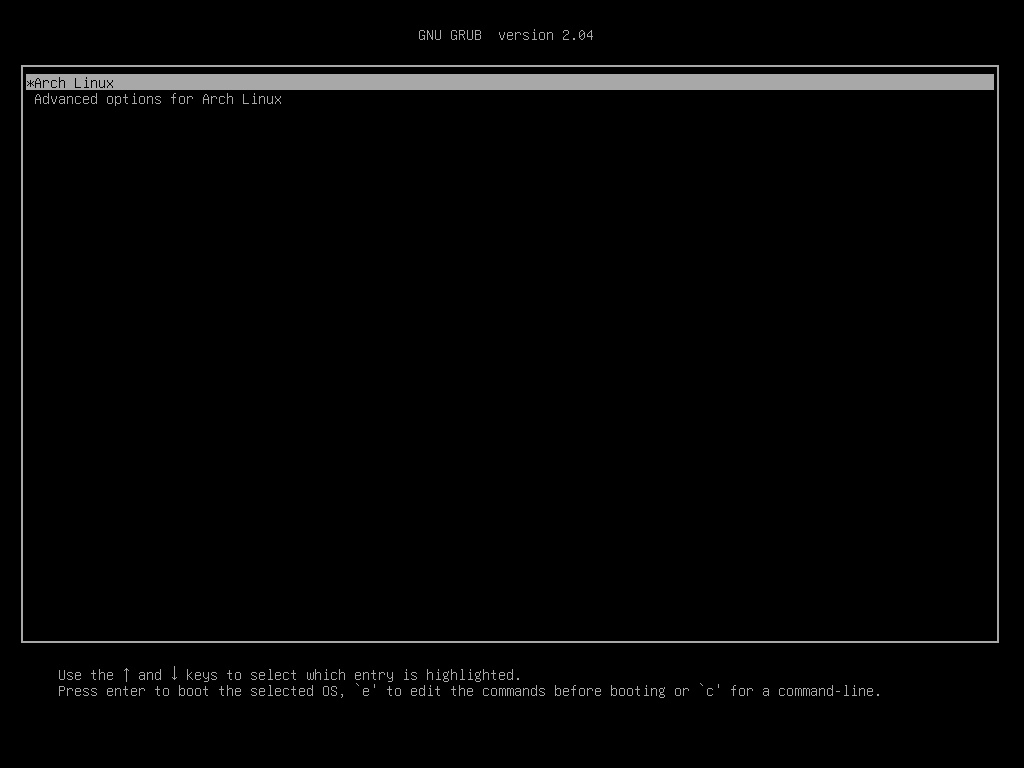
Une fois connecté, essayez de taper la commande screenfetch !!!
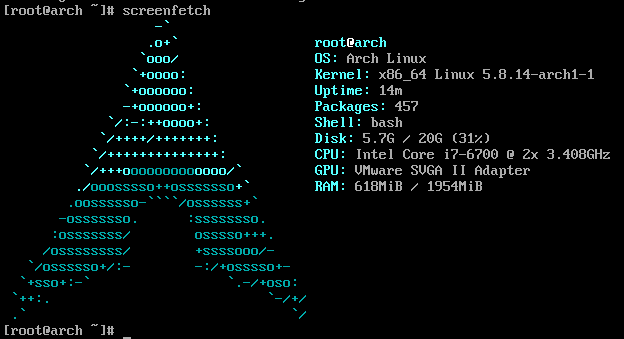
** Oh ... magnifique ... c'est Arch Linux. Romance Han **
Les références
Page officielle d'Arch Linux [Guide d'installation d'ArchLinux](https://wiki.archlinux.jp/index.php/%E3%82%A4%E3%83%B3%E3%82%B9%E3%83%88%E3%83%BC % E3% 83% AB% E3% 82% AC% E3% 82% A4% E3% 83% 89) Comment installer Arch Linux sur VMware Fusion [Installation du système de base] Installer Arch Linux sur VMware [Installation d'Arch Linux Our Complete Edition](https://qiita.com/TsutomuNakamura/items/b60518f8788e5e998744#base-%E3%83%91%E3%83%83%E3%82%B1%E3%83% BC% E3% 82% B8% E3% 81% AE% E3% 82% A4% E3% 83% B3% E3% 82% B9% E3% 83% 88% E3% 83% BC% E3% 83% AB) Note de Mako - Paramètre initial d'Arch Linux Sakura Knowledge - Installation facile de rch Linux - "Fun Sakura Cloud" (17) Note de réflexion de Kuro - J'ai essayé d'utiliser Arch Linux Tech Memo - Paramètres initiaux d'Arch Linux La connexion sera amusante! J'ai joué avec CentOS en utilisant screenfetch Windows: utilisez «VMware Workstation 15 Player»
Recommended Posts