[LINUX] Installez Ubuntu 20.04 avec GUI et préparez l'environnement de développement
Objectif de cet article
Cet article est un récit de la façon dont moi, qui utilise généralement un Mac, j'ai essayé de créer un environnement inspiré de la sortie d'Ubuntu 20.04. J'ai installé Ubuntu 20.04 sur mon ordinateur portable et VirtualBox sur mon Mac et j'ai constaté que cela fonctionne. Je pense qu'il y a un cadre qui ne reçoit pas tout le monde, alors j'espère que vous pourrez le lire autant qu'il y a des gens qui font ce genre de chose.
Plus précisément, nous avons fait ce qui suit:
- [Installer Ubuntu](Installer #ubuntu)
- [Installer Google Chrome](Installer # google-chrome)
- [Abandonner ibus et installer fcitx-mozc](Abandonner #ibus et installer fcitx-mozc)
- [Crush capslock et changer en ctrl](Crush #capslock et changer en ctrl)
- [Installez Regolith Linux et essayez d'utiliser i3](Installez # regolith-linux et essayez d'utiliser i3)
À propos, cet article est écrit à partir d'Ubuntu installé.
Jusqu'à ce que vous démarriez Ubuntu à partir de l'ISO
Téléchargez l'iso Ubuntu 20.04 à partir de la page suivante. https://jp.ubuntu.com/download
J'ai écrit une explication approximative du cas de l'installation physique sur un ordinateur et du cas de l'installation en tant que VM, veuillez donc lire celui que vous aimez. Si vous êtes familiarisé avec l'installation de Linux, passez à [Paramètres détaillés après l'installation](# Paramètres détaillés après l'installation).
Ceux qui installent sur un ordinateur portable
Insérez une mémoire USB, etc. dans votre Mac et utilisez la commande suivante pour trouver l'emplacement où la mémoire USB est reconnue.
$ diskutil list
Démontez la mémoire USB
$ diskutil unmountDisk /dev/disk2
Gravez l'iso sur la mémoire USB avec dd. Tout le contenu de l'USB sera effacé.
$ sudo dd if=./ubuntu-20.04-desktop-amd64.iso of=/dev/disk2 bs=4028
Collez-le dans l'ordinateur portable sur lequel vous souhaitez l'installer et redémarrez-le. Si vous appuyez sur ESC ou quelque chose à plusieurs reprises lorsque l'écran du BIOS apparaît, il démarrera à partir de l'USB. Je n'explique pas en détail comment démarrer à partir de l'USB car je pense qu'il existe de nombreux autres articles de commentaires.
Lors de l'installation sur VirtualBox
Créez une nouvelle VM avec une sensation agréable. 8 Go de mémoire et 30 Go de disque ont été alloués.

Après avoir créé la VM, j'ai augmenté l'allocation du processeur à 4 Core,
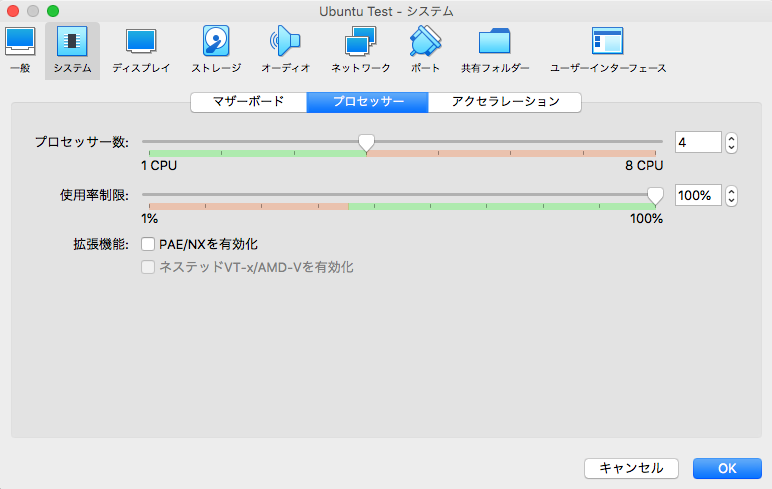
J'ai défini l'iso que j'ai téléchargé plus tôt comme lecteur optique.
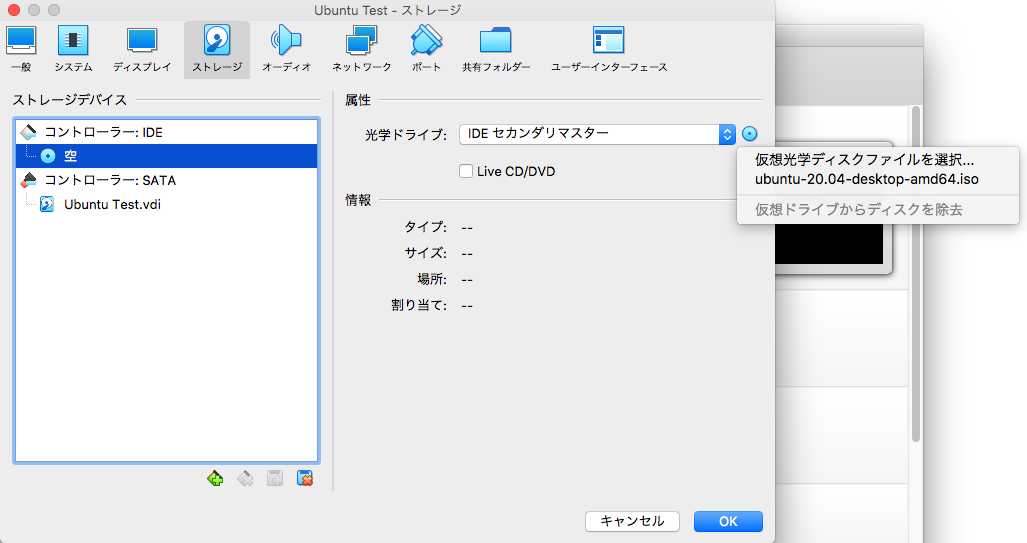
Installez Ubuntu
Les écrans d'ici sont tous des écrans VirtualBox car il est difficile de prendre une pression lors de l'installation.
Lorsque vous démarrez Ubuntu, un écran comme celui-ci apparaîtra, alors sélectionnez le japonais en bas dans la colonne de langue à gauche et appuyez sur Installer Ubuntu.
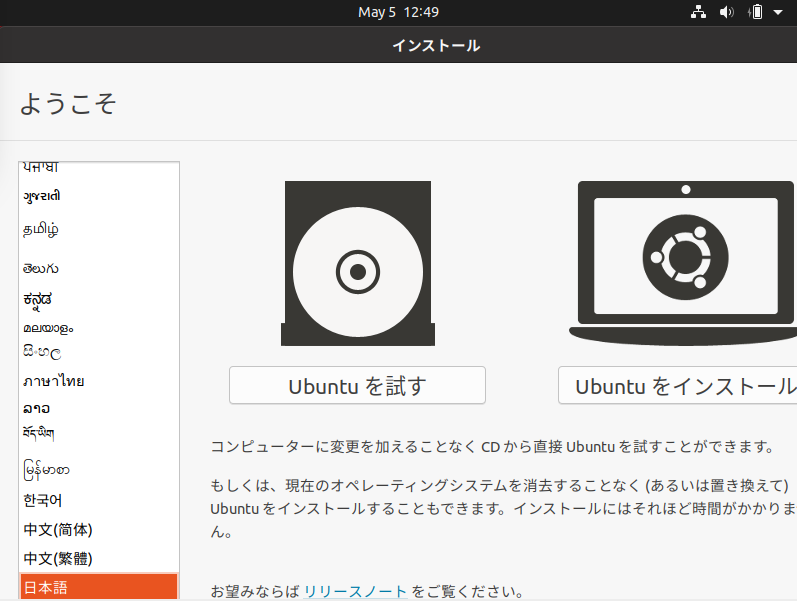
Sélectionnez le clavier que vous utilisez actuellement.
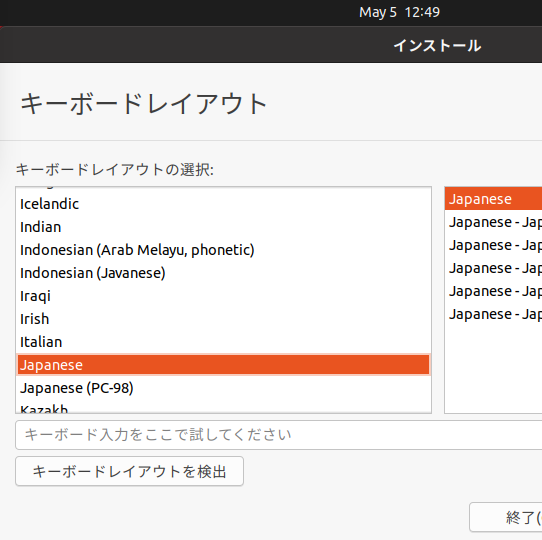
Cette zone est votre choix. J'ai procédé comme ça.
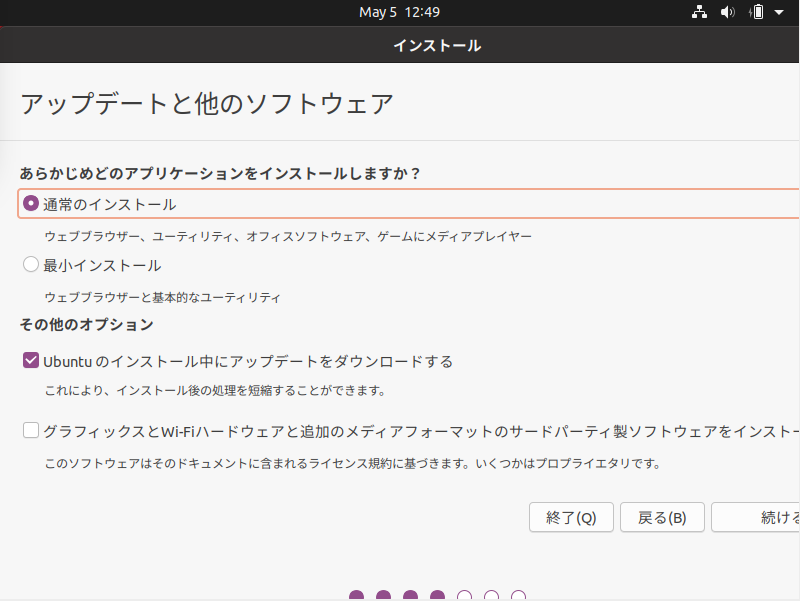
Sélectionnez comment installer sur le disque. Avec VirtualBox, ne vous en faites pas. Lors de l'installation sur un ordinateur normal, il vous sera demandé quoi faire avec le système d'exploitation existant. Je pense qu'il y a un moyen de vivre avec Windows, mais je ne l'expliquerai pas cette fois car c'est un peu hors sujet. Continuez en effaçant tout.
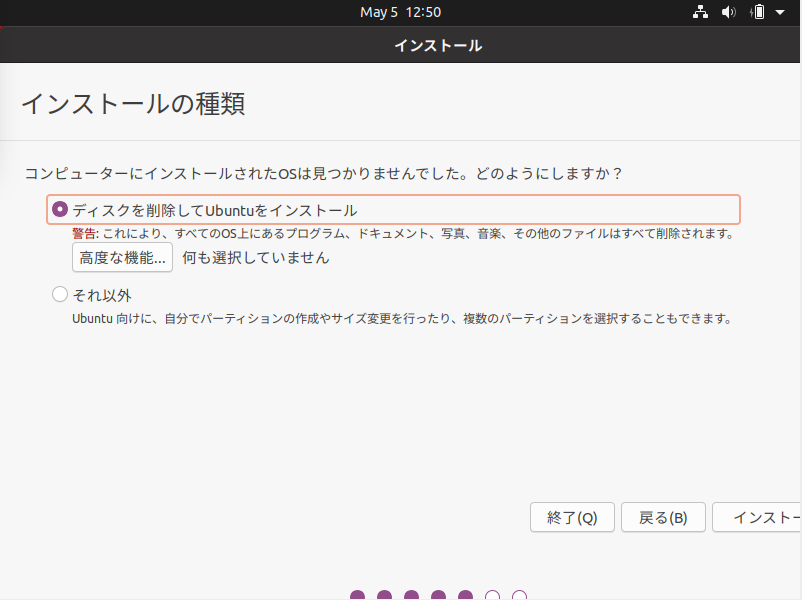
Sélectionnez Tokyo pour le fuseau horaire.
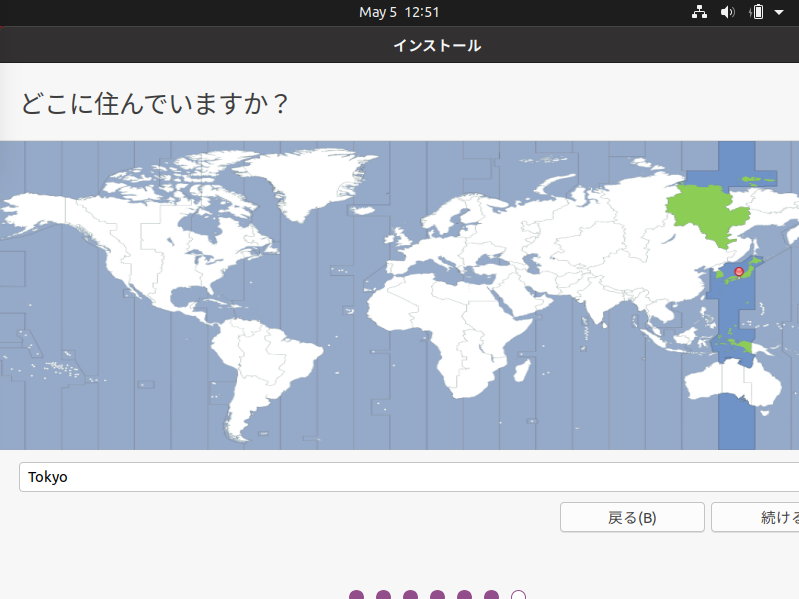
Veuillez entrer votre nom d'utilisateur préféré. Mot de passe aussi.
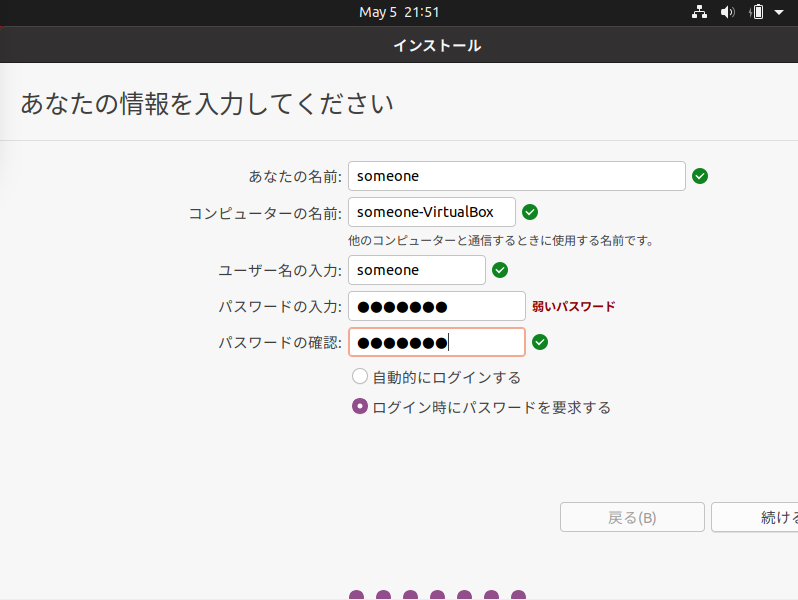
L'installation a commencé. Dans mon environnement, cela a pris environ 5 minutes.
Le nom de code d'Ubuntu 20.04 est Focal Fossa, mais l'écran affiche Fossa comme si vous le regardiez.
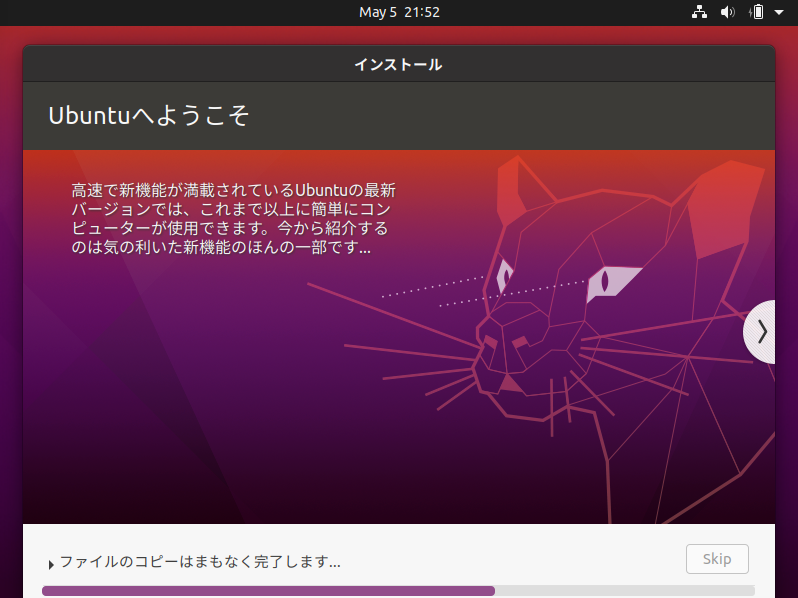
L'installation est terminée avec succès. La VirtualBox sera redémarrée si vous appuyez simplement sur Entrée. Si vous installez directement sur votre ordinateur, débranchez la clé USB et appuyez sur Entrée.
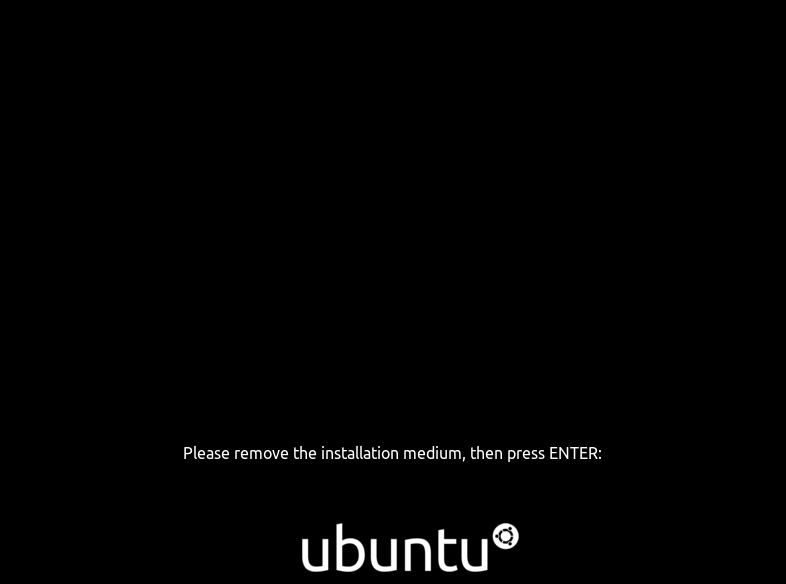
Après le redémarrage, cet écran apparaîtra, alors sélectionnez votre nom d'utilisateur, entrez votre mot de passe et connectez-vous.
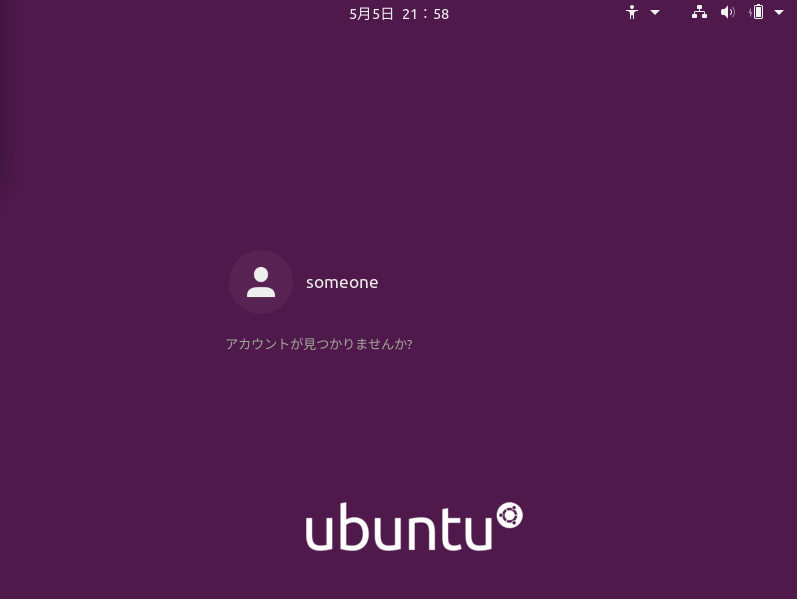
Divers paramètres initiaux seront affichés, alors procédez comme vous le souhaitez.
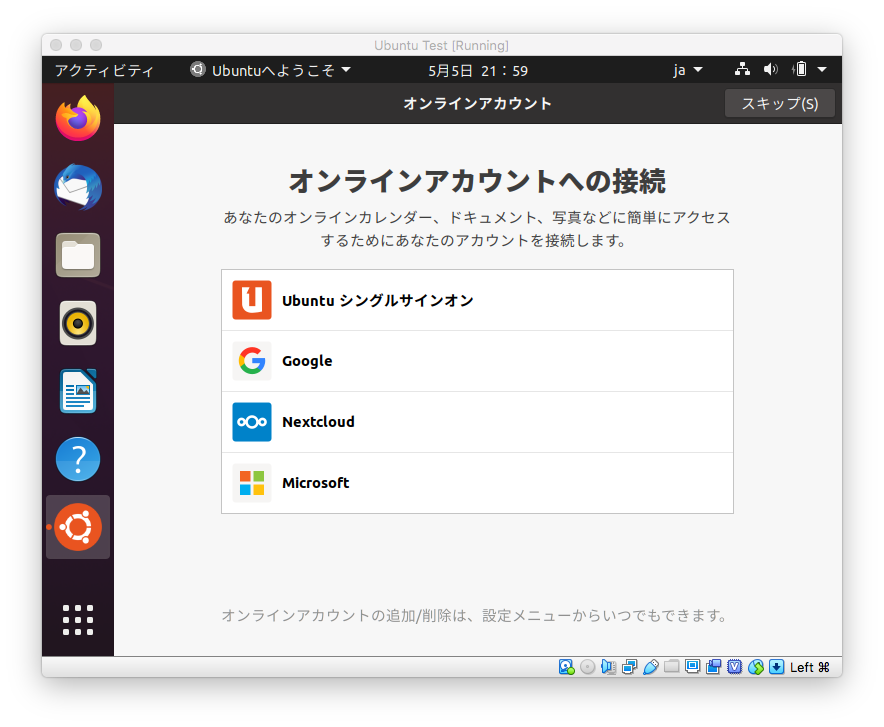
Paramètres détaillés après l'installation
Installez les suppléments invité pour VirtualBox.
Ce n'est que VirtualBox, mais c'est triste si l'écran reste étroit, alors installons les suppléments invité pour pouvoir agrandir l'écran. Dans la barre de menu du côté hôte, appuyez sur "Périphériques" -> "Insérer l'image du CD des ajouts invités" et installez comme indiqué.

Lorsque vous voyez cela, vous avez terminé, alors appuyez sur Entrée pour quitter. Après cela, si vous redimensionnez la fenêtre de VirtualBox, l'écran s'agrandira correctement.
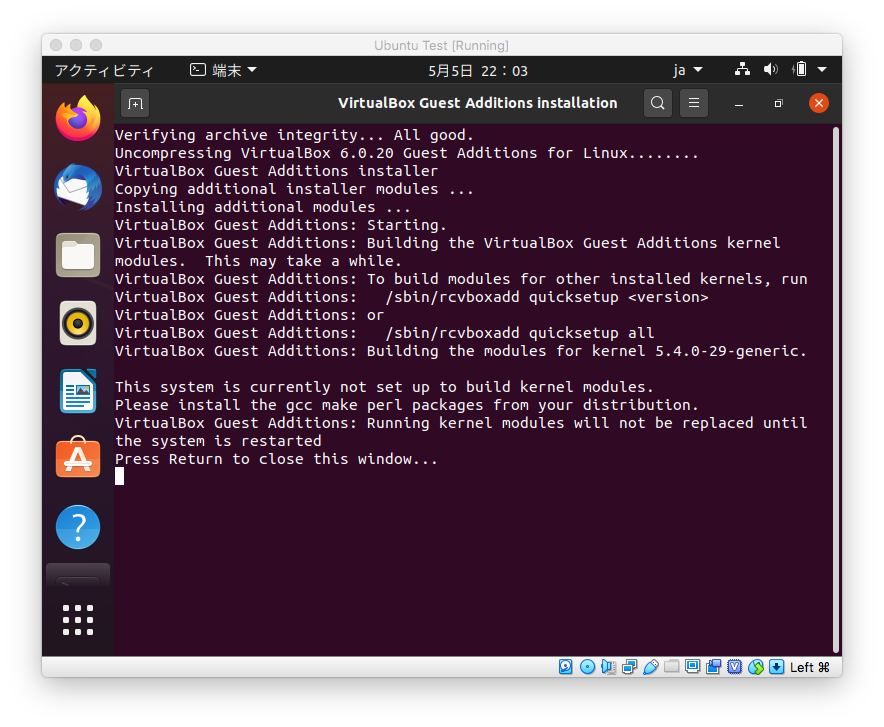
Convertissez les fichiers de votre répertoire personnel en anglais
Par défaut, certains répertoires de votre répertoire personnel ressemblent à download, ce qui rend difficile la sélection depuis la console, je vais donc revenir à l'anglais.
Si vous appuyez sur les points en bas à gauche de la console et faites défiler vers le bas, il y a un terminal, vous pouvez donc le démarrer en le sélectionnant.
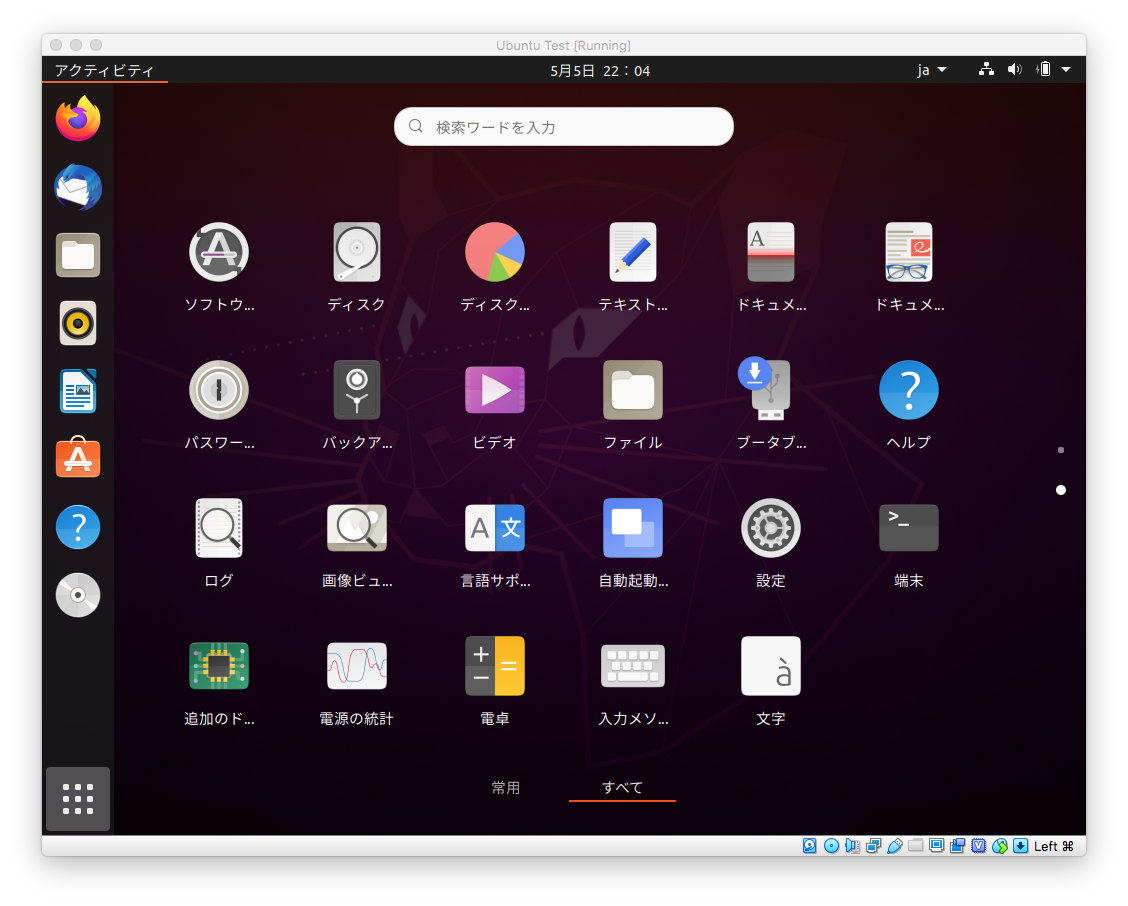
$ LANG=C xdg-user-dirs-gtk-update
Installez Google Chrome
J'aime Chrome, donc je vais dire au revoir à FireFox tôt.
Téléchargez le fichier .deb pour debian / ubuntu à partir de la page suivante. https://www.google.com/intl/ja_jp/chrome/
Si vous n'utilisez généralement pas FireFox comme moi, sachez qu'il sera téléchargé en tant que fichier temporaire dans un endroit que vous ne comprenez pas à moins que vous ne choisissiez de l'enregistrer au lieu de l'ouvrir.
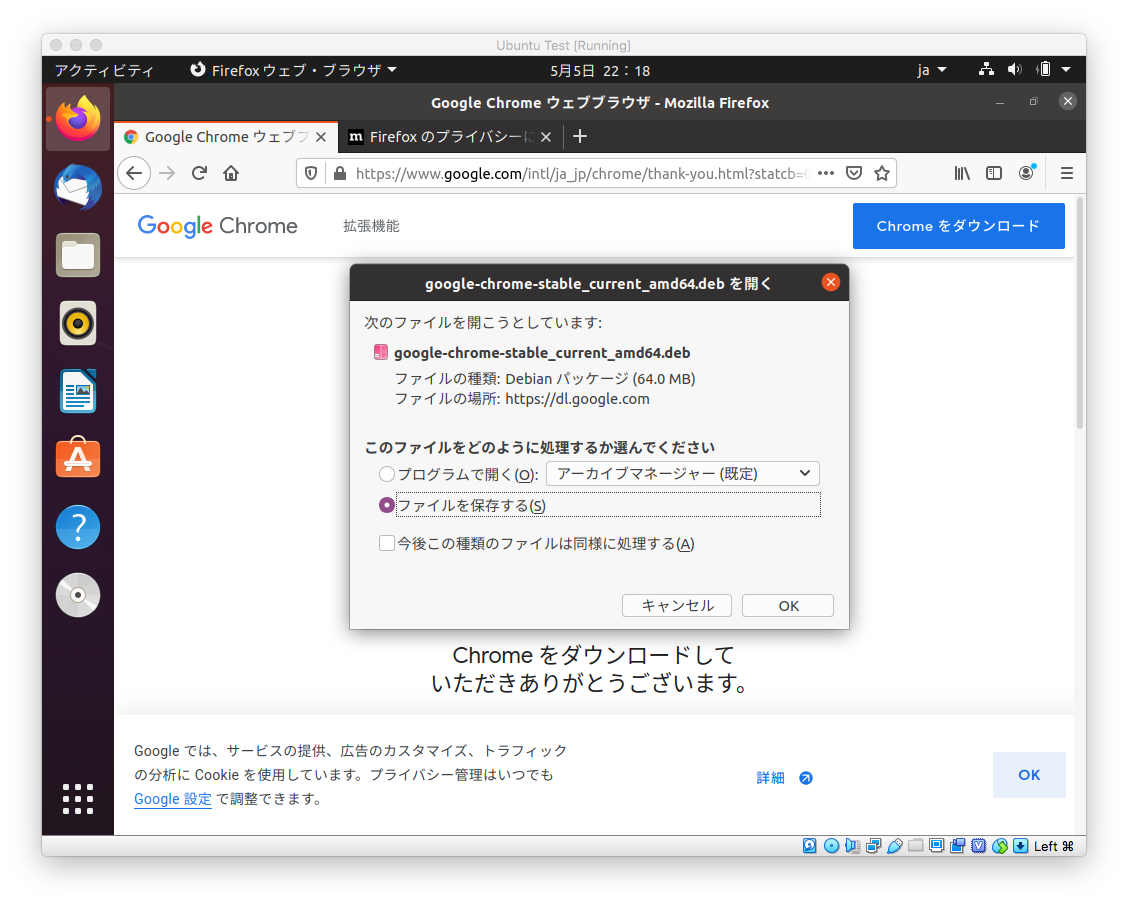
Installez avec la commande suivante. (En passant, je ne savais pas jusqu'à aujourd'hui que je pouvais installer le fichier .deb avec la commande apt-get. J'ai toujours utilisé dpkg -i.)
$ sudo apt-get install ~/Downloads/google-chrome-stable_current_amd64.deb
Jeter ibus et installer fcitx-mozc
Étant donné que divers paramètres ne se sont pas bien déroulés, j'ai décidé d'abandonner ibus et d'installer fcitx.
$ sudo apt-get install fcitx fcitx-mozc -y
$ sudo apt-get purge ibus
Après avoir exécuté la commande ci-dessus, ouvrez l'outil de saisie, appuyez sur OK et sélectionnez fcitx.
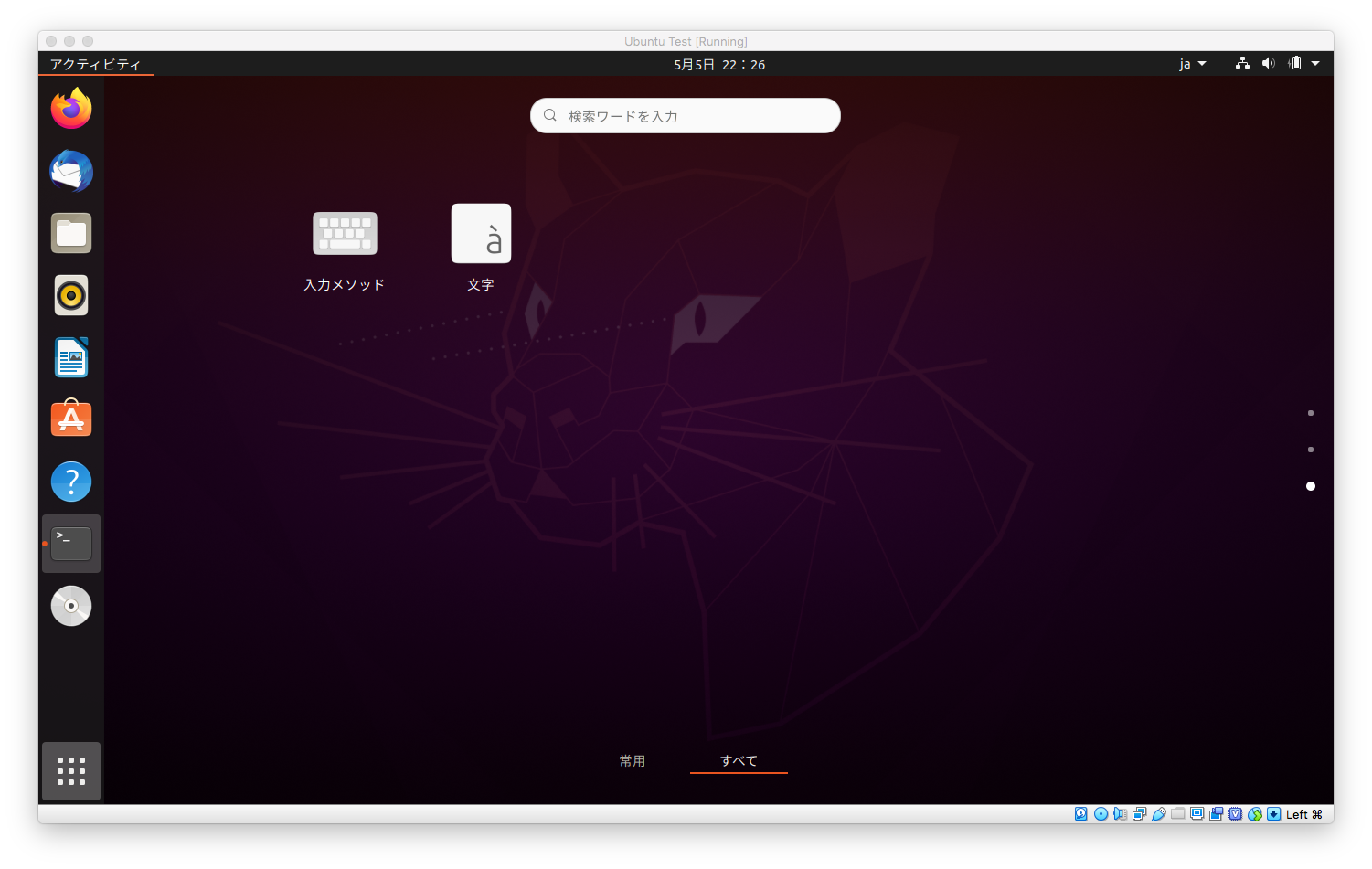
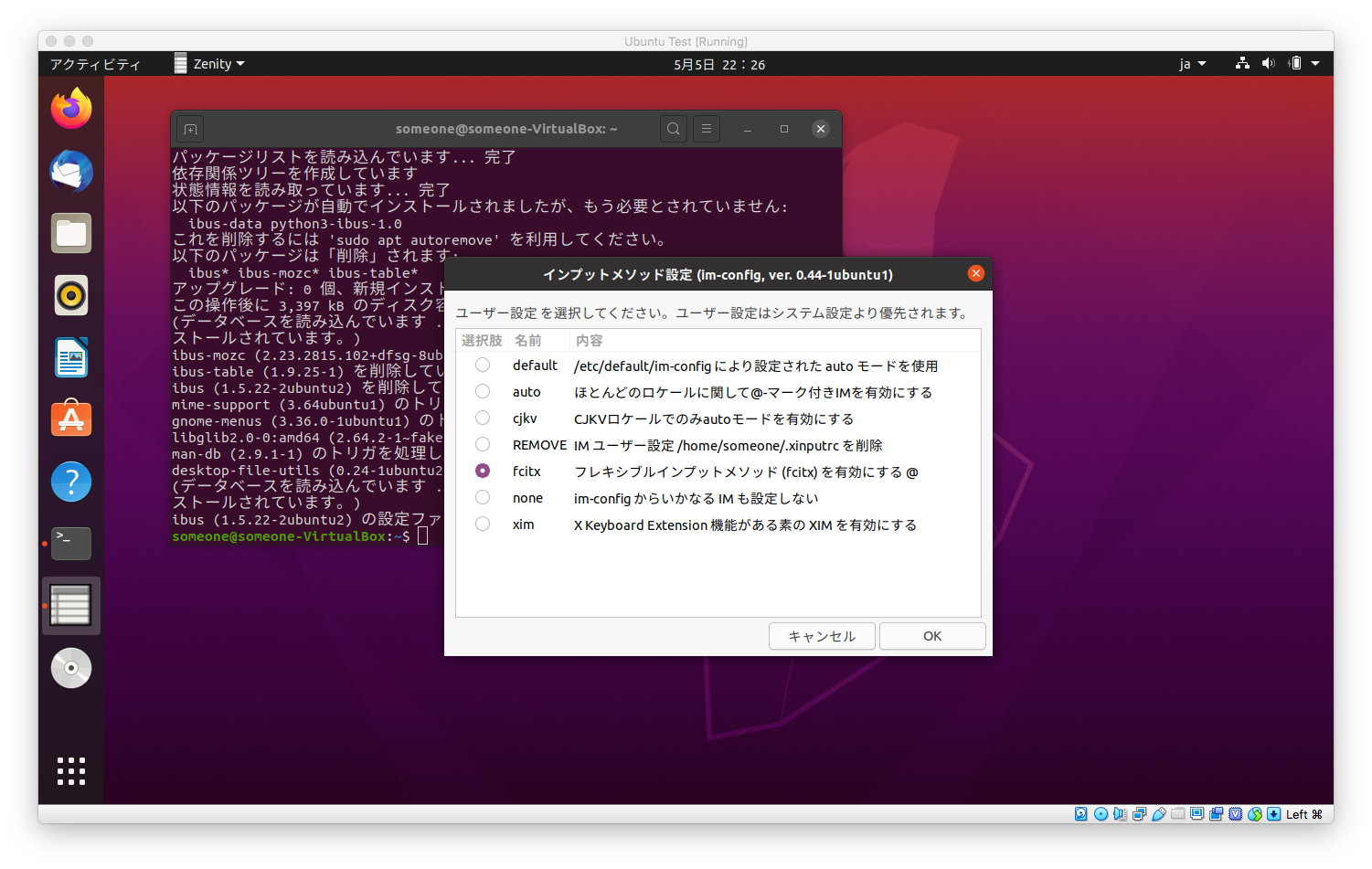
Maintenant, redémarrez une fois. Ensuite, je pense que vous pouvez entrer le japonais avec ctrl + espace.
J'aime la sensation du Mac, donc à partir de Fcitx Settings, allez dans" Global Settings "->" Hotkeys "->" Show Advanced Options "->" Turn Input Methods On / Off ", mais avec la clé de conversion Une clé de non-conversion est définie.
De plus, dans Virtualbox, pour une raison quelconque dans mon environnement, même si j'appuie sur la clé de conversion et la clé de non-conversion, elles sont toutes reconnues comme des clés demi-largeur pleine largeur. Si vous l'installez directement, il sera reconnu correctement, donc je pense que les paramètres Mac ou Virtualbox sont mauvais, mais je ne l'ai pas encore trouvé.
(Figure où la conversion / aucune conversion n'est pas reconnue)
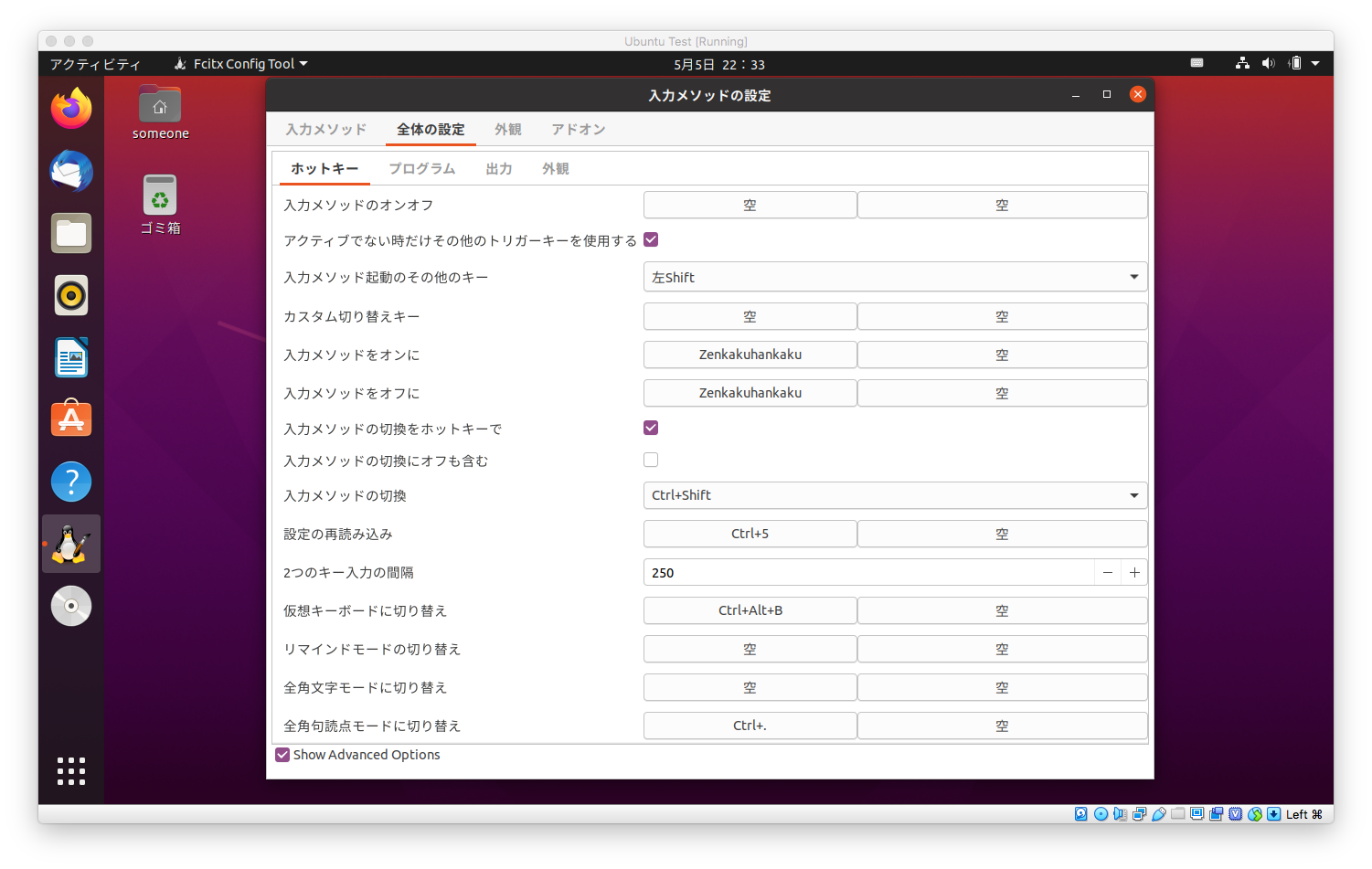
Crush capslock et changer pour ctrl
Je n'utilise pas la touche CapsLock, je vais donc écraser la touche CapsLock pour qu'elle puisse être utilisée comme touche Ctrl.
$ sudo vi /etc/default/keyboard
Réécrivez la ligne XKBOPTIONS =" " en XKBOPTIONS =" ctrl: nocaps "`.
Maintenant, lorsque vous redémarrez, vous devriez voir la touche CapsLock traitée comme la touche Ctrl.
Dans mon environnement, pour une raison quelconque, seul Google Chrome ne reconnaît pas CapsLock comme Ctrl au moment de la transition de tabulation avec Ctrl + Tab. Je recherche un expert.
Installez Regolith Linux et essayez d'utiliser i3
Sur Mac, j'utilise un logiciel appelé Alfred pour ouvrir et changer d'application. https://www.alfredapp.com/
J'utilise également un logiciel appelé Spectacle pour afficher la fenêtre en plein écran ou la diviser en gauche et à droite. https://www.spectacleapp.com/
Ubuntu veut une sensation de fonctionnement similaire, et une similaire est appelée gestionnaire de fenêtres en mosaïque. Cette fois, j'aimerais essayer i3, qui semble particulièrement célèbre.
Vous pouvez faire les paramètres initiaux vous-même, mais les paramètres par défaut sont publiés en tant que distribution sous le nom Regolith Linux, donc je vais essayer de l'utiliser. https://regolith-linux.org/
Puisqu'il s'agit d'une distribution, vous pouvez l'installer depuis le début au lieu d'Ubuntu, mais cette fois je l'ajouterai plus tard. Vous pouvez l'ajouter à Ubuntu plus tard avec la commande suivante.
$ sudo add-apt-repository ppa:regolith-linux/release
$ sudo apt install regolith-desktop i3xrocks-net-traffic i3xrocks-cpu-usage i3xrocks-time
Lorsque vous redémarrez et vous connectez, sélectionnez Regolith en bas à droite pour vous connecter.
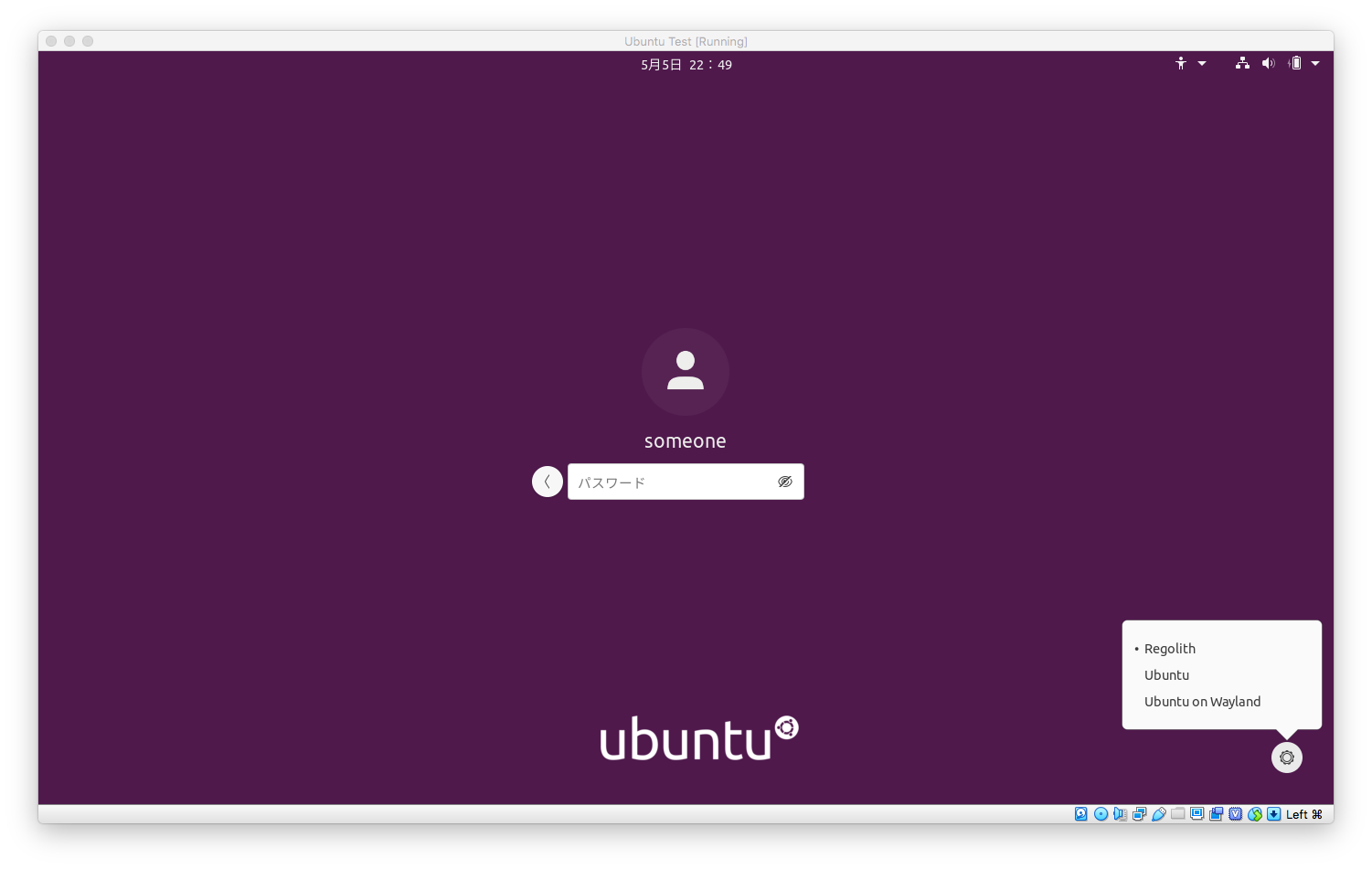
Presque rien ne s'affiche lorsque vous le démarrez, mais veuillez lire les pages suivantes, etc. pour savoir comment l'utiliser. Je suis sûr que c'est amusant. Ou je pense que l'aide est sur le côté droit de l'écran, donc même si vous la lisez, vous pouvez comprendre comment l'utiliser. https://regolith-linux.org/docs/getting-started/basics/
L'utilisation minimale est la suivante, en utilisant la touche Mod comme clé Windows.
Mod + Space :Lanceur ouvert
Mod + Enter :Terminal ouvert
Mod + 1,2... :Changer d'espace de travail
Ce qui suit est le lanceur affiché avec Google Chrome et le terminal ouverts. C'est vraiment cool.
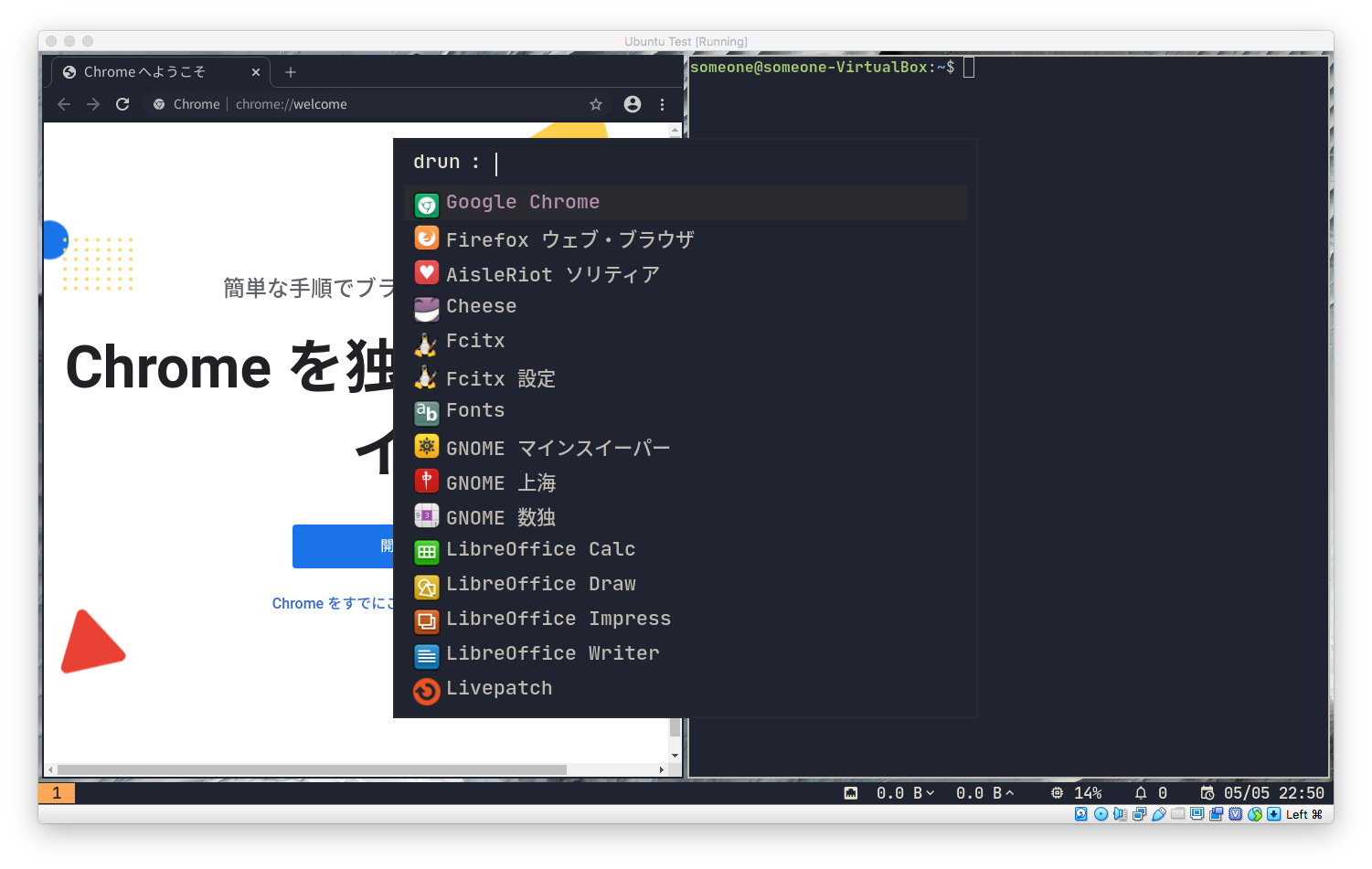
Résumé
Je pense que l'environnement dans lequel Ubuntu peut être utilisé est en quelque sorte créé.
Après cela, essayez d'installer votre langue préférée, d'insérer VS Code et d'installer IntelliJ IDEA.
Recommended Posts