Comment préparer l'environnement de développement Python [Mac]
procédure
- Préparation pour commencer à construire l'environnement
- Vérifiez l'environnement
- Installez Homebrew
- Installez pyenv
- Installation de Python
Se préparer à commencer à construire l'environnement
Pour commencer à créer l'environnement, utilisez un outil appelé "Terminal". Un terminal est un outil pour faire fonctionner un ordinateur.
Le terminal est installé par défaut sur Mac. Ouvrez «Finder», ouvrez le dossier «Utilitaires» dans «Applications», Il y a un élément appelé "Terminal" dedans, alors veuillez le vérifier!
L'icône est le carré noir en bas à droite.
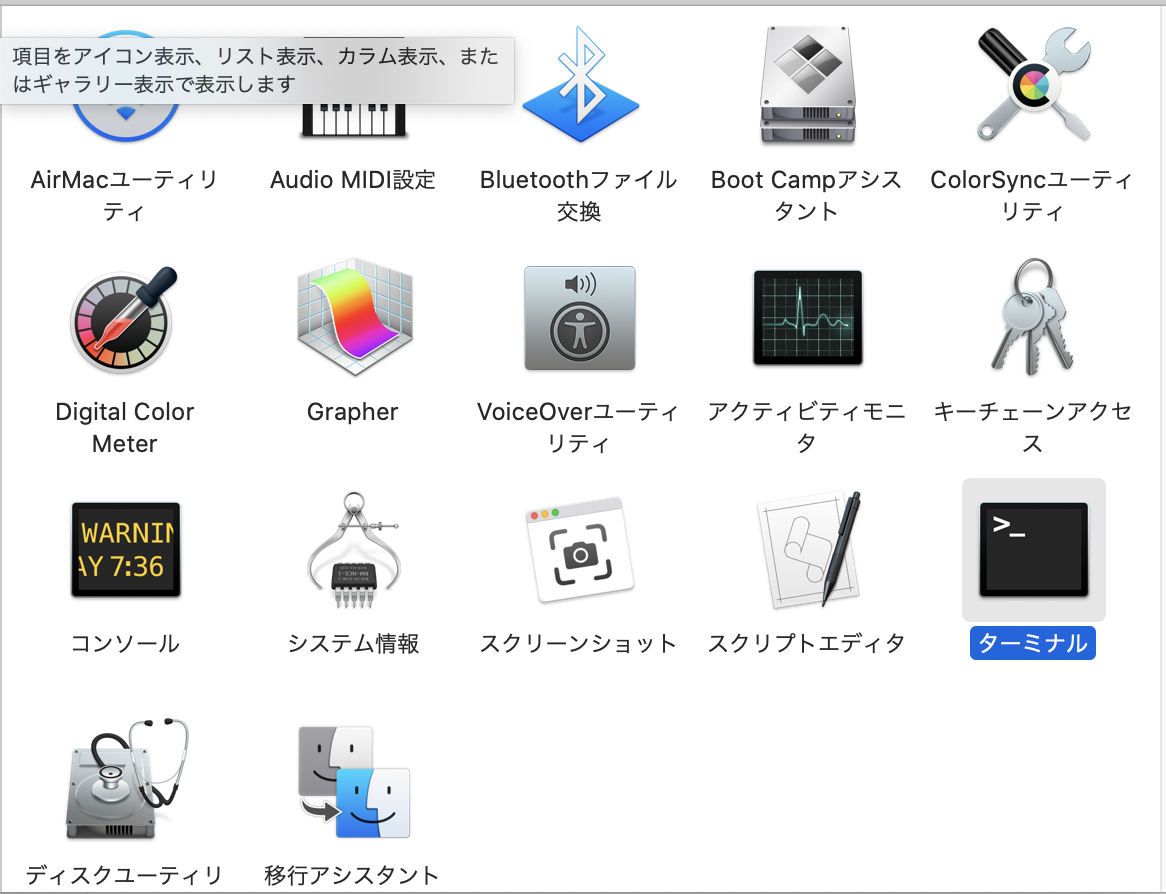
Vérifiez l'environnement
À partir de là, nous travaillerons en utilisant le terminal, donc
Double-cliquez sur l'icône pour l'ouvrir.
Je pense que j'ai pu ouvrir l'écran ci-dessous.
(Puisque mon nom personnel etc. sera perdu si je serre, cette fois je poste ce que j'ai ramassé sur le net)
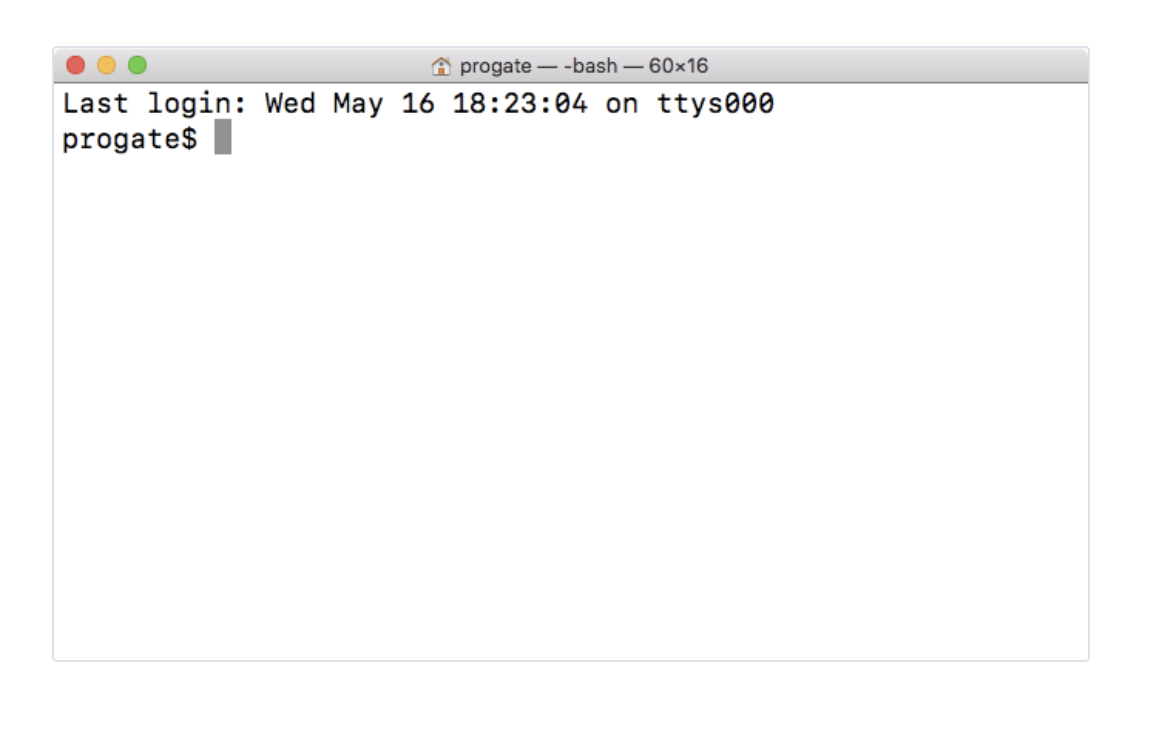 Python est installé par défaut sur Mac.
Allons vérifier!
Tapez la commande suivante dans le terminal.
Python est installé par défaut sur Mac.
Allons vérifier!
Tapez la commande suivante dans le terminal.
% python --version
Avez-vous vu un nombre comme celui ci-dessous?
Last login: Thu Oct 15 12:52:51 on ttys000
sample@sampleMBP ~ % python --version
Python 2.7.16
sample@sampleMBP ~ %
Python 2.7.16 → Je pense que les nombres sont probablement différents.
Dans tous les cas, je pense que le tout premier chiffre commence par "2".
Celui avec le premier numéro affiché est la version.
Ceux commençant par "2" sont appelés "série 2". Actuellement, la version a été mise à jour et il y a quelque chose qui s'appelle «3 séries».
Il existe de nombreuses différences dans la façon d'écrire le code, donc à moins que vous n'ayez une raison spécifique, vous devriez utiliser "3 séries".
Installation Homebrew
Nous allons maintenant installer Python en utilisant un outil appelé "pyenv". Vous pouvez facilement gérer plusieurs versions de Python en utilisant pyenv.
Pour installer ce "pyenv", vous devez préparer un outil appelé "Homebrew".
Beaucoup de gens disent qu'il est déjà installé, alors vérifions-le avec la commande suivante!
% brew -v
Avez-vous vu un nombre comme celui ci-dessous?
sample@sampleMBP ~ % brew -v
Homebrew 2.5.6
Homebrew/homebrew-core (git revision 34b5b6; last commit 2020-10-25)
sample@sampleMBP ~ %
Personne ne voit toujours brew: command not found dans le terminal
Homebrew n'est pas installé, alors installons-le maintenant!
La fin est longue, mais copiez et exécutez tout. Il vous sera demandé d'appuyer sur la "touche Entrée" pendant l'installation. Dans ce cas, appuyez sur Entrée. Il vous sera également demandé d'entrer le mot de passe que vous avez utilisé pour vous connecter à votre PC en cours de route. Tapez et appuyez sur Entrée.
% cd #Déplacer vers le répertoire de base
% pwd #Vérifiez si vous êtes dans votre répertoire personnel
% /bin/bash -c "$(curl -fsSL https://raw.githubusercontent.com/Homebrew/install/master/install.sh)"
Vérifions si l'installation a réussi!
% brew -v
Homebrew 2.5.6 Si vous voyez ces caractères, Homebrew a été installé avec succès!
Installez pyenv
Maintenant que Homebrew est installé, installons enfin pyenv.
Tout d'abord, assurez-vous que pyenv n'est pas installé.
Veuillez vérifier avec la commande suivante.
% pyenv -v
Si vous voyez pyenv: command not found, pyenv n'est pas encore installé.
En revanche, si vous voyez les chiffres ci-dessous, l'installation est terminée.
sample@sampleMBP ~ % pyenv -v
pyenv 1.2.21
sample@sampleMBP ~ %
Pour ceux qui n'ont pas terminé l'installation Exécutez la commande suivante dans votre terminal pour installer pyenv! `% brew install pyenv`
Vérifions si l'installation a réussi!
% pyenv -v
pyenv 1.2.21 Si vous voyez ces caractères, pyenv a été installé avec succès!
Ensuite, définissez pour passer le chemin de pyenv.
Tout d'abord, tapez la commande suivante.
% echo $SHELL
Si le résultat de l'exécution est / bin / bash </ b>, exécutez les quatre commandes suivantes.
Rien ne s'affiche lorsque chacun est exécuté, mais il n'y a pas de problème.
% echo 'export PYENV_ROOT="$HOME/.pyenv"' >> ~/.bash_profile
% echo 'export PATH="$PYENV_ROOT/bin:$PATH"' >> ~/.bash_profile
% echo 'eval "$(pyenv init -)"' >> ~/.bash_profile
% source ~/.bash_profile
Si le résultat de l'exécution est / bin / zsh </ b>, exécutez les quatre commandes suivantes.
Rien ne s'affiche lorsque chacun est exécuté, mais il n'y a pas de problème.
% echo 'export PYENV_ROOT="$HOME/.pyenv"' >> ~/.zshrc
% echo 'export PATH="$PYENV_ROOT/bin:$PATH"' >> ~/.zshrc
% echo 'eval "$(pyenv init -)"' >> ~/.zshrc
% source ~/.zshrc
Ceci termine les réglages pour passer le chemin de pyenv!
Installation de Python
Installons Python en utilisant le pyenv installé.
Tout d'abord, vérifions quelle version de Python peut être installée.
Essayez d'exécuter la commande suivante dans votre terminal.
% pyenv install --list
Je pense qu'une quantité énorme de caractères comme les suivants ont été affichés.
Ceux qui commencent par des nombres comme "3.6.5" et "3.4.8"
Une liste des versions de Python qui peuvent être installées.
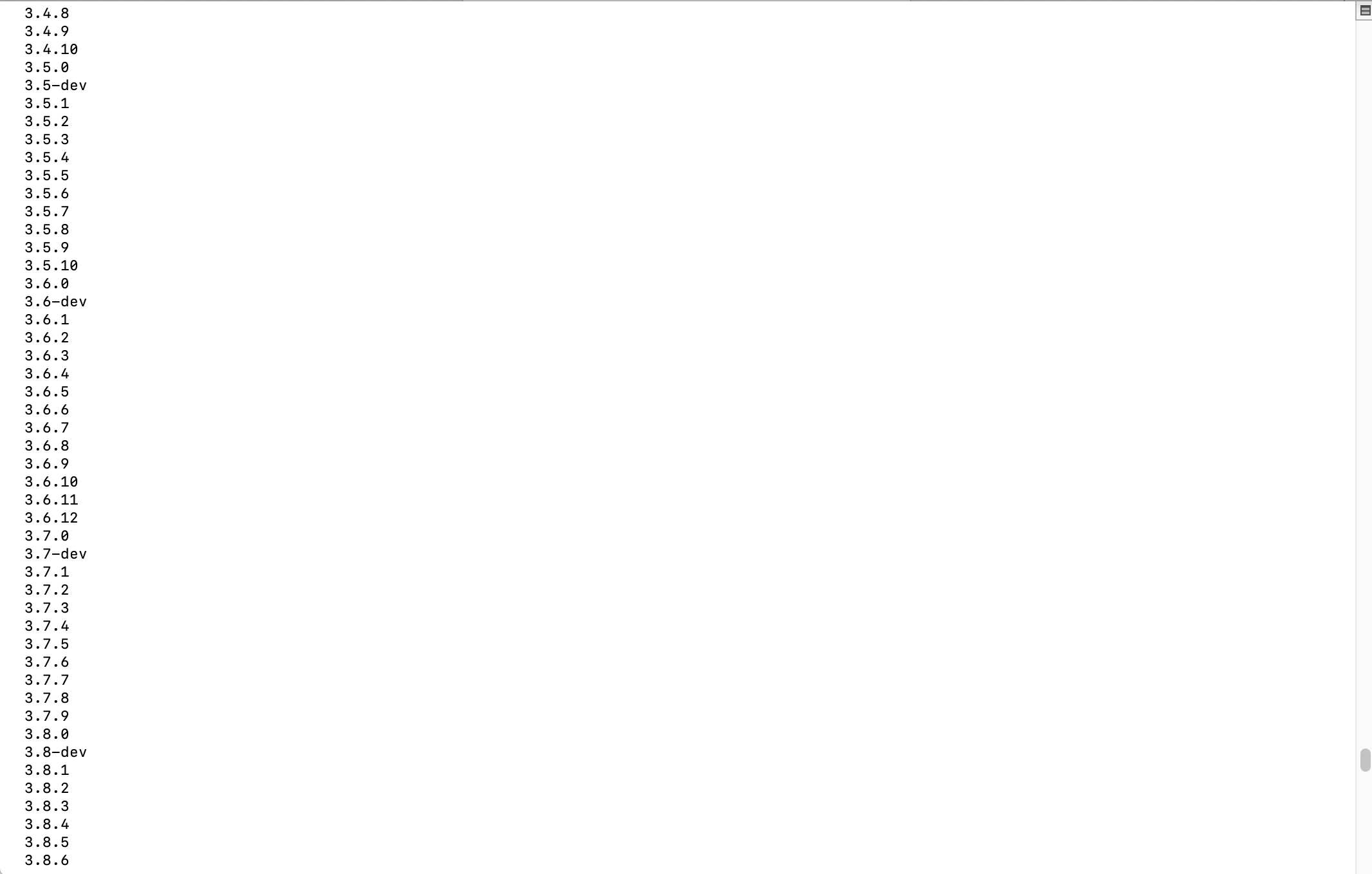
Installons cette fois le "3.6.5" relativement nouveau.
Exécutez la commande suivante.
% pyenv install 3.6.5
Vérifions si l'installation a réussi!
Exécutez la commande suivante.
% pyenv versions
Si 3.6.5 s'affiche comme indiqué ci-dessous, Vous pouvez confirmer qu'il a été correctement installé.
sample@sampleMBP ~ % pyenv versions
* system (set by /Users/kawaiyasuhiro/.pyenv/version)
3.6.5
sample@sampleMBP ~ %
Cependant, dans cet état, il ne s'agit pas de la 3.6.5, mais de la version installée par défaut sur le Mac.
J'utiliserai Python.
Modifiez les paramètres pour utiliser la version de Python installée cette fois.
Exécutez la commande suivante.
% pyenv global 3.6.5
Vous êtes maintenant prêt à utiliser Python avec la version 3.6.5.
Exécutez la commande suivante pour vérifier.
% python --version
S'il est affiché comme ci-dessous, c'est réussi!
sample@sampleMBP ~ % python --version
Python 3.6.5
sample@sampleMBP ~ %
C'est tout!