[LINUX] Une histoire qui contribue à une nouvelle analyse corona à l'aide d'un essai gratuit de Google Cloud Platform
(Réimprimé de mon blog)
introduction
Dans l'article précédent, j'ai essayé d'analyser la nouvelle Corona avec Folding @ Home sur une instance AWS, mais cela ne fonctionnait pas très bien en raison de contraintes d'instance. Dans cet article, j'ai essayé la même chose avec un cadre d'essai gratuit de Google Cloud Platform. Cette fois, nous profiterons du ** crédit de 300 $ de 12 mois ** que vous pouvez obtenir lorsque vous vous inscrivez pour un essai.
Ce que j'ai fait ①: Créer un compte
Cette fois depuis la création d'un compte.
- Accédez à [https://cloud.google.com/] et cliquez sur "Essai gratuit"
- Connectez-vous avec votre compte Google
- Acceptez les conditions d'utilisation, entrez vos informations personnelles
- Il vous sera demandé ici les informations de votre carte de crédit, mais uniquement pour confirmation personnelle. Même si vous dépassez le crédit de l'offre gratuite, vous ne pouvez arrêter l'instance et il n'y a pas de frais supplémentaires.
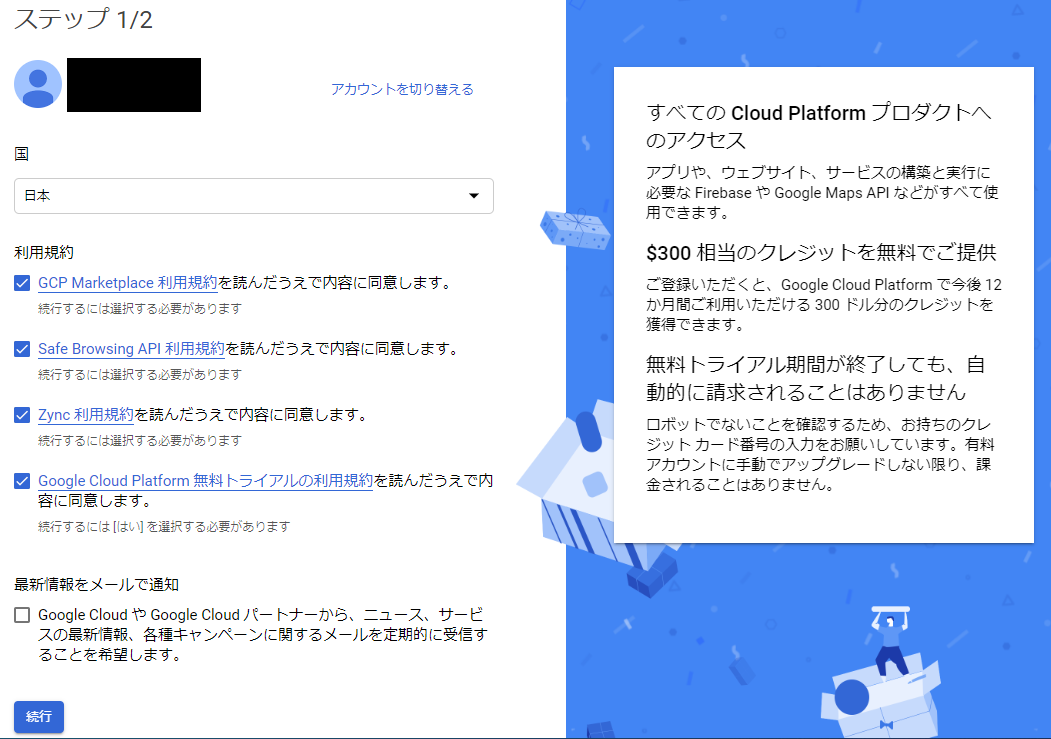
Ce que j'ai fait ②: Créer un projet
Créez un nouveau projet à cet effet.
- Cliquez sur la partie intitulée "Mon premier projet" en haut à droite de l'écran. Cliquez sur "Nouveau projet" dans la fenêtre contextuelle
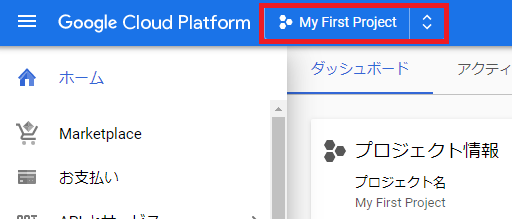
- Créez en entrant le nom du projet de manière appropriée.
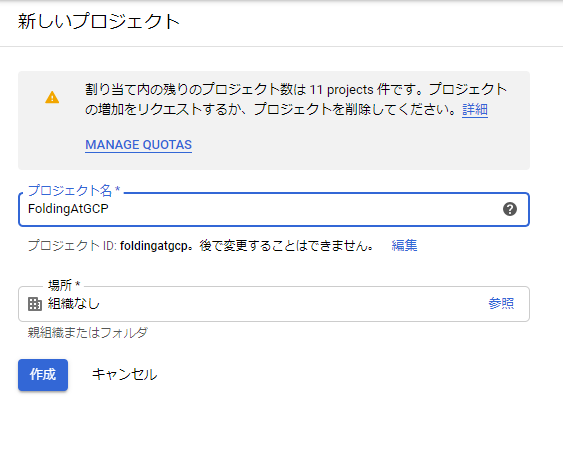
- Comme il ne bascule pas automatiquement, cliquez à nouveau sur "Mon premier projet", sélectionnez le projet créé dans la fenêtre contextuelle et cliquez sur "Ouvrir".
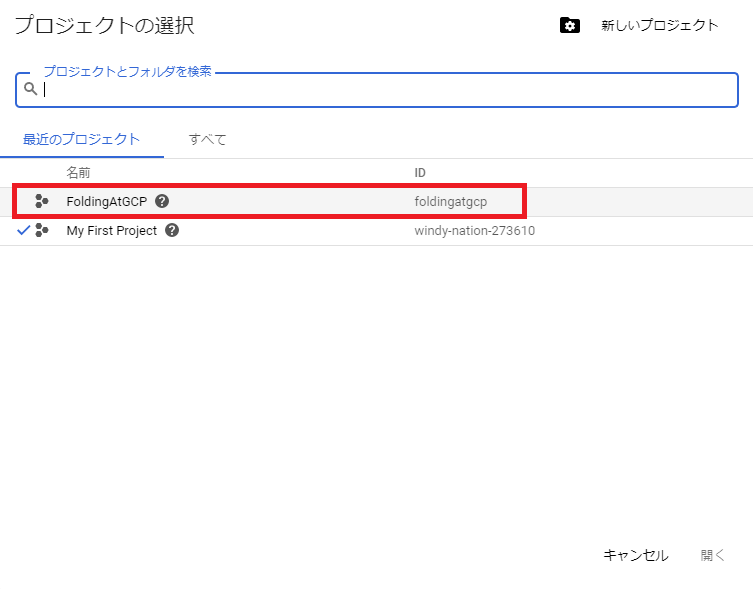
Ce que j'ai fait ③: Créer un environnement VPC
Comme lorsque je l'ai essayé sur AWS, créez d'abord un environnement VPC et configurez-y une instance.
③-1. Création de sous-réseau VPC +
- Sélectionnez "VPC Network" -> "VPC Network" dans le menu sur le côté gauche de l'écran.
- Veuillez noter qu'il faudra un certain temps pour que l'écran s'affiche pour la première fois.
- Cliquez sur "Créer un réseau VPC" en haut de l'écran
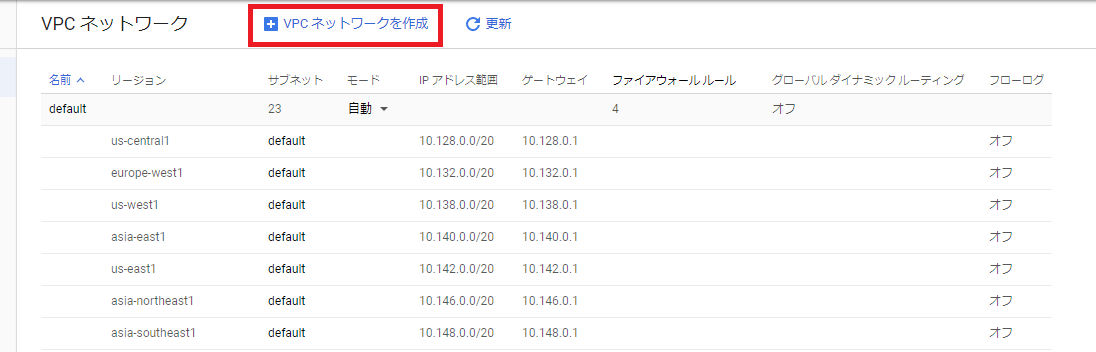
- Choisissez le nom du VPC de manière appropriée.
- Vous pouvez également créer un sous-réseau ici. Cette fois, j'ai effectué les réglages comme indiqué dans l'image ci-dessous.
- Ici, sélectionnez us-west1 pour la région correspondant à l'instance à construire ultérieurement.
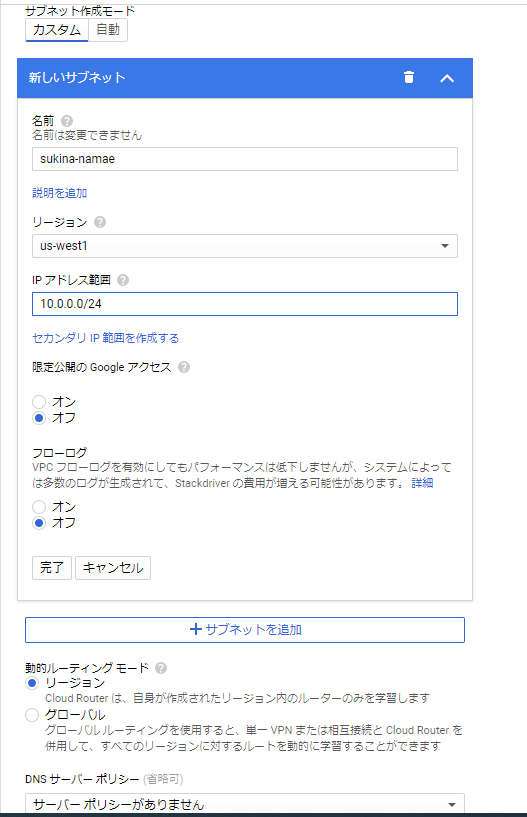
- Appuyez sur "Créer" pour terminer.
③-2. Paramètres du pare-feu
- Le VPC créé est affiché en bas de l'écran, cliquez donc sur le nom du VPC.
- Cliquez sur "Règle de pare-feu" -> "Ajouter une règle de pare-feu"
- Entrez ce qui suit et cliquez sur "Créer".
- Entrez votre propre adresse IP dans "Source IP Range" car il vous suffit de pouvoir y accéder (par exemple,
100.101.102.103 / 32)
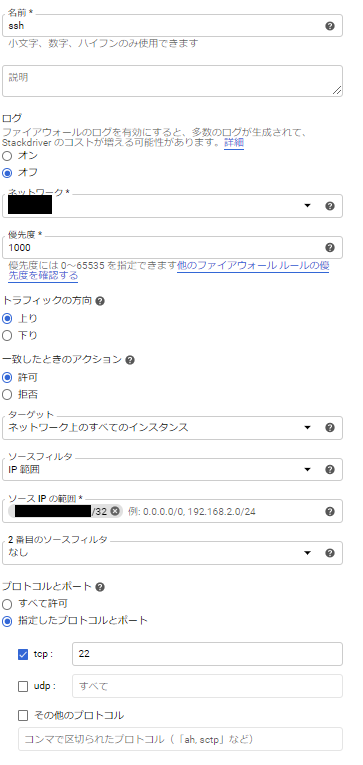
-
Définissez les deux ports suivants comme décrit ci-dessus.
-
tcp: 7396 (pour le contrôleur Web Folding @ Home)
-
tcp: tout nombre compris entre 49152 et 65535 (pour une connexion SSH)
-
Enfin, ce sera comme suit. (tcp: 22 sera supprimé dans une étape ultérieure)
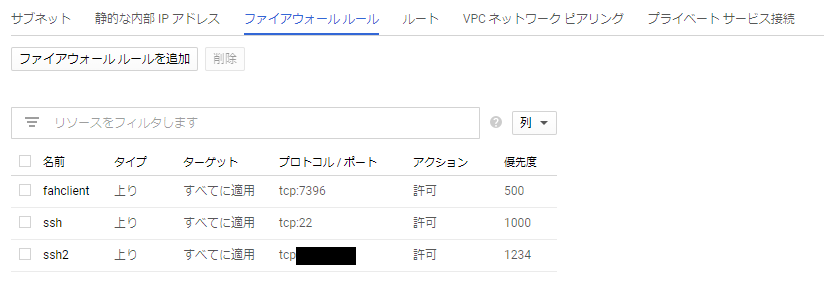
- Supplément: dans AWS, la table de routage et la passerelle Internet créées par l'utilisateur sont définies par GCP.
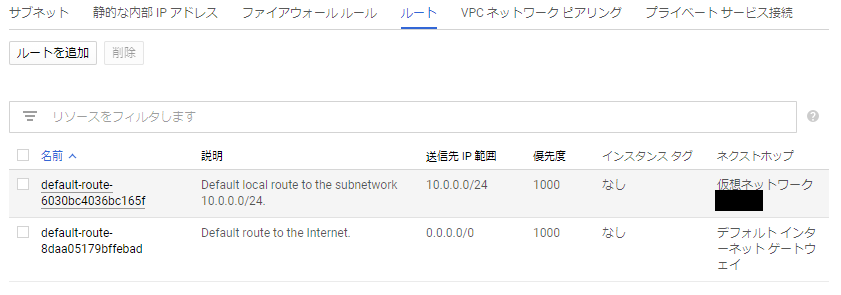
Ce que j'ai fait Build: créer une instance de VM sur VPC
Créez une instance de VM (EC2 dans AWS) sur l'environnement VPC créé dans (3).
④-1. Création d'instance
- Dans le menu sur le côté gauche de l'écran, sélectionnez "Compute Engine" -> "VM Instance" et cliquez sur "Créer".
- Réglez comme suit. (Squeeze omis. Pas encore créé.)
- Laissez la valeur par défaut si elle n'est pas mentionnée.
- Cette fois, au lieu du
f1-microcomplètement gratuit, j'ai choisin1-standard-1, qui peut utiliser tout le processeur pour un cœur. Au moment de la rédaction de l'article, les frais mensuels sont de 24,67 $ avec les paramètres suivants, il est donc calculé que le crédit gratuit ne sera pas épuisé même s'il est tourné pendant un an.
| article | Définir la valeur |
|---|---|
| Région | us-west1 |
| zone | us-west1-b |
| Machine | n1-standard-1 |
| Plateforme CPU | liberté |
| Disque de démarrage | Debian GNU/Linux9(stertch)Disque persistant standard de 10 Go |
| Pare-feu | Décochez les deux |
- Cliquez sur "Gestion, sécurité, disque, réseau, location unique" en bas de l'écran
- Dans "Interface réseau" de l'onglet "Réseau", sélectionnez l'environnement VPC créé dans in et cliquez sur "Terminer".
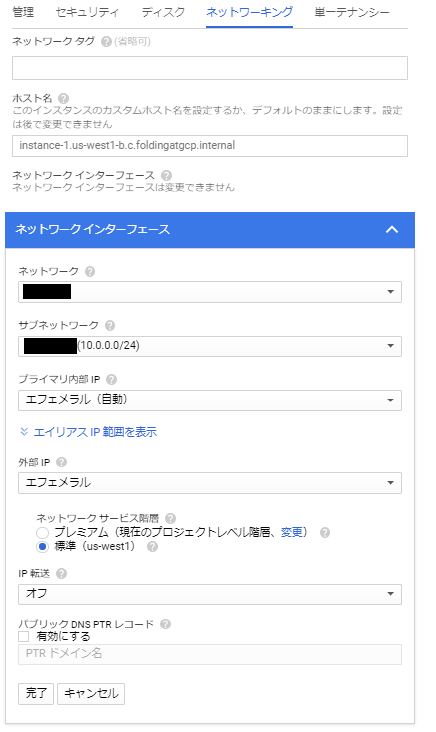
- Cliquez sur "Créer" pour créer et démarrer la VM.
④-2. Création d'un nouvel utilisateur avec les privilèges root
- Cliquez sur le nom de l'instance de VM créée sur l'écran de la liste des instances de VM.
- L'écran de détails apparaîtra, alors cliquez sur "Modifier" en haut de l'écran.
- Au bas de l'écran, il y a une section qui dit "Il y a 0 clé d'authentification SSH", donc cliquez sur "Afficher et modifier" en dessous.
- La boîte suivante apparaîtra, donc copiez et collez le contenu du fichier de clé publique.
- Si tout se passe bien, vous verrez votre nom d'utilisateur sur le côté gauche de la boîte. ** Ce nom sera le nouveau nom d'utilisateur enregistré sous Linux. ** **
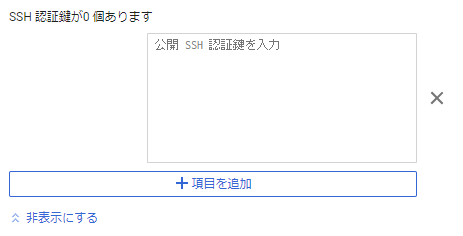
- Appuyez sur "Enregistrer" pour terminer
Ce que j'ai fait ⑤: Paramètres Linux
Changer le numéro de port SSH
-
Connectez-vous SSH à la VM avec la clé privée correspondant à la clé publique enregistrée dans ④-2 et le nom d'utilisateur affiché au moment de l'enregistrement.
-
L'adresse IP de destination d'accès est celle affichée dans "IP externe" dans la liste des instances de VM.
-
Je n'ai pas encore changé les paramètres, alors accédez avec le numéro de port 22.
-
Editez
/ etc / ssh / sshd_configet ajoutez la ligne suivante Dans * *****, entrez le numéro de port SSH spécifié dans ③ pour le pare-feu.
Port *****
- Après avoir mis à jour le fichier, exécutez la commande suivante
$ sudo service sshd reload
- Ici, confirmez que «la connexion SSH est possible avec le numéro de port spécifié ci-dessus» et «la connexion SSH n'est pas possible avec le numéro de port 22».
- Si vous pouvez le confirmer, supprimez la règle de pare-feu pour tcp: 22 créée dans ③-2 au cas où.
Ce que j'ai fait ⑥: Présentation de Folding @ Home
Introduit uniquement le minimum requis FAH Client.
Installation
$ wget https://download.foldingathome.org/releases/public/release/fahclient/debian-stable-64bit/v7.6/fahclient_7.6.9_amd64.deb
$ sudo dpkg -i --force-depends fahclient_7.6.9_amd64.deb
- L'écran suivant apparaîtra, alors entrez le nom d'utilisateur, etc. de manière interactive.
- Le système d'information utilisateur fonctionne même si vous ne le définissez pas, donc si vous ne le connaissez pas, vous pouvez le laisser vide.
- Si vous sélectionnez «full» dans le paramètre Power (combien de ressources CPU sont allouées), le calcul sera effectué en utilisant le CPU maximum de la machine. Si vous sélectionnez «light», il fonctionnera avec un taux d'utilisation du processeur d'environ 50%.
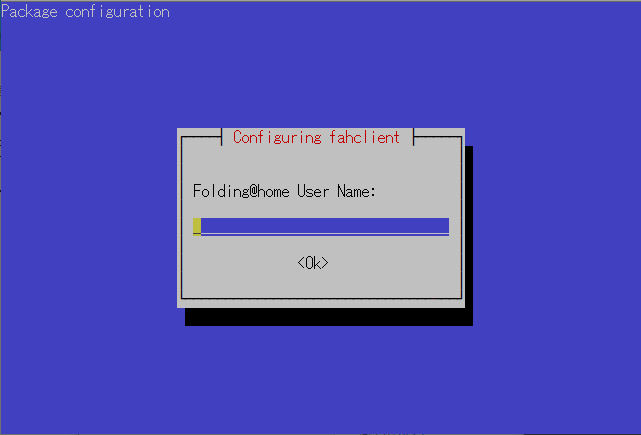
Réglage
- Editez
/ etc / fahclient / config.xml. L'autorité racine est requise pour la mise à jour.
<config>
<!-- Client Control -->
<fold-anon v='true'/>
<!-- Folding Slot Configuration -->
<!-- v7.6.9-COVID pour cause après 1-Si vous spécifiez 19, les tâches liées à la couronne seront attribuées de préférence.-->
<cause v='COVID_19'/>
<gpu v='false'/>
<!--Accéder aux paramètres d'autorisation pour le contrôleur Web. xxx.xxx.xxx.Entrez votre adresse IP à la place de xxx-->
<allow>127.0.0.1 xxx.xxx.xxx.xxx</allow>
<web-allow>127.0.0.1 xxx.xxx.xxx.xxx</web-allow>
<!--Combien de ressources CPU sont utilisées? lumière,middle,3 choix de plein-->
<power v='full'/>
<!-- User Information -->
<!--Informations de l'utilisateur. Si vous entrez le nom d'utilisateur, le montant de votre contribution individuelle sera agrégé-->
<user v='deflat'/>
<!--L'ID de l'équipe à laquelle vous souhaitez appartenir. Optionnel. Au fait, 222 est"Japan"équipe.-->
<team v='222'/>
<!--Optionnel. Vous pouvez obtenir plus de points en enregistrant votre adresse e-mail sur le site officiel et en définissant la clé reçue.-->
<passkey v='***Collez la clé ici***'/>
<!--Numéro et type d'emplacement. Cette fois, il n'y a qu'un seul processeur, alors ne vous embêtez pas-->
<!-- Folding Slots -->
<slot id='0' type='CPU'/>
</config>
Refléter les paramètres et redémarrer le service
- Redémarrez le service avec la commande suivante.
- Supplément: même si vous vous arrêtez pendant le traitement de la tâche, il sera calculé à partir de la suite au prochain démarrage.
$ sudo /etc/init.d/FAHClient stop
$ sudo /etc/init.d/FAHClient start
Contrôle de fonctionnement
- Accédez à
http: // <adresse IP externe de l'instance de VM>: 7396avec un navigateur Web. - OK lorsque l'écran suivant apparaît. Si la tâche a déjà été acquise, l'état d'avancement, etc. sera affiché.
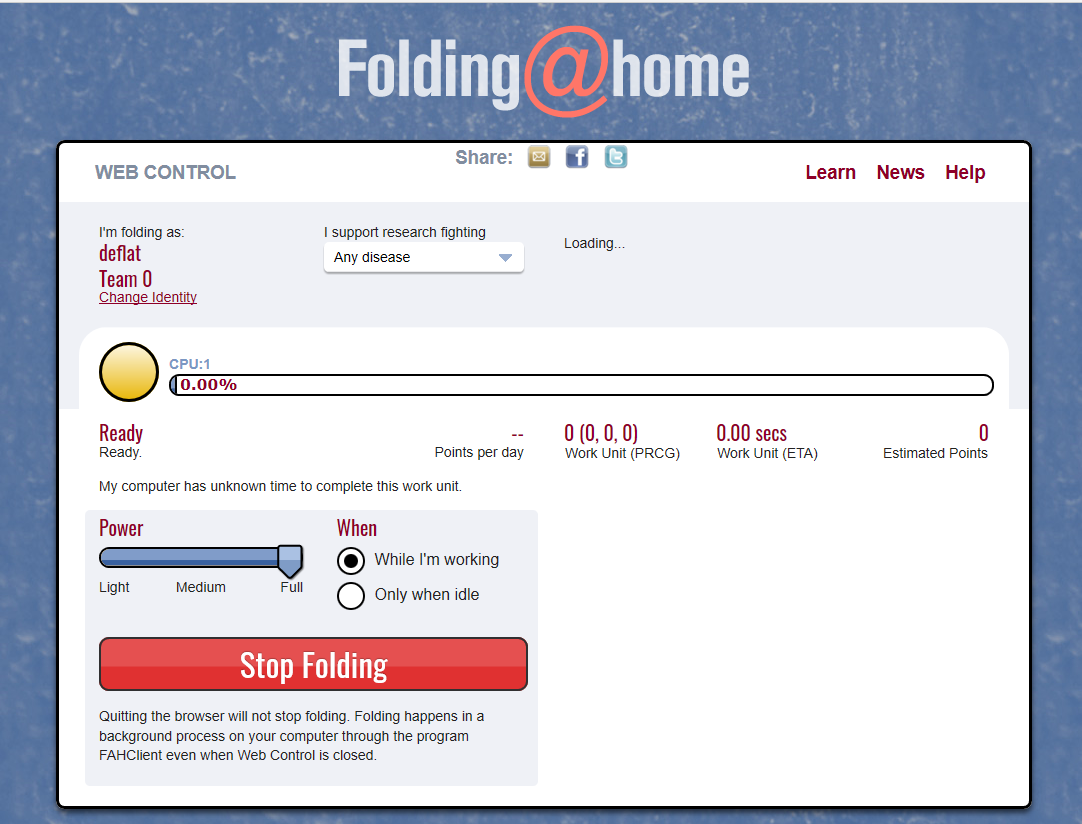
résultat
- Jusqu'à présent, il n'y a aucun problème et une tâche peut être effectuée en 10 heures environ.
Résumé
- Il a dit: «Entraînons-nous à créer un environnement pour Google Cloud Platform tout en contribuant à l'analyse du nouveau virus corona.
- En conséquence, j'ai pu construire une VM avec des spécifications raisonnables, même dans la plage de crédit gratuit.
- Je laisserai l'environnement créé cette fois en cours d'exécution pendant un moment. J'aimerais également pouvoir rapporter ce qui s'est passé dans environ un mois.
Journal des modifications
- Compatible avec la dernière version de FAH Client (Ver 7.6.9-1)