Environnement et utilisation recommandés lors du développement avec Python
introduction
Voici quelques environnements recommandés pour développer avec Python. J'admets toute objection parce que c'est ma recommandation. Soudainement, ce qui est important à mon avis dans la programmation, c'est ** de se développer le moins stressant possible **. ** Trouvez votre environnement et vos paramètres préférés! ** **
Python Tout d'abord, installez Python. Installez la dernière version ** 3.9.0 ** au moment de la rédaction de cet article.
Télécharger l'installateur
Tout d'abord, ouvrez le site officiel et téléchargez le programme d'installation.
Python.org
Tout d'abord, ouvrez le site Web officiel de Python.
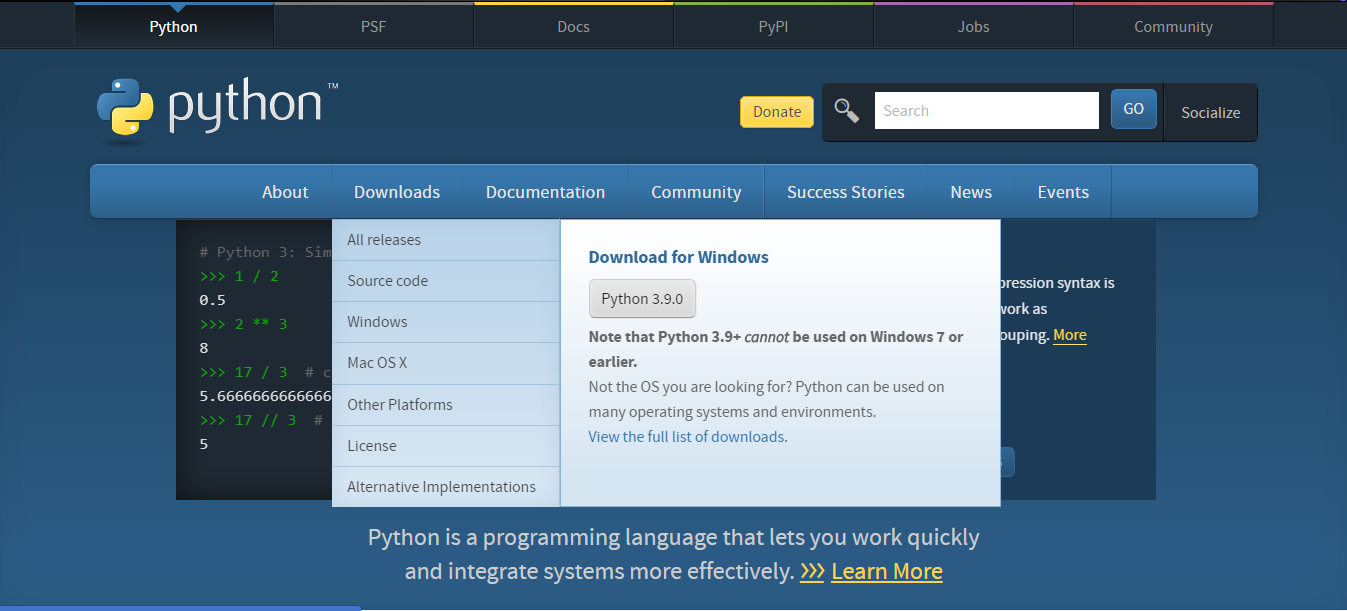 Placez le curseur de la souris sur "Téléchargements" et cliquez sur "Python 3.9.0".
Cela téléchargera le programme d'installation Python.
Placez le curseur de la souris sur "Téléchargements" et cliquez sur "Python 3.9.0".
Cela téléchargera le programme d'installation Python.
Installation
Lancez le programme d'installation téléchargé.
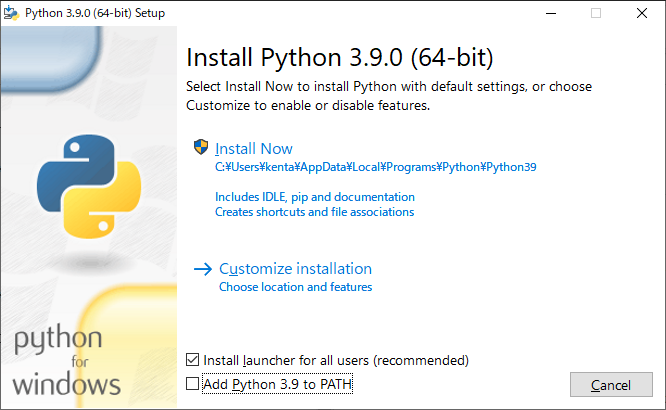 Je pense qu'un programme d'installation comme celui-ci va démarrer, alors cochez la case ** "Ajouter Python 3.9 à PATH" **.
Cliquez ensuite sur ** "Personnaliser l'installation" **.
Je pense qu'un programme d'installation comme celui-ci va démarrer, alors cochez la case ** "Ajouter Python 3.9 à PATH" **.
Cliquez ensuite sur ** "Personnaliser l'installation" **.
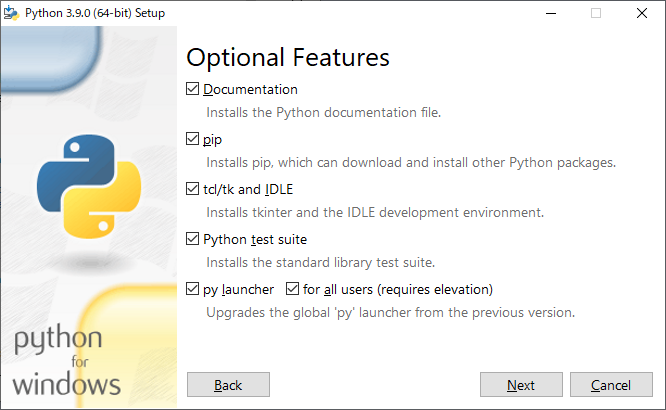 Cliquez simplement sur ** "Suivant" **
Cliquez simplement sur ** "Suivant" **
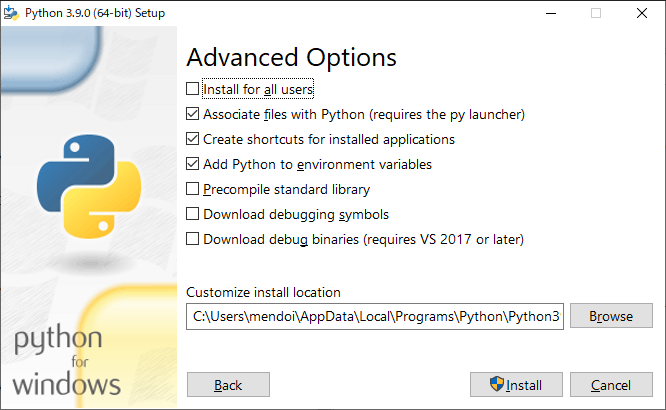 Cliquez simplement sur ** "Installer" **
** "Contrôle du compte utilisateur" ** apparaîtra, veuillez donc ** autoriser **.
Cliquez simplement sur ** "Installer" **
** "Contrôle du compte utilisateur" ** apparaîtra, veuillez donc ** autoriser **.
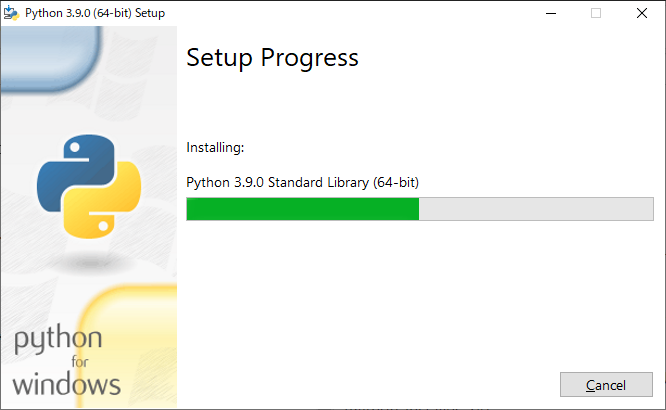 L'installation va démarrer.
L'installation va démarrer.
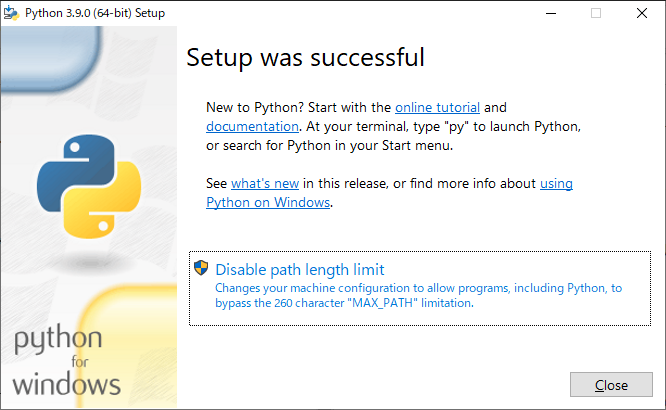 L'installation est terminée.
Mais encore un souffle.
Cliquez sur ** «Désactiver la limite de longueur de chemin» **.
L'installation est terminée.
Mais encore un souffle.
Cliquez sur ** «Désactiver la limite de longueur de chemin» **.
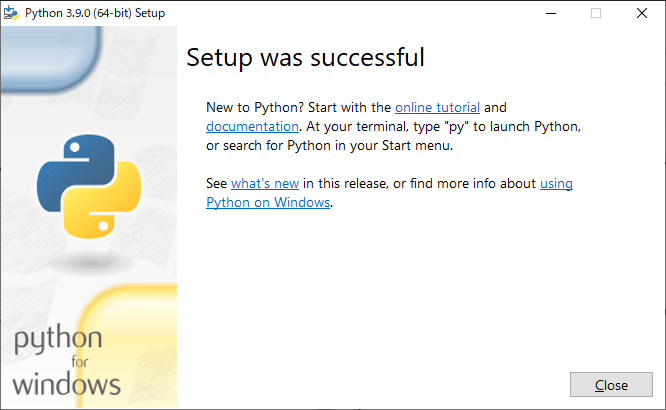 ** Je vous remercie pour votre travail acharné! ** **
Cette fois, l'installation est terminée!
Cependant, je vais le confirmer au cas où.
** Appuyez simultanément sur la touche Windows et sur la touche R **.
** Je vous remercie pour votre travail acharné! ** **
Cette fois, l'installation est terminée!
Cependant, je vais le confirmer au cas où.
** Appuyez simultanément sur la touche Windows et sur la touche R **.
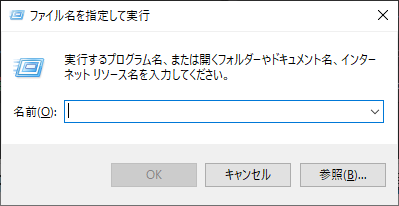 Vous verrez quelque chose comme ceci, alors tapez ** "cmd" ** et appuyez sur ** OK **.
Vous verrez quelque chose comme ceci, alors tapez ** "cmd" ** et appuyez sur ** OK **.
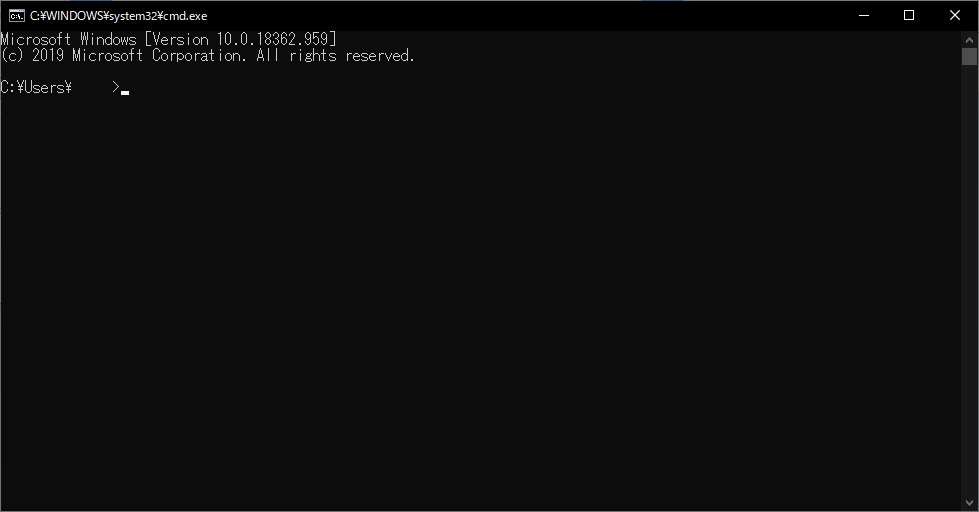 C'est ce qui ressort.
C'est ce qui ressort.
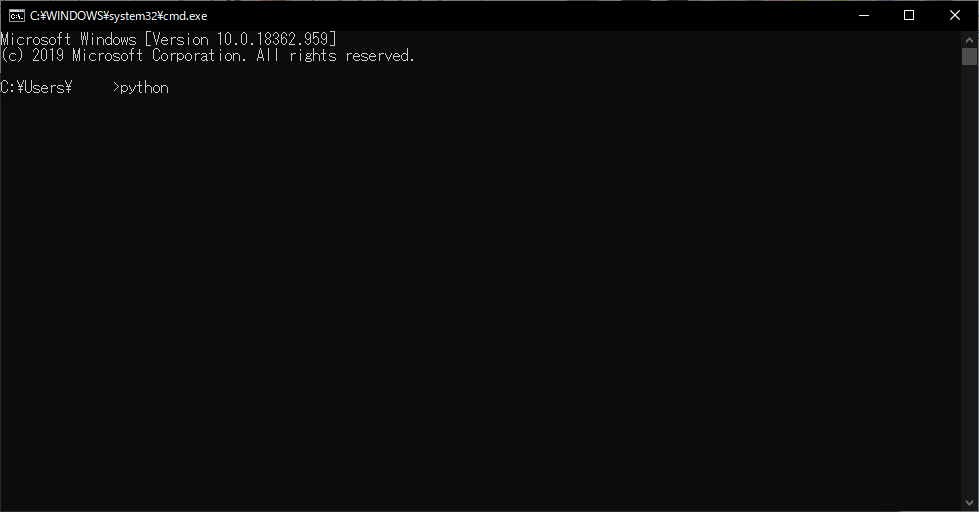 Tapez ** "Python" ** et appuyez sur Entrée.
Tapez ** "Python" ** et appuyez sur Entrée.
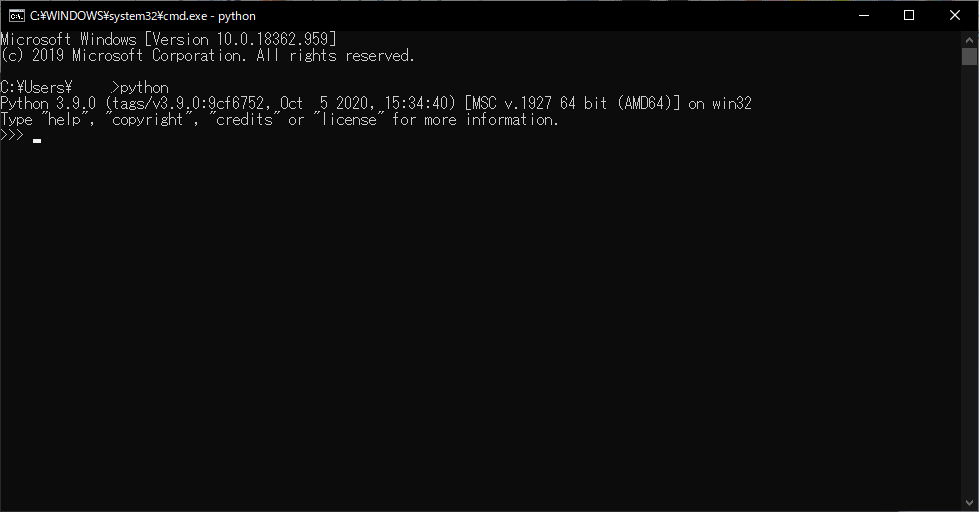 Si vous voyez un écran comme celui-ci, vous réussissez.
Si vous voyez un écran comme celui-ci, vous réussissez.
Éditeur de texte
Passez à la tâche suivante. Soudain, ** je programme avec Notepad. Y a-t-il quelqu'un qui dit **? ** Arrêter maintenant. ** ** Il y a peut-être des gens qui trouvent cela plus facile à faire avec le Bloc-notes. Cependant, ce n'est pas très bon, alors soyez patient. Bien sûr, ** j'admets l'objection. ** ** Alors que dois-je faire! Je pense que certaines personnes le pensent. C'est là que ** Text Editor ** entre en jeu. Cette fois, nous installerons ** Visual Studio Code ** (souvent abrégé en VS Code), qui est assez célèbre pour ces éditeurs de texte.
Télécharger l'installateur
code.visualstudio.com
Tout d'abord, ouvrez le site officiel de VS Code.
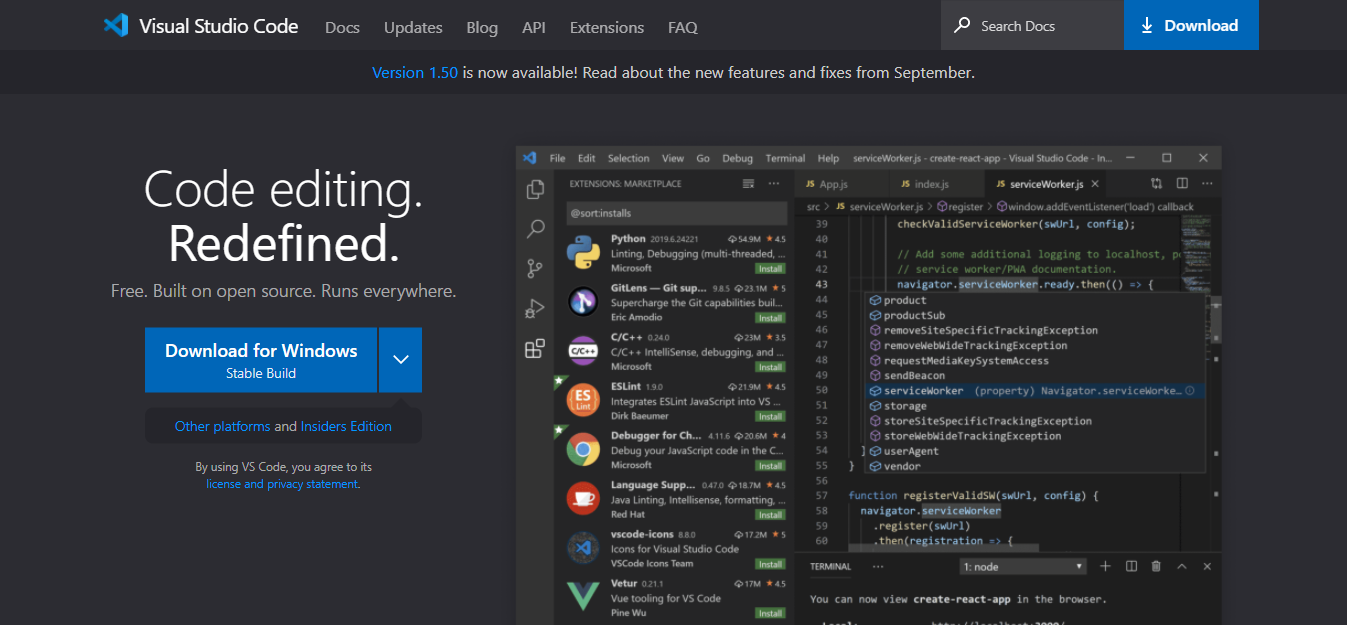 C'est un très bon site de conception ...
(VSCode est développé par Microsoft.)
Cliquez sur ** «Télécharger pour Windows» ** pendant le visionnage.
Après une courte attente, le téléchargement commencera.
C'est un très bon site de conception ...
(VSCode est développé par Microsoft.)
Cliquez sur ** «Télécharger pour Windows» ** pendant le visionnage.
Après une courte attente, le téléchargement commencera.
Installation
Installons-le.
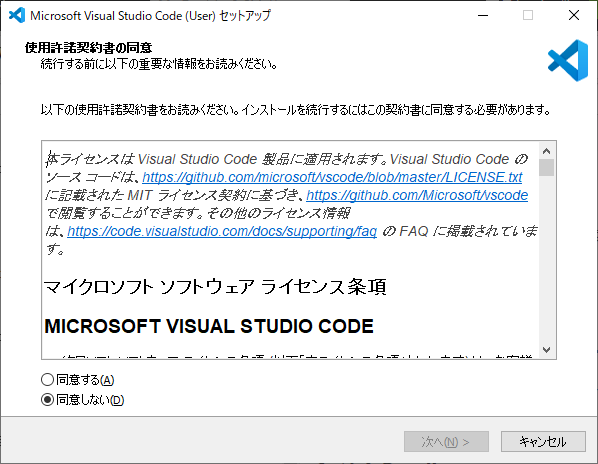 Lorsque vous démarrez le programme d'installation, les conditions d'utilisation s'affichent.
Bien sûr, veuillez ** d'accord **.
~~ (Si vous n'êtes pas d'accord, veuillez abandonner.) ~~
Lorsque vous démarrez le programme d'installation, les conditions d'utilisation s'affichent.
Bien sûr, veuillez ** d'accord **.
~~ (Si vous n'êtes pas d'accord, veuillez abandonner.) ~~
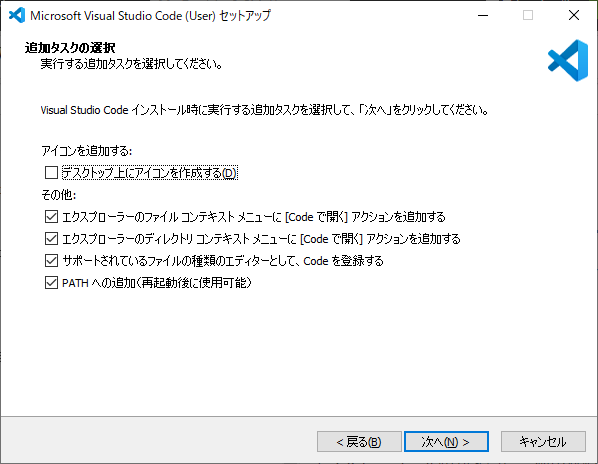 Vérifiez tout et passez au suivant
Vérifiez tout et passez au suivant
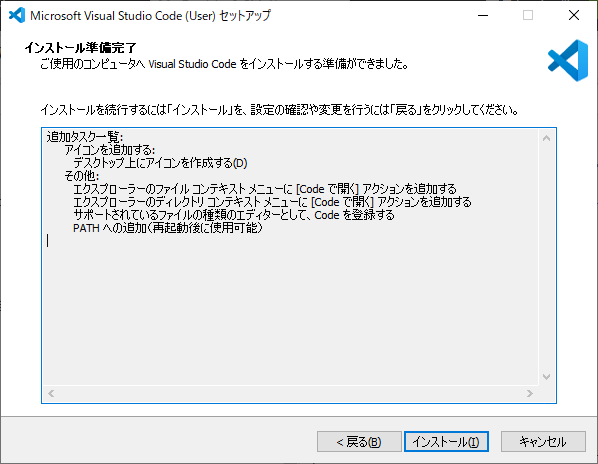 Cliquez sur installer
Cliquez sur installer
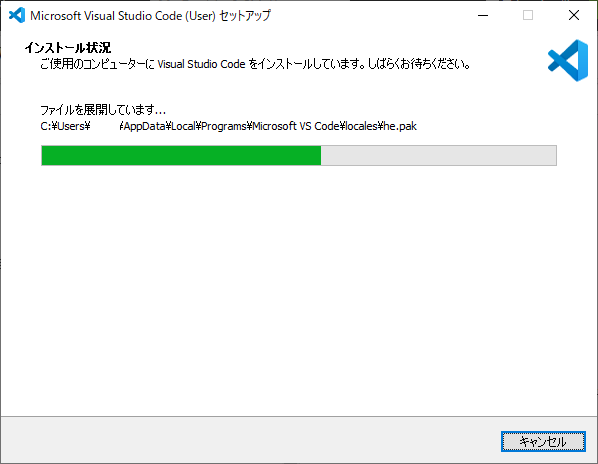 L'installation aura lieu.
L'installation aura lieu.
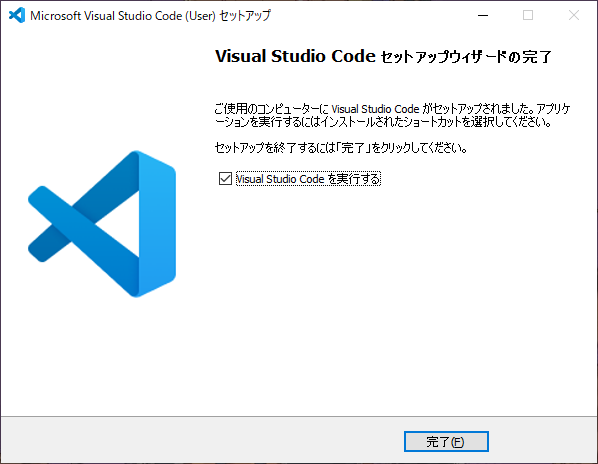 L'installation est terminée.
** Mais ce n'est pas tout. ** **
** Doit être défini. ** **
Laissez les cases à cocher telles quelles et cliquez sur Terminer.
L'installation est terminée.
** Mais ce n'est pas tout. ** **
** Doit être défini. ** **
Laissez les cases à cocher telles quelles et cliquez sur Terminer.
Réglage
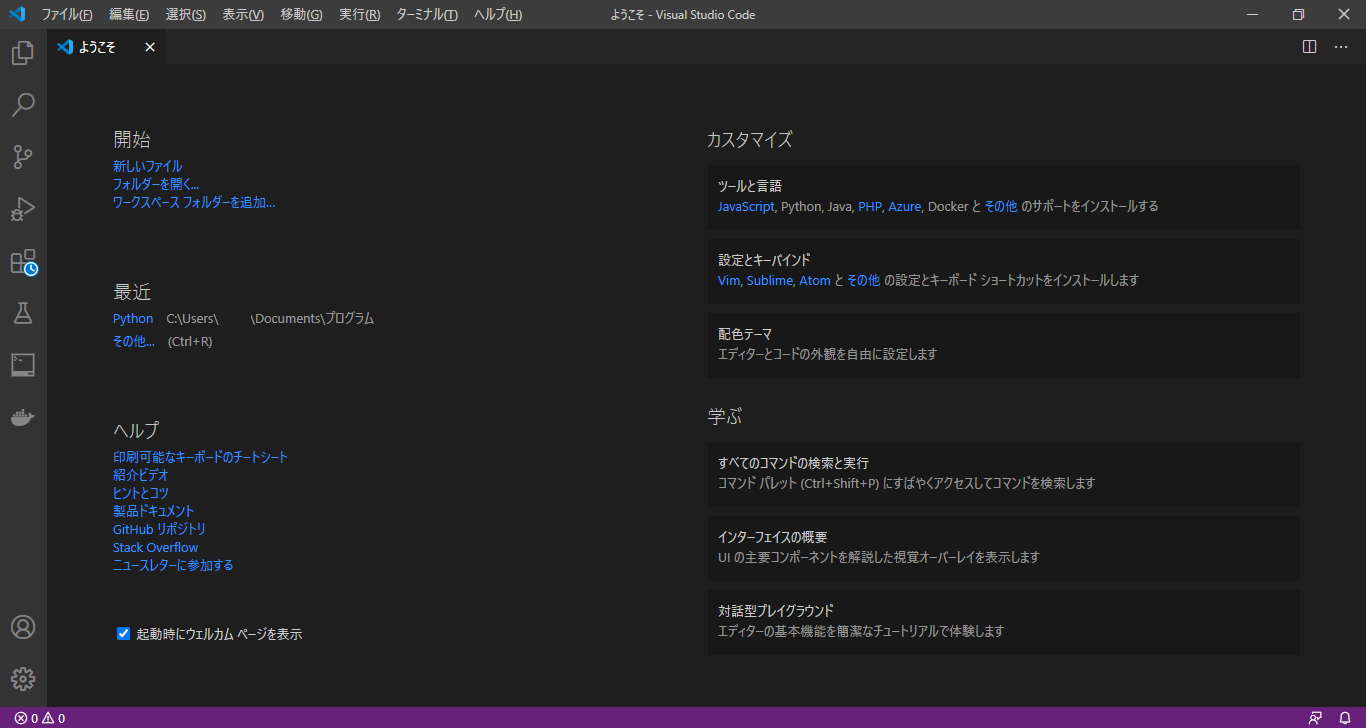 Lorsque vous le démarrez, il sera affiché comme ceci, bien que ce soit un peu différent.
Ensuite, cliquez sur ** 5e à partir du haut ** parmi les icônes alignées sur la droite.
Lorsque vous le démarrez, il sera affiché comme ceci, bien que ce soit un peu différent.
Ensuite, cliquez sur ** 5e à partir du haut ** parmi les icônes alignées sur la droite.
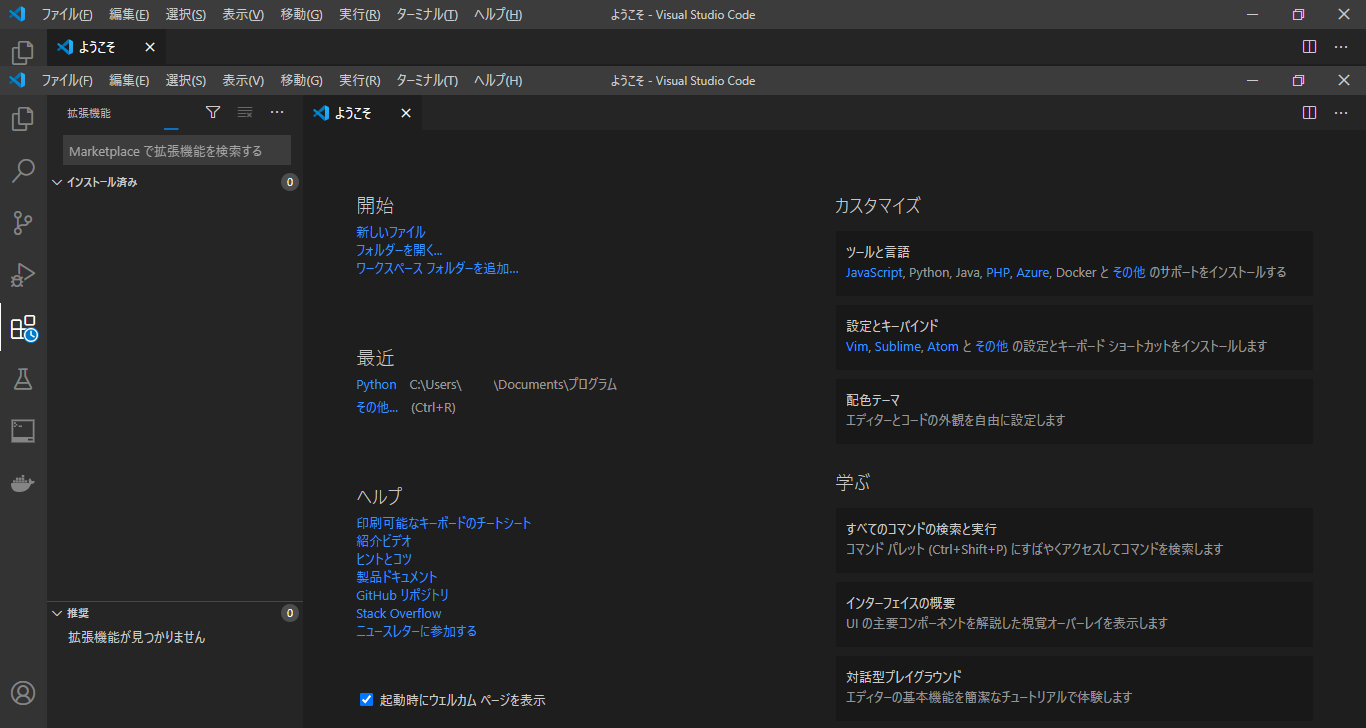 Je pense qu'un tel écran apparaîtra, alors entrez ** "Japonais" ** dans le champ de saisie et appuyez sur Entrée.
Je pense qu'un tel écran apparaîtra, alors entrez ** "Japonais" ** dans le champ de saisie et appuyez sur Entrée.
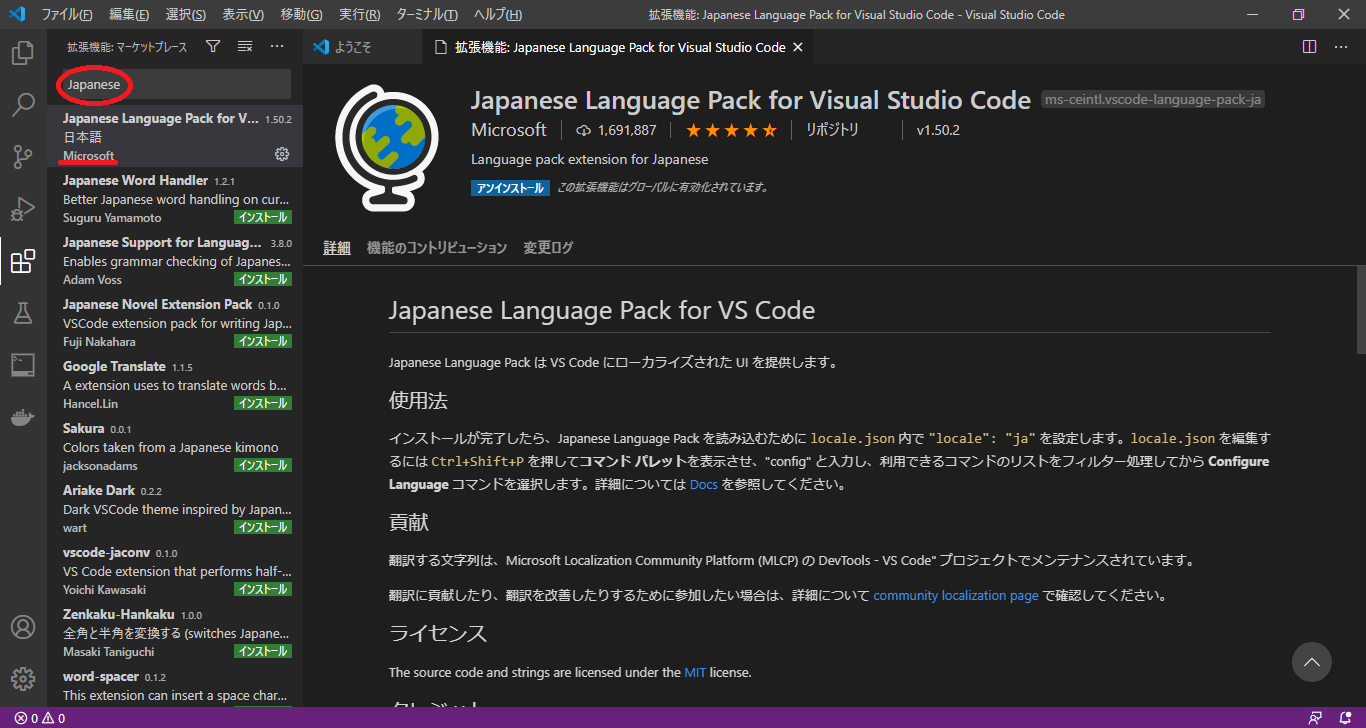 Appuyez sur Installer ce qui dit ** Microsoft ** pour installer.
Veuillez redémarrer ** VS Code ** une fois l'installation terminée.
Ensuite, vous pouvez voir qu'il a été traduit en japonais.
Appuyez sur Installer ce qui dit ** Microsoft ** pour installer.
Veuillez redémarrer ** VS Code ** une fois l'installation terminée.
Ensuite, vous pouvez voir qu'il a été traduit en japonais.
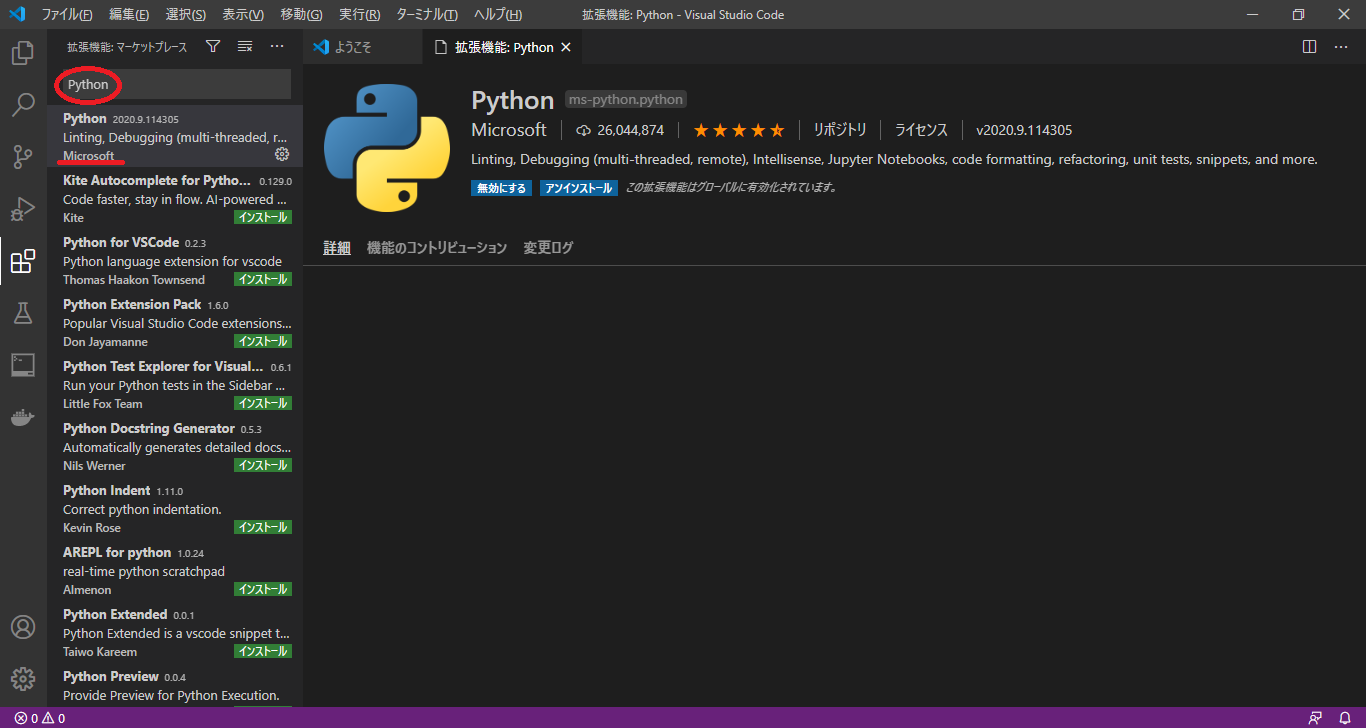 Ensuite, entrez ** "Python" **.
Comme auparavant, appuyez sur Installer ** Microsoft ** pour installer.
Une fois l'installation terminée, veuillez redémarrer ** VScode ** au cas où.
** Ceci termine les réglages! ** **
Ensuite, entrez ** "Python" **.
Comme auparavant, appuyez sur Installer ** Microsoft ** pour installer.
Une fois l'installation terminée, veuillez redémarrer ** VScode ** au cas où.
** Ceci termine les réglages! ** **
Gestion de fichiers recommandée (?) Lors de la programmation
L'emplacement du fichier est également un environnement important. Cette fois, je présenterai la méthode de gestion de fichiers recommandée (?) Que j'utilise.
Créez un dossier contenant les programmes!
Commencez par créer un dossier contenant ** programmes **. Il peut être directement sous le lecteur C ou dans le document. Placez-le dans un endroit facilement accessible. (Le bureau peut gêner et n'est pas recommandé.)
Créez des dossiers pour chaque langue!
Créez un dossier pour chaque langue dans le dossier du programme. Puis
My Program Files
- Python
- Ruby
- C
- C#
Je pense que ce sera comme ça. Cela facilitera la compréhension ** de la langue que vous développez **.
Créez un dossier de projet dans votre dossier de langue!
Même si je mets Poipoi et les programmes dans le dossier de langue, lorsque je gère plusieurs fichiers, je ne sais pas ** lequel est utilisé dans le projet actuel **. Par conséquent, ** créez un dossier de projet **. Le nom du dossier du projet doit être ** nom du projet **.
My Program Files
- Python
- - example1
- - Timer
- Ruby
- - Disbot-Music-01
- C
- C#
N'est-il pas bon de faire comme ça?
Fonctionnalités utiles de VS Code
VS Code a quelques fonctionnalités utiles. Tout d'abord, il y a au moins quelque chose à utiliser, je vais donc vous présenter comment l'utiliser.
Dossier ouvert
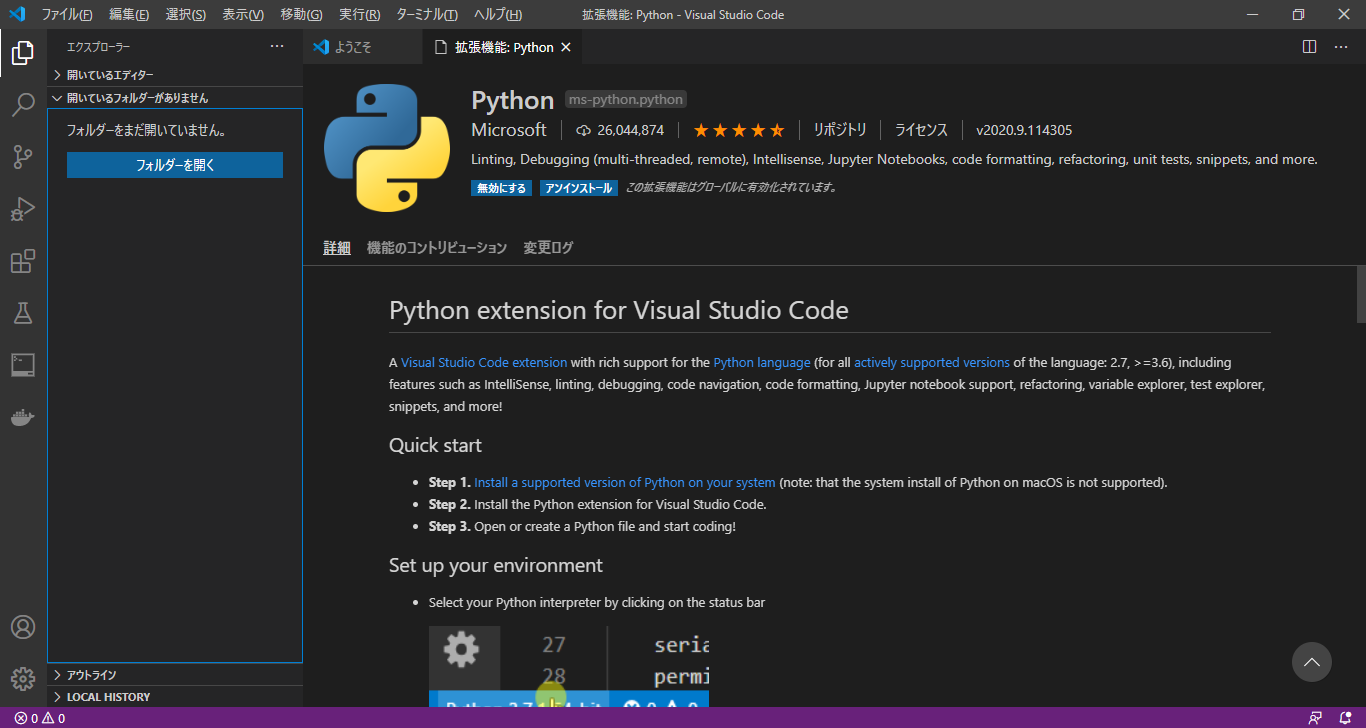 Cliquez sur ** 1er à partir du haut ** avec l'icône à droite pour afficher cet écran.
Cliquez sur ** Ouvrir le dossier ** pour ouvrir le dossier de projet que vous venez de créer.
Cela vous permettra de ** créer un fichier / dossier ** et d'ouvrir le fichier en ** 1 clic. ** **
C'est assez pratique à utiliser.
Cliquez sur ** 1er à partir du haut ** avec l'icône à droite pour afficher cet écran.
Cliquez sur ** Ouvrir le dossier ** pour ouvrir le dossier de projet que vous venez de créer.
Cela vous permettra de ** créer un fichier / dossier ** et d'ouvrir le fichier en ** 1 clic. ** **
C'est assez pratique à utiliser.
Fonction complémentaire
Lors de la programmation avec VSCode, "(" est automatiquement ajouté lorsque vous entrez "(". C'est vraiment pratique. Une fois que vous l'utilisez, vous ne pouvez plus revenir en arrière.
example.py
print ("Hello World!!")
Si vous voulez entrer un tel programme, il vous suffit de le saisir comme ceci.
example.py
print ("Hello World!!
Il remplira automatiquement le dos ** "** et **) **. C'est très pratique. Après cela, si vous entrez p comme "imprimer", les candidats (avec explication!) Apparaîtront et vous pourrez le sélectionner. (Vous devez installer l'extension.) Utilisez les extensions pour personnaliser ** VS Code à votre goût! ** **
en conclusion
Personnellement, j'aime beaucoup VS Code et je l'utilise. C'est un peu pénible d'être un peu lourd, mais c'est très pratique et utile. Tout le monde, ** Veuillez préparer l'environnement et avoir une vie de programmation amusante! ** **
Premier message de Qiita! Merci d'avoir regardé jusqu'à présent! J'espère que cet article vous aidera! Certains japonais peuvent être étranges ou vos connaissances peuvent être incorrectes. Dans ce cas, veuillez faire une demande de modification. Rendez-vous dans le prochain article!
Recommended Posts