Bearbeiten Sie Dateien direkt unter Linux mit Remote SSH in Visual Studio Code
Bearbeiten Sie Dateien direkt unter Linux mit Remote SSH in Visual Studio Code
Hier bearbeiten wir die Datei unter Linux mit Visual Studio Code unter Windows. Hier verwenden wir Ubuntu 20.04.1.
Ich denke, es gibt viele ähnliche Artikel, aber ich werde aufzeichnen, was ich getan habe.
Was ist in diesem Artikel zu tun?
- (Linux-Seite) Einstellungen, die eine Verbindung zu SSH herstellen können
- (Windows-Seite) So generieren Sie einen privaten / öffentlichen RSA-Schlüssel
- (Windows-Seite → Linux-Seite) Übertragen Sie den generierten öffentlichen RSA-Schlüssel auf den Linux-Server
- (Linux-Seite) Einstellungen, mit denen Sie sich mit dem öffentlichen RSA-Schlüssel beim Linux-Server anmelden können
- (Windows-Seite) Installieren Sie das SSH-Remote-Plug-In von Visual Studio Code
- (Windows-Seite)
SSH Remote Plug-InEinstellung vonVisual Studio Code(Position des privaten Schlüssels von RSA festlegen) - (Windows-Seite) "SSH Remote Plug-In" -Einstellung von "Visual Studio Code" (fügen Sie den Linux-Server hinzu, zu dem eine Verbindung hergestellt werden soll)
- (Windows-Seite) Bearbeiten mit dem "SSH Remote Plug-In" von "Visual Studio Code"
In diesem Artikel nicht behandelt
- Was ist SSH?
- Was ist Visual Studio Code?
- So installieren Sie Visual Studio Code
- Wie installiere ich Linux?
- So installieren Sie TeraTerm
Vorbereitungsarbeiten
- Installieren Sie TeraTerm.
- Bereiten Sie das Linux für die Verbindung vor.
- Installieren Sie Visual Studio Code.
(Linux-Seite) Einstellungen, die eine Verbindung zu SSH herstellen können
Führen Sie den folgenden Befehl aus, um SSH zu aktivieren, indem Sie auf https://qiita.com/m-tmatma/items/9a562863ca99ca6c0d1c verweisen.
sudo apt install -y openssh-server
sudo systemctl start ssh
sudo systemctl enable ssh
(Windows-Seite) So generieren Sie einen privaten / öffentlichen RSA-Schlüssel
SSH-Schlüsselgenerierung
Starten Sie Tera Term und wählen Sie "SSH Key Generation" aus dem Menü
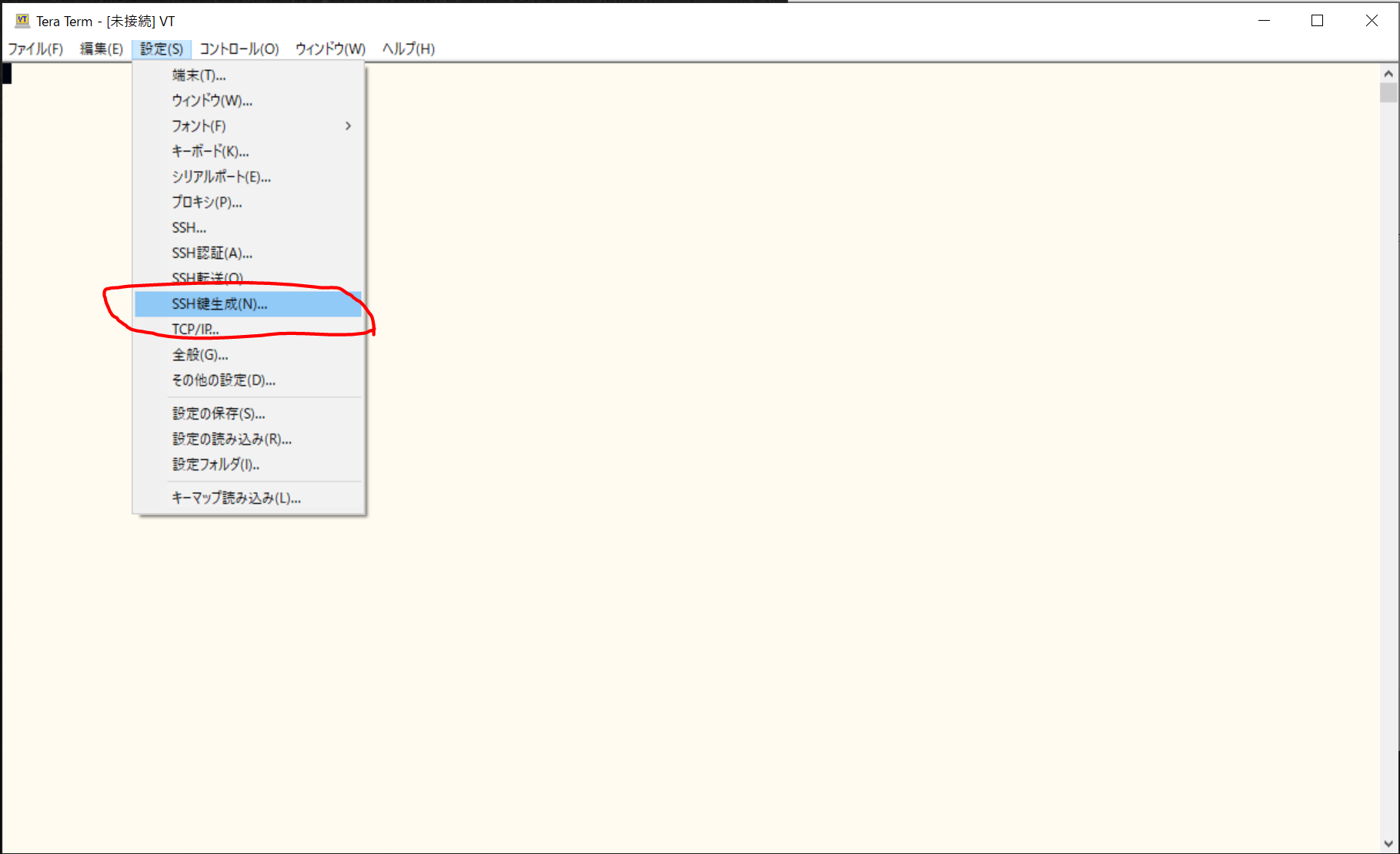
Stellen Sie sicher, dass der Schlüsseltyp RSA ist, setzen Sie die Anzahl der Bits auf 4096 und wählen Sie "Generieren".
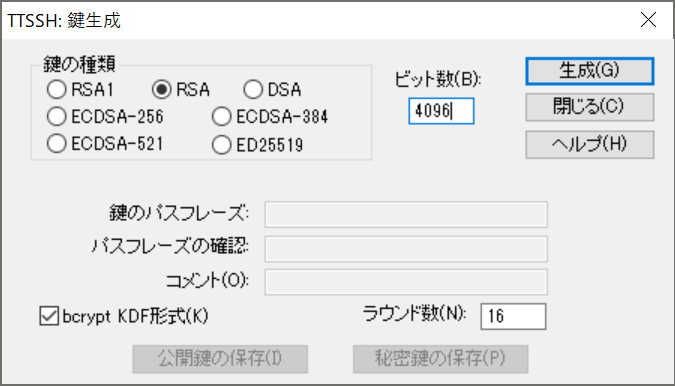
Falls erforderlich, schreiben Sie einen Kommentar in das Feld "Kommentar", um später darauf zurückgreifen zu können.
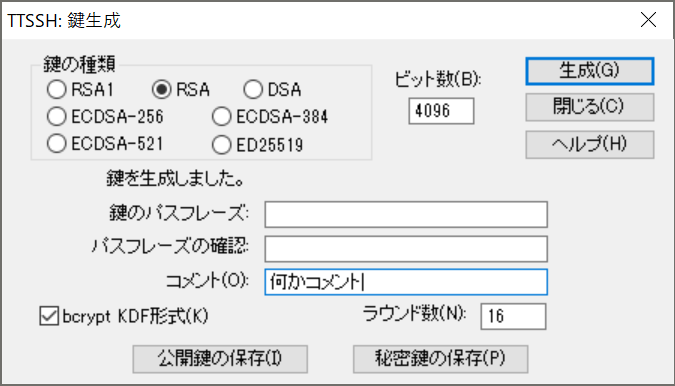
Öffentlichen Schlüssel speichern
Drücken Sie Save Public Key.
Zu diesem Zeitpunkt muss das Speicherziel angegeben werden, normalerweise jedoch der Ordner "% USERPROFILE% \ .ssh". "% USERPROFILE%" bedeutet "C: \ Benutzer \ Ihr Benutzername".
Wenn dieses Verzeichnis nicht vorhanden ist, erstellen Sie es mit dem folgenden Befehl.
mkdir %USERPROFILE%\.ssh
Geben Sie das Verzeichnis nach dem Erstellen an. Behalten Sie die Standardeinstellung "id_rsa.pub" bei und drücken Sie "Speichern".
Speicherung des privaten Schlüssels
- Drücken Sie
Save Private Key. - Zu diesem Zeitpunkt wird der folgende Dialog angezeigt. Drücken Sie hier "Ja", um die Passphrase leer zu lassen.
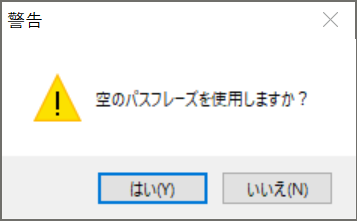
- Beim Speichern des öffentlichen Schlüssels habe ich "% USERPROFILE% \ .ssh" angegeben, damit dieser Speicherort ausgewählt wird.
- Behalten Sie die Standardeinstellung "id_rsa" bei und drücken Sie "Speichern".
- Drücken Sie die Taste "Schließen", um es zu schließen.
Wichtig (Hinweise zur Sicherheit)
** Der private Schlüssel ist eine sehr wichtige Information, daher müssen Sie sicherstellen, dass er nicht durchgesickert ist. ** ** ** Da es sich um Informationen handelt, die einem Kennwort ähneln, können Sie sich bei einem durchgesickerten Kennwort frei beim Linux-Server anmelden, sodass Sie diese streng verwalten müssen.
(Windows-Seite → Linux-Seite) Übertragen Sie den generierten öffentlichen RSA-Schlüssel auf den Linux-Server
Übertragen Sie den öffentlichen RSA-Schlüssel auf den Linux-Server
- Verwenden Sie Tera Term, um sich mit Ihrem Benutzernamen und Passwort beim Linux-Server anzumelden.
- Öffnen Sie im Explorer den Ordner, in dem der generierte öffentliche RSA-Schlüssel fertig ist.
- Ziehen Sie
id_rsa.pub(= öffentlicher RSA-Schlüssel) in das Tera Term-Fenster und legen Sie es dort ab. - Wenn "SCP" aktiviert ist, drücken Sie "OK".
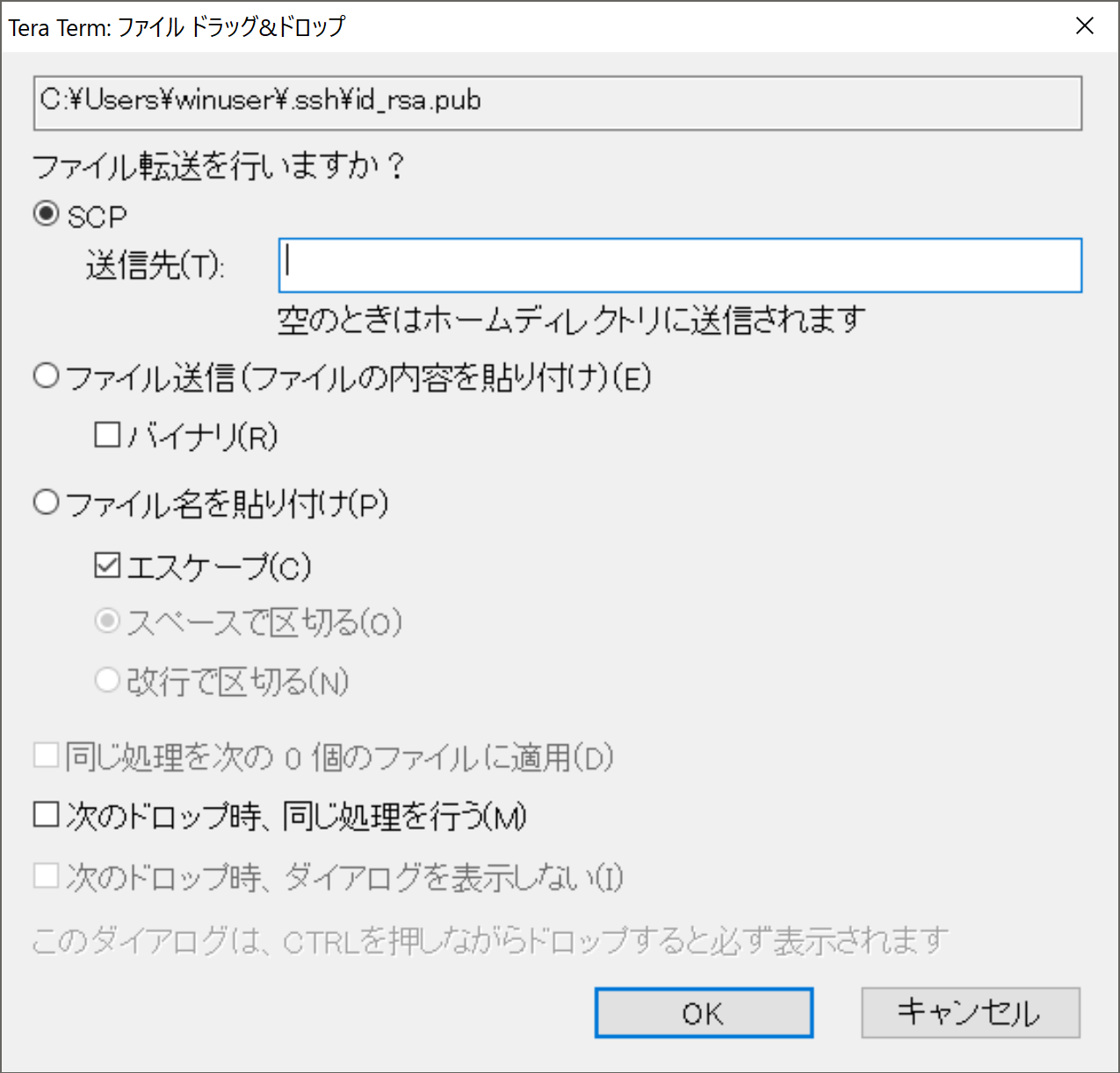
Überprüfen Sie, ob der öffentliche RSA-Schlüssel an Linux übertragen wurde
Sie können sehen, dass id_rsa.pub übertragen wird, indem Sie ls auf der Tera Term-Konsole ausführen.
Sie müssen sicherstellen, dass Sie die "id_rsa" nicht versehentlich weiterleiten. (Ich habe beim Schreiben dieses Artikels einen Fehler gemacht.)
(Linux-Seite) Einstellung zum Aktivieren der Anmeldung am Linux-Server mit dem öffentlichen RSA-Schlüssel
Richten Sie die Anmeldung mit dem übertragenen öffentlichen RSA-Schlüssel ein. Platzieren Sie den übertragenen öffentlichen Schlüssel unter https://m-tmatma.github.io/ssh/auto_login.html.
mkdir -p ~/.ssh
cat id_rsa.pub >> .ssh/authorized_keys
rm id_rsa.pub
chmod 755 ~
chmod 700 ~/.ssh
Diese Prozedur entfernt id_rsa.pub, da es nicht mehr benötigt wird.
(Windows-Seite) Stellen Sie sicher, dass Sie sich mit dem festgelegten öffentlichen Schlüssel bei Linux anmelden können
- Das Dialogfeld "SSH-Authentifizierung" wird angezeigt, wenn Sie eine Verbindung zum Server herstellen.
- Lassen Sie den "RSA / DSA / ECDSA / ED25519 Use Key" aktiviert.
- Geben Sie unter "privater Schlüssel" den Dateipfad des privaten Schlüssels an.
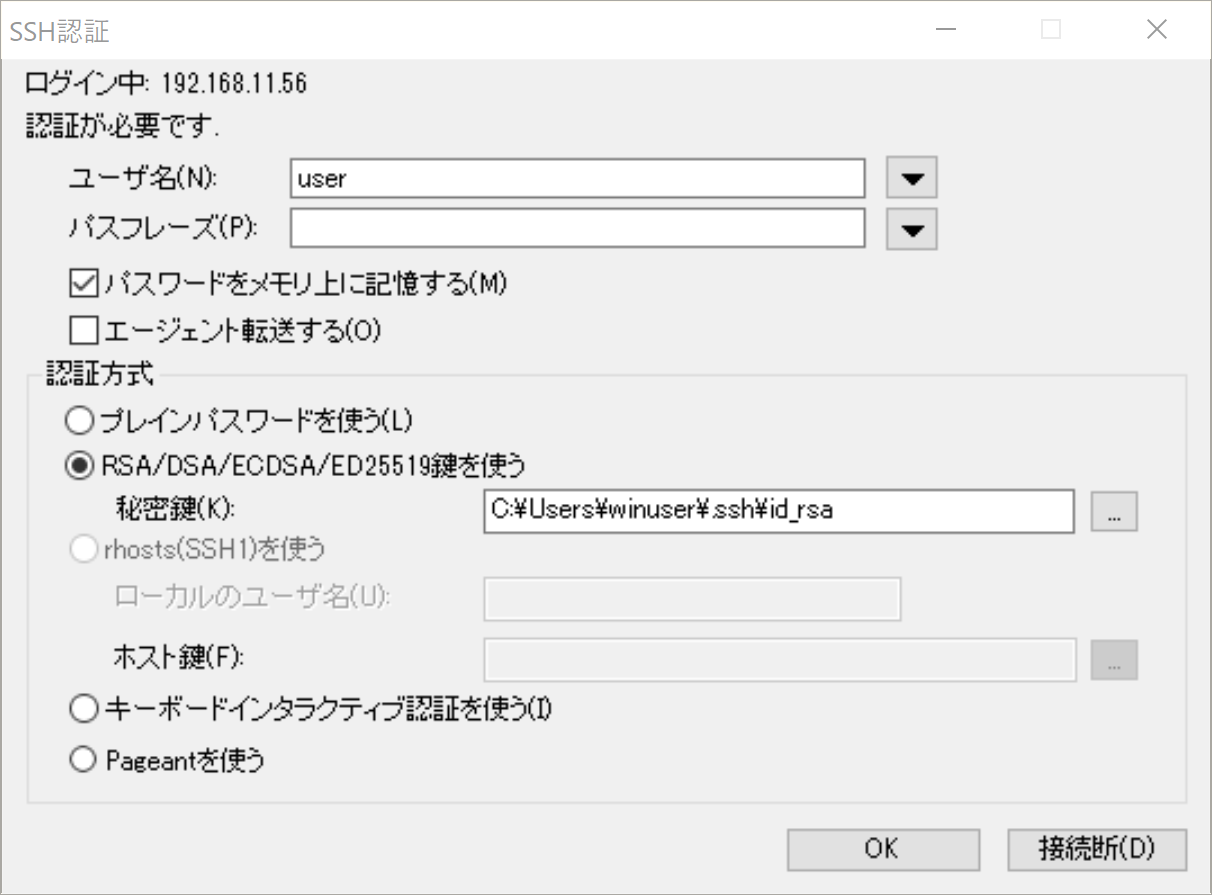
- Sie können sehen, dass Sie sich ohne Passwort anmelden können.
(Windows-Seite) Installieren Sie das SSH-Remote-Plug-In von Visual Studio Code
- Suchen und installieren Sie "Remote --SSH".
- Nach der Installation wird das Symbol für die Remoteverbindung erhöht.
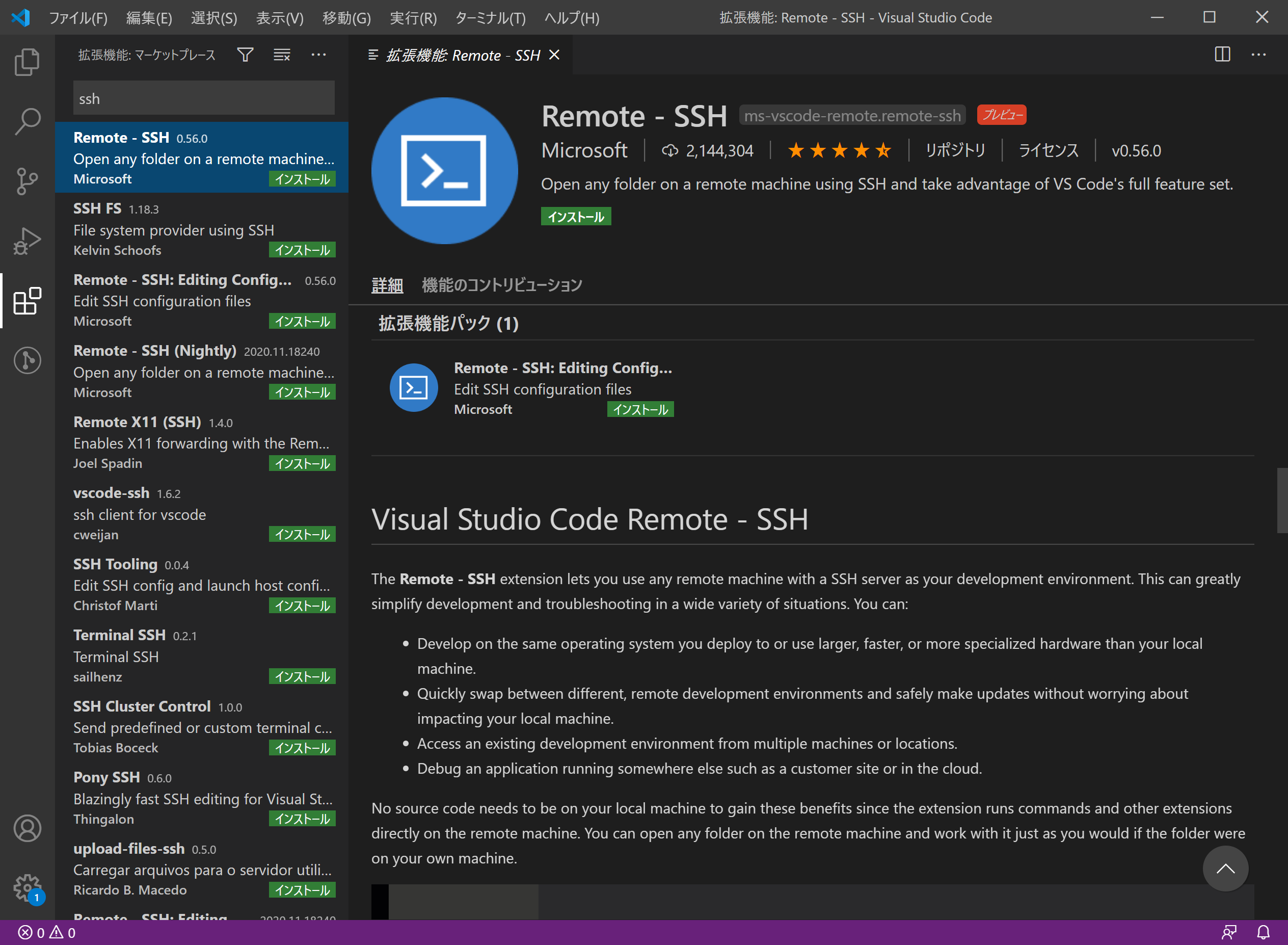
(Windows-Seite) Festlegen des SSH-Remote-Plug-Ins von Visual Studio Code (Festlegen des Speicherorts des privaten Schlüssels von RSA)
- Klicken Sie auf das Symbol für die Remoteverbindung.
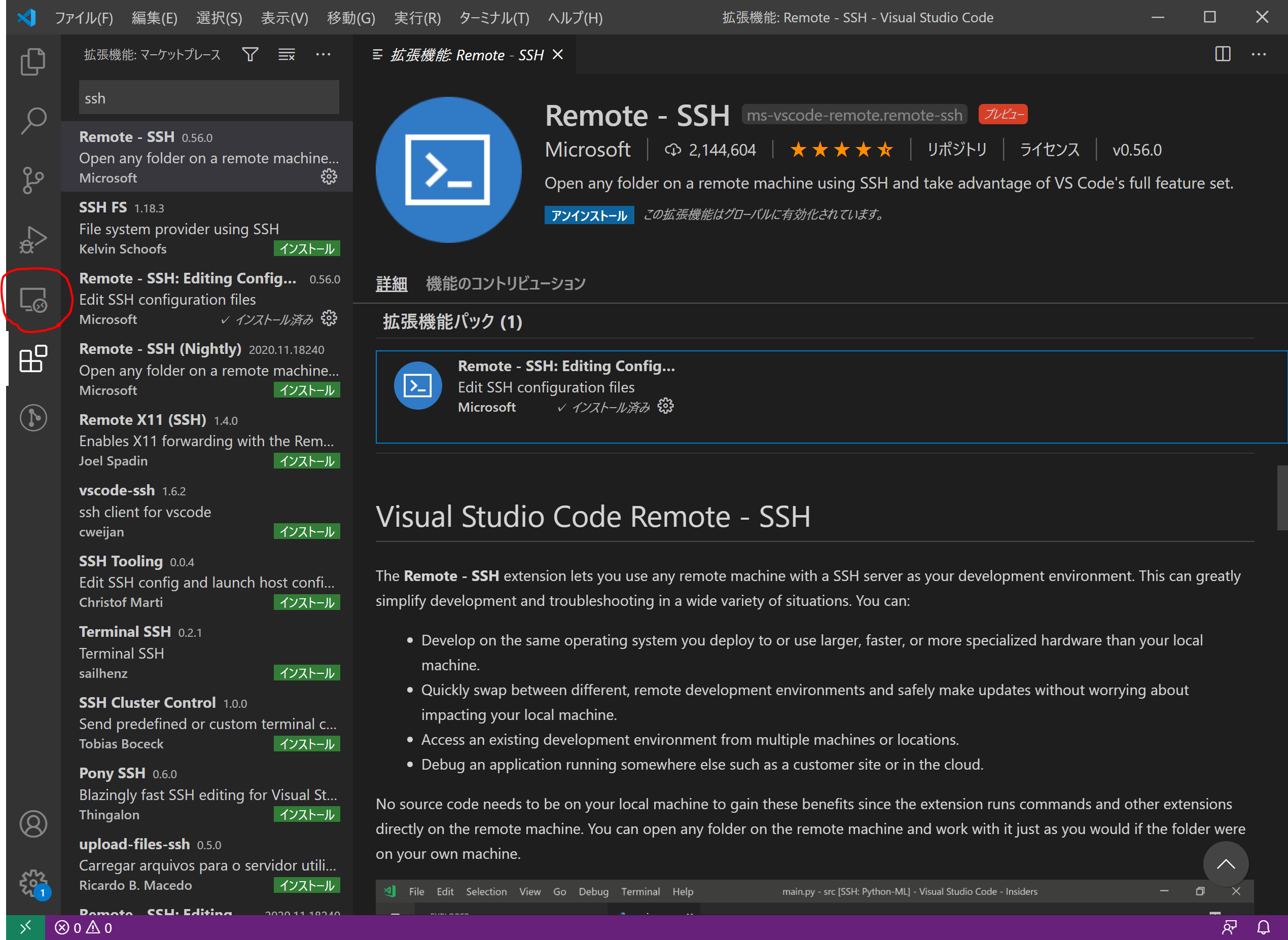
- Bewegen Sie die Maus über "SSH TARGETS", um das versteckte Symbol anzuzeigen. Klicken Sie auf das Einstellungssymbol.
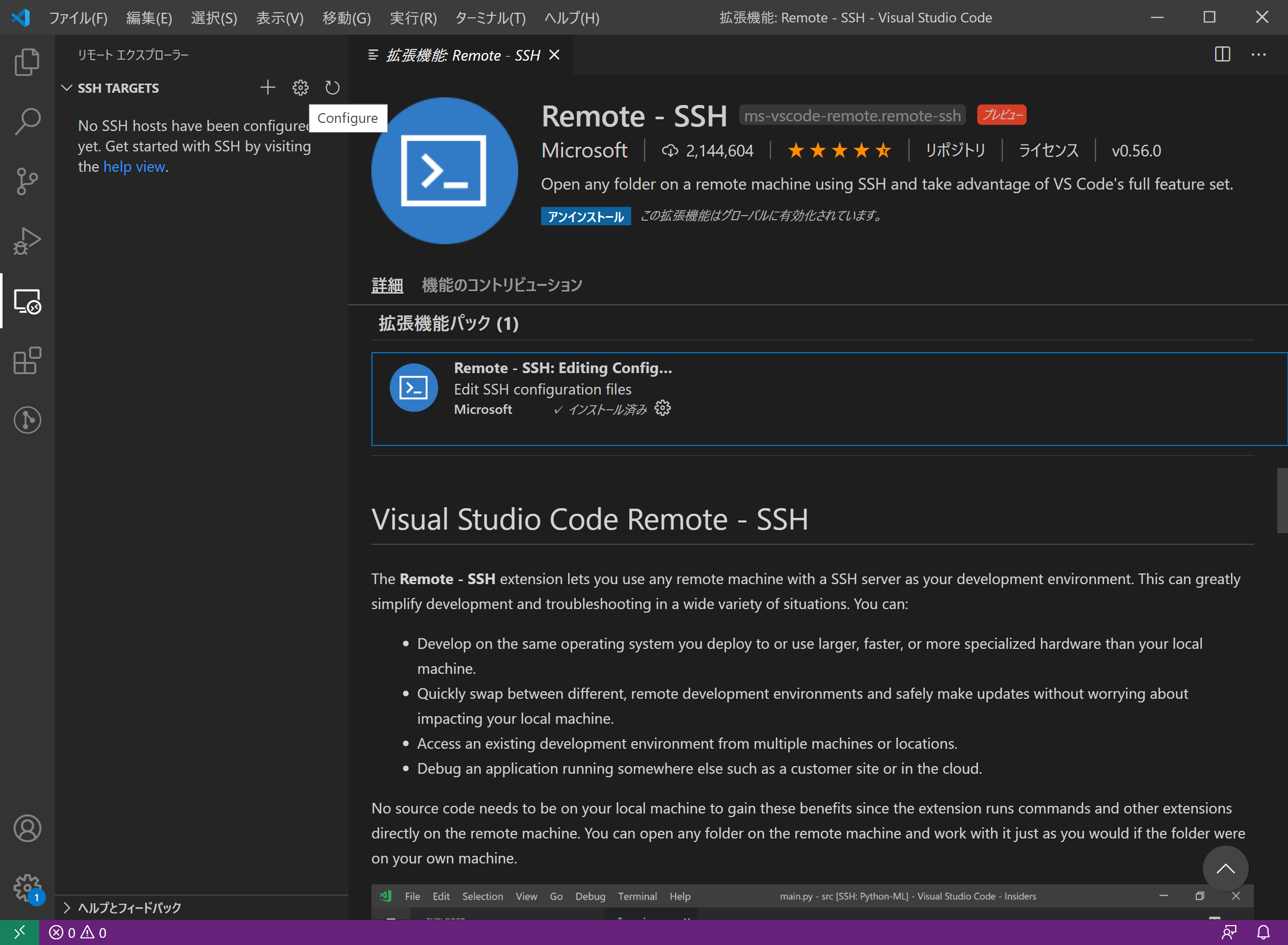
- Der Pfad zur Einstellungsdatei wird in den Optionen angezeigt. Wählen Sie daher die Einstellungen für Ihren Benutzer aus. Dies ist der Teil, der von der weißen Füllung verdeckt wird.
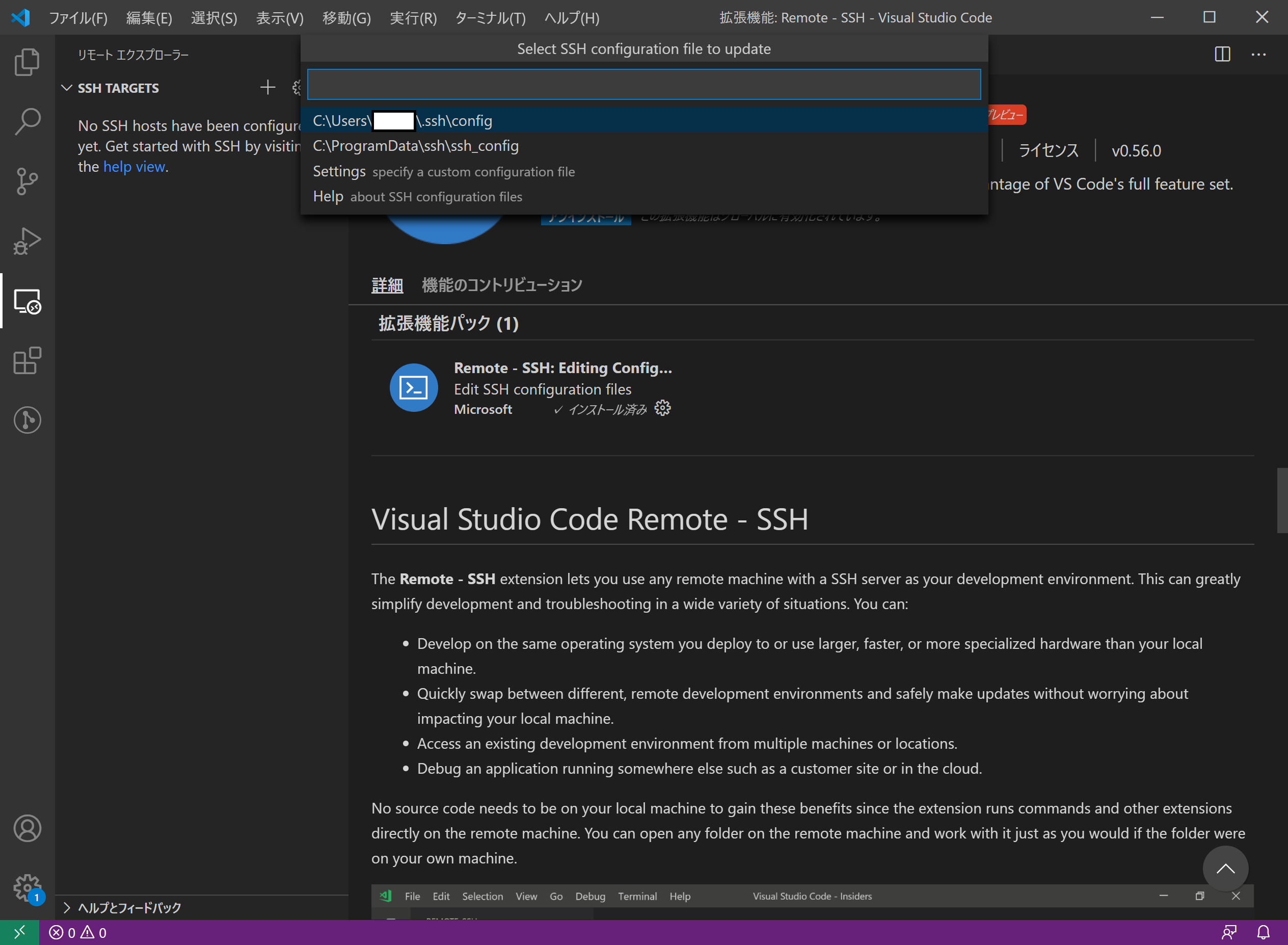
- Der Bildschirm zum Bearbeiten der SSH-Konfigurationsdatei mit Visual Studio Code wird angezeigt.
Der Inhalt ist wie folgt.
# Read more about SSH config files: https://linux.die.net/man/5/ssh_config
Host alias
HostName hostname
User user
Fügen Sie die Einstellung "IdentityFile" hinzu und speichern Sie sie. Es sieht wie folgt aus
# Read more about SSH config files: https://linux.die.net/man/5/ssh_config
Host alias
HostName hostname
User user
IdentityFile C:\Users\winuser\.ssh\id_rsa.pub
(Windows-Seite) "SSH Remote Plug-In" -Einstellung von "Visual Studio Code" (fügen Sie den Linux-Server hinzu, zu dem eine Verbindung hergestellt werden soll)
- Bewegen Sie die Maus um
SSH TARGETSund drücken Sie die+Taste.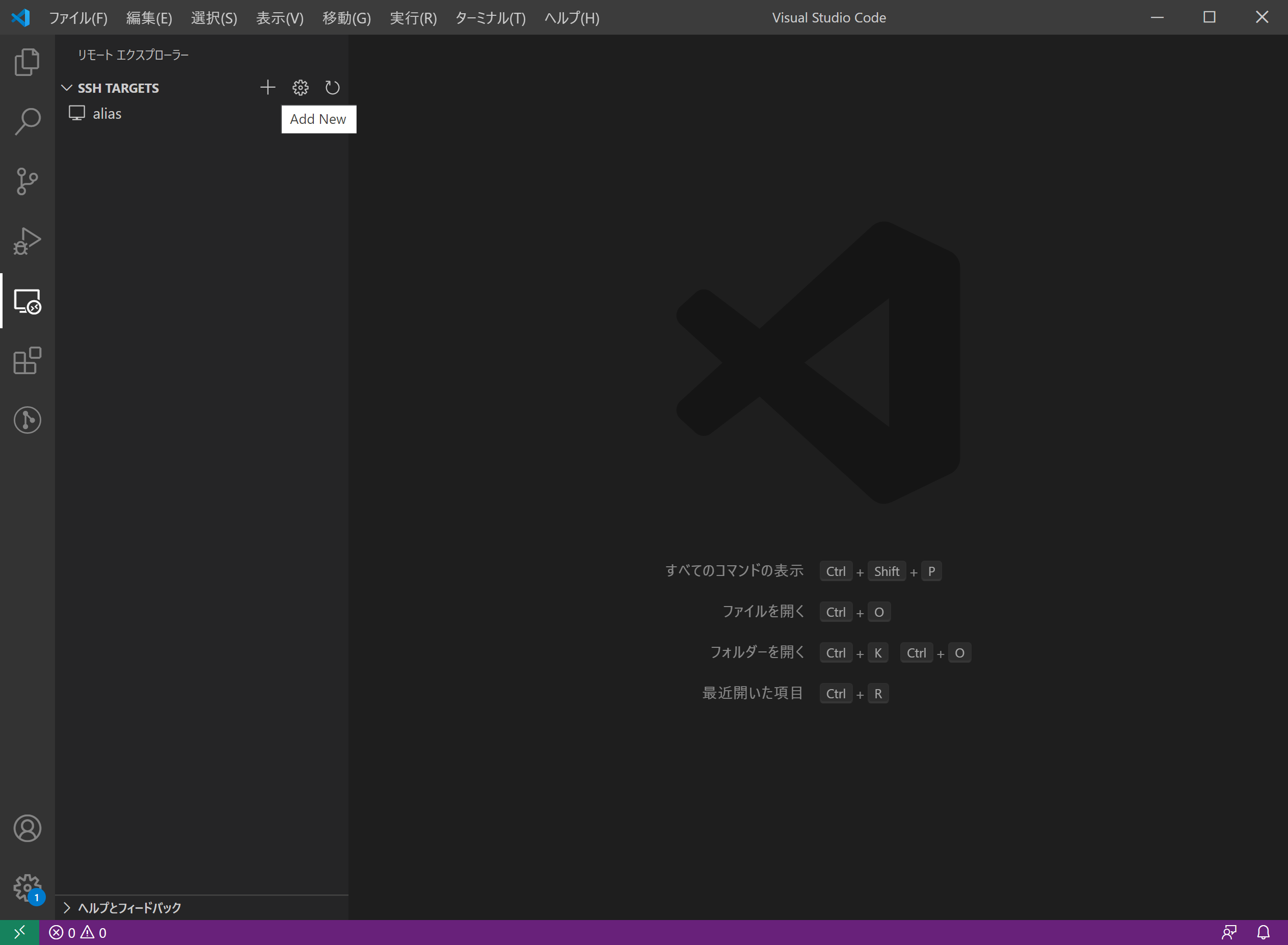
- Geben Sie im Format "Benutzername @ Linux-Servername" an und drücken Sie die Taste "ENTER".
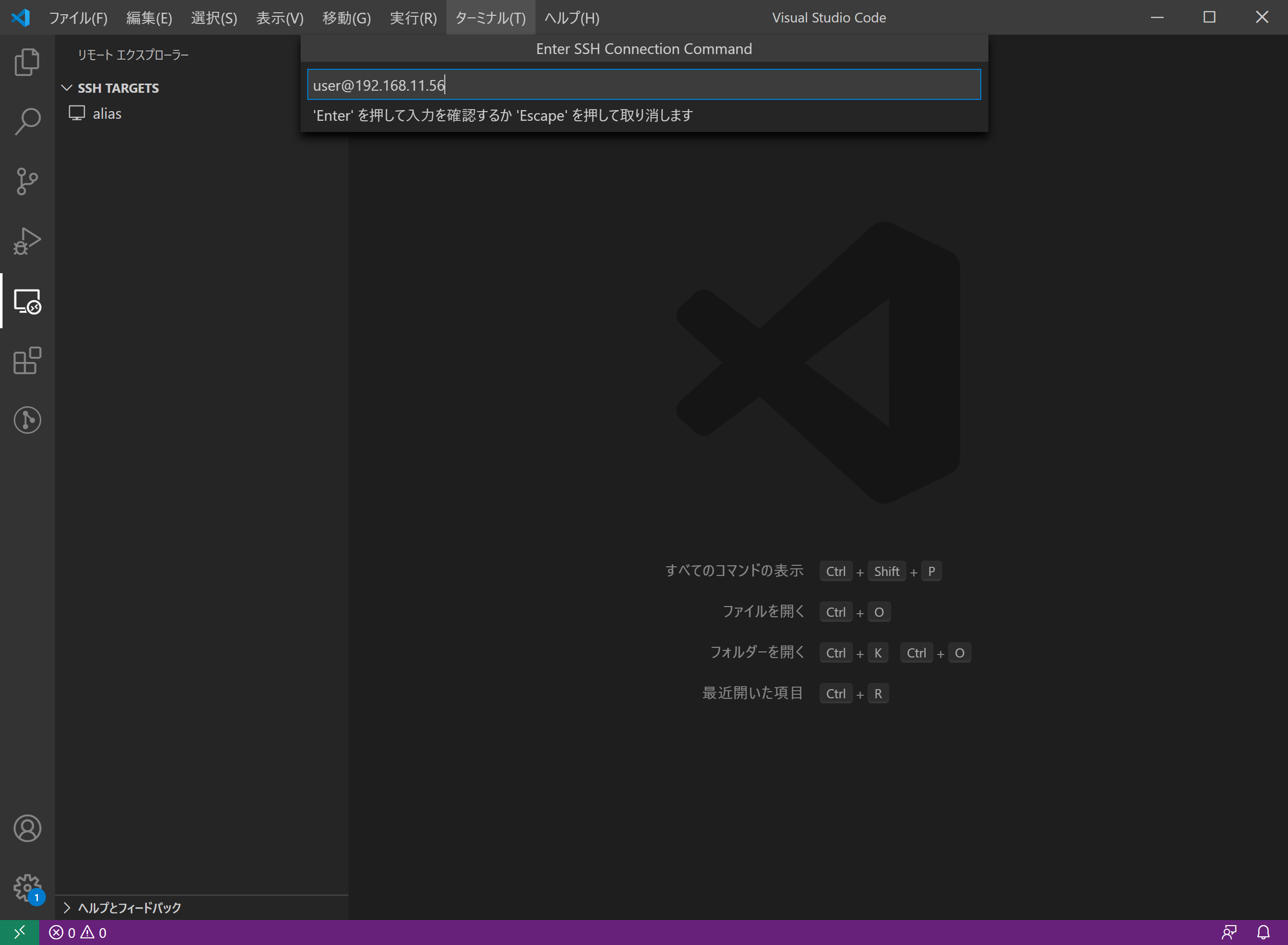
- Wenn der Auswahlbildschirm für die Einstellungsdatei angezeigt wird, wählen Sie den Speicherort der Einstellungsdatei aus, der Ihrem Benutzer entspricht.
- Das Serverelement wird hinzugefügt.
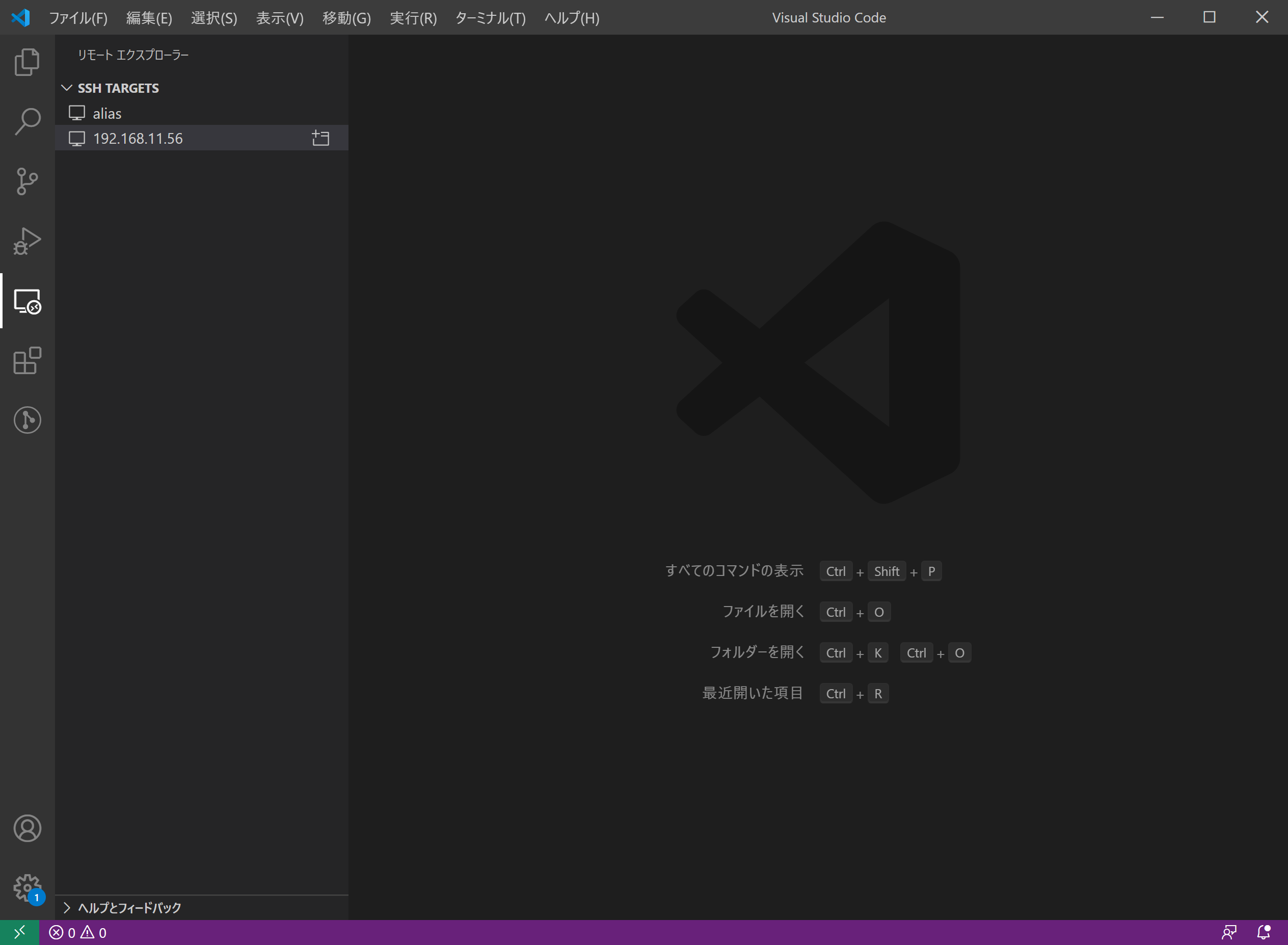
(Windows-Seite) "SSH Remote Plug-In" -Einstellung von "Visual Studio Code" (fügen Sie den Linux-Server hinzu, zu dem eine Verbindung hergestellt werden soll)
- Wählen Sie das Symbol "+", um ein weiteres Fenster zu öffnen und das Betriebssystem zu bestätigen. Wählen Sie "Linux" und drücken Sie "ENTER". (Da ich einen Screenshot nicht gut machen konnte, habe ich den Screenshot weggelassen). Wenn Sie hier überspringen, wird die Verbindung nicht gut hergestellt. Die allererste Verbindung braucht Zeit, da sie die Serverseite hinter den Kulissen einrichtet.
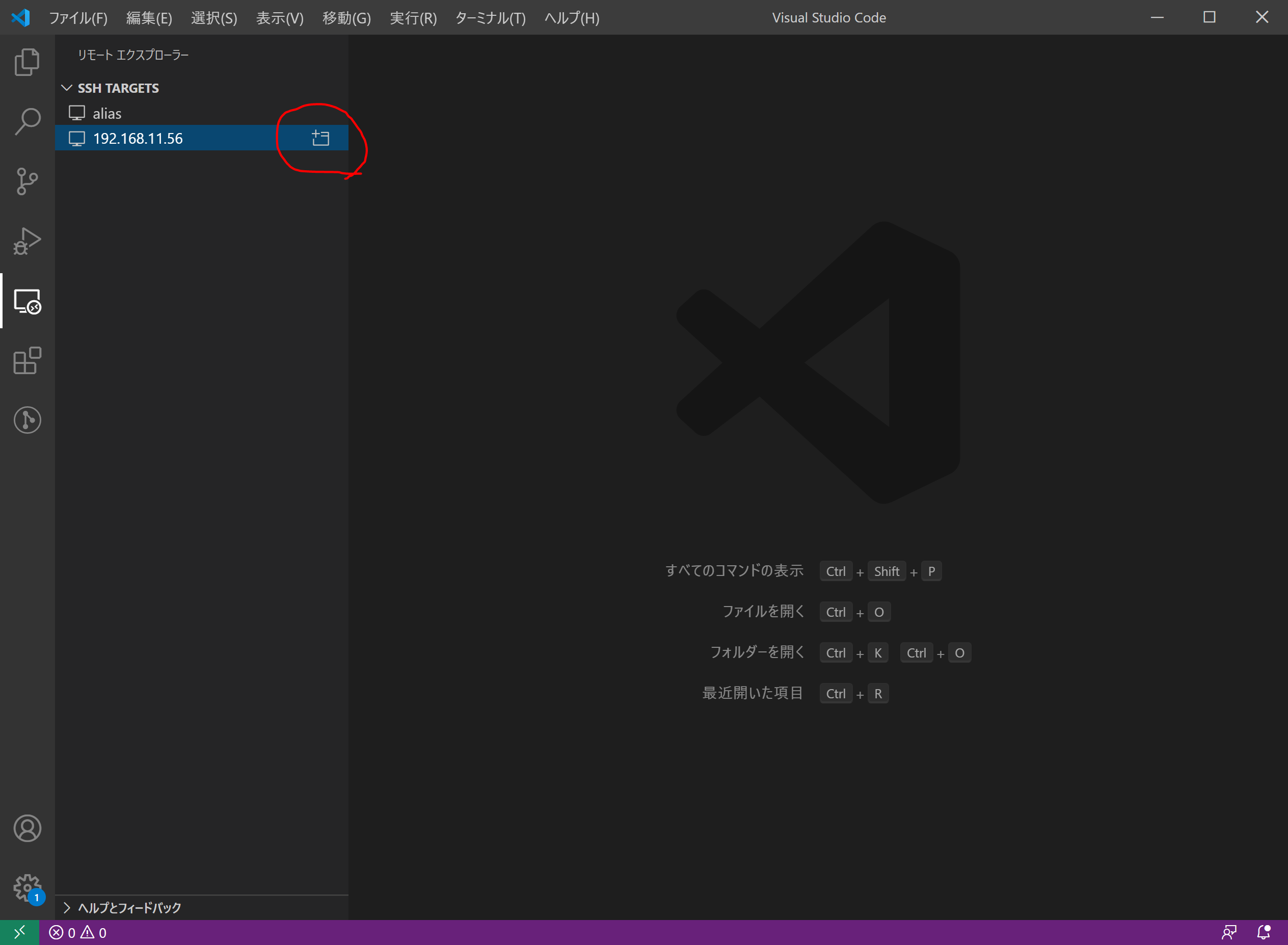
- Ein weiteres Fenster "Visual Studio Code" wird geöffnet.
 Es sieht so aus, als hätte sich nichts geändert, aber wenn Sie im Menü "Datei" die Option "Ordner öffnen" auswählen, lautet der Pfadteil "/ home / user" (siehe unten) und befindet sich direkt auf dem Linux-Server. Sie können das Dateisystem öffnen.
Es sieht so aus, als hätte sich nichts geändert, aber wenn Sie im Menü "Datei" die Option "Ordner öffnen" auswählen, lautet der Pfadteil "/ home / user" (siehe unten) und befindet sich direkt auf dem Linux-Server. Sie können das Dateisystem öffnen.
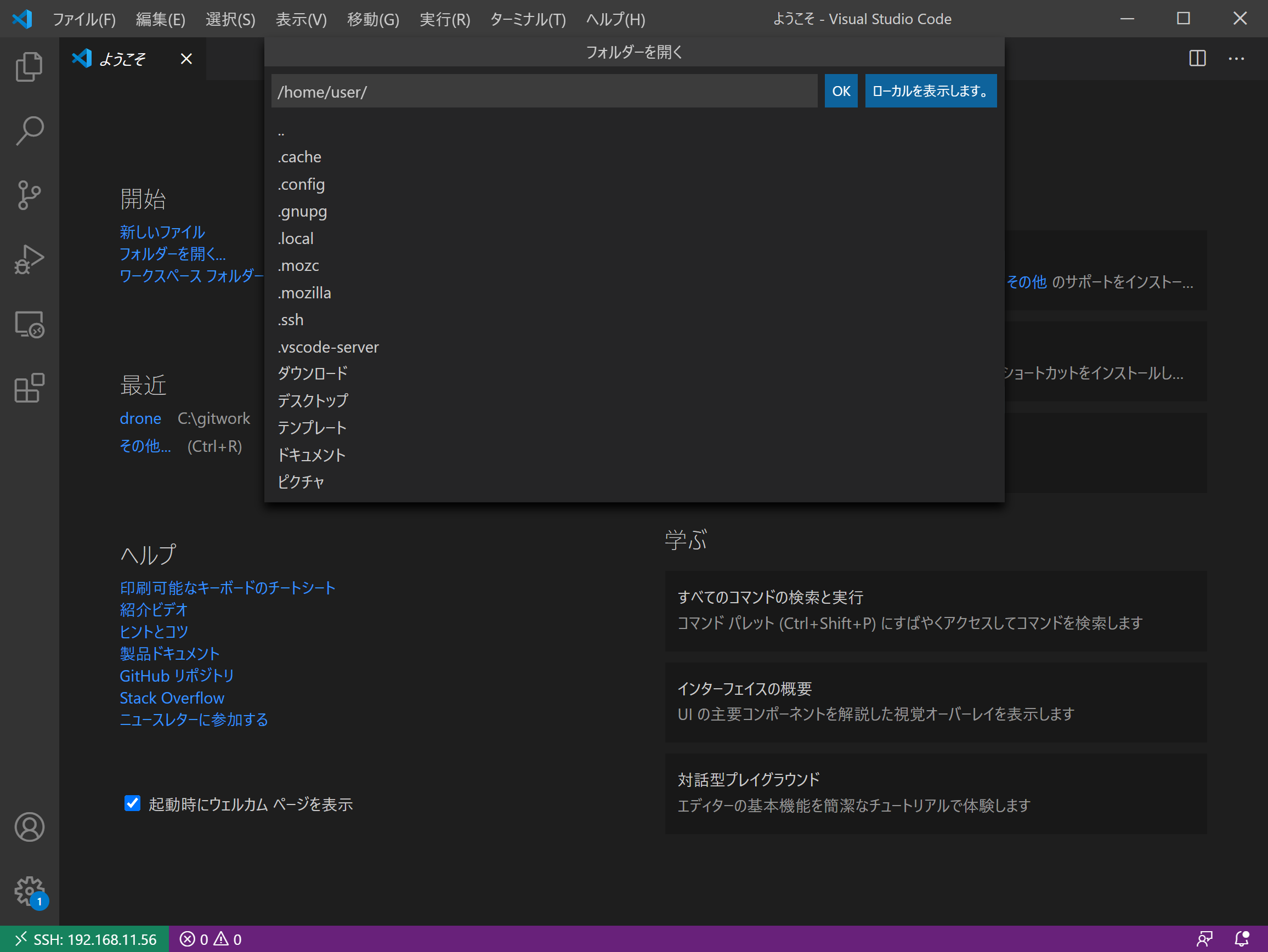
- Drücken Sie OK und Sie können direkt zum Ordner
192.168.11.56navigieren.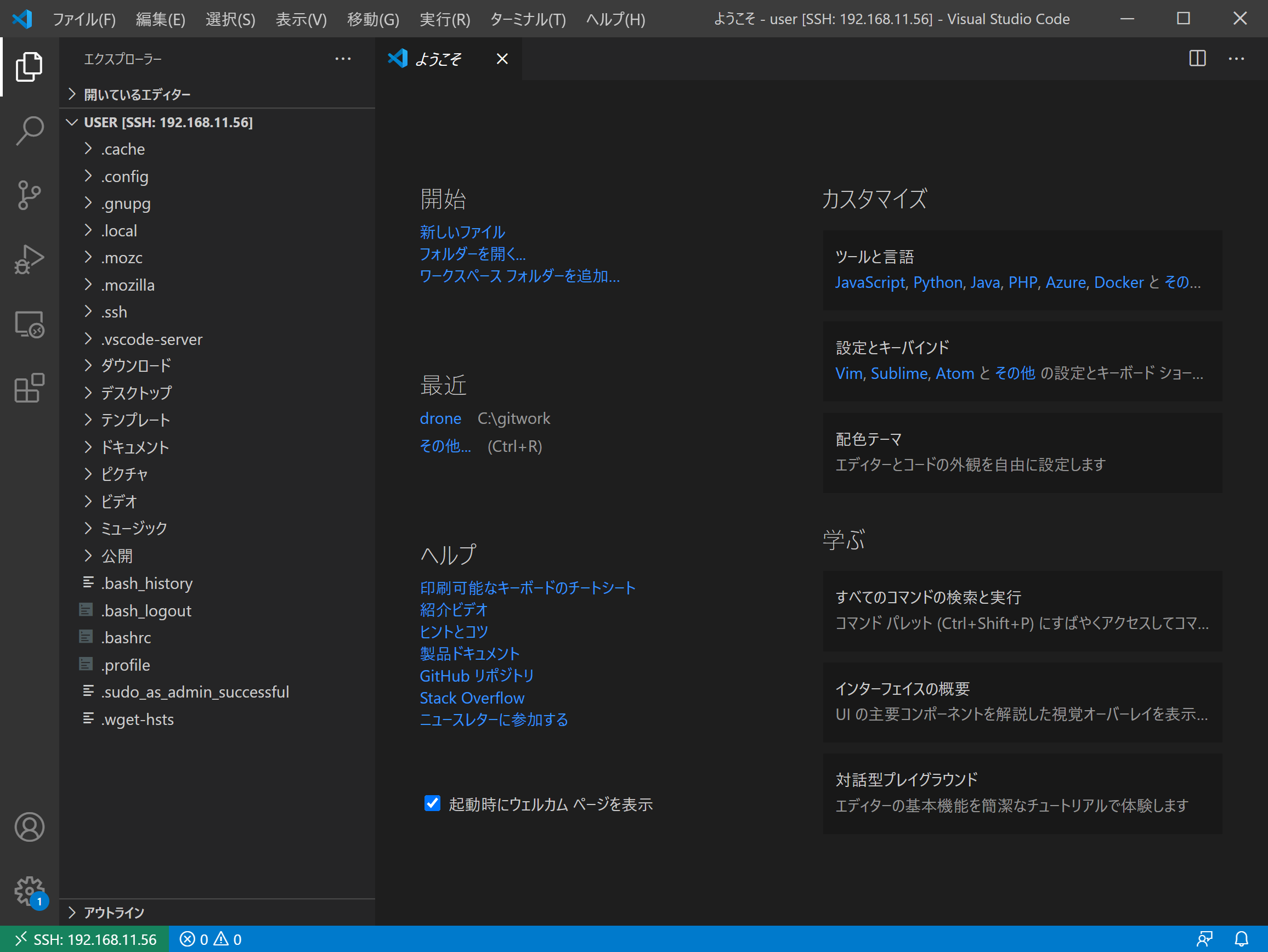
- Versuchen Sie, die Datei zu speichern, indem Sie im Menü "Datei" die Option "Neue Datei" auswählen.
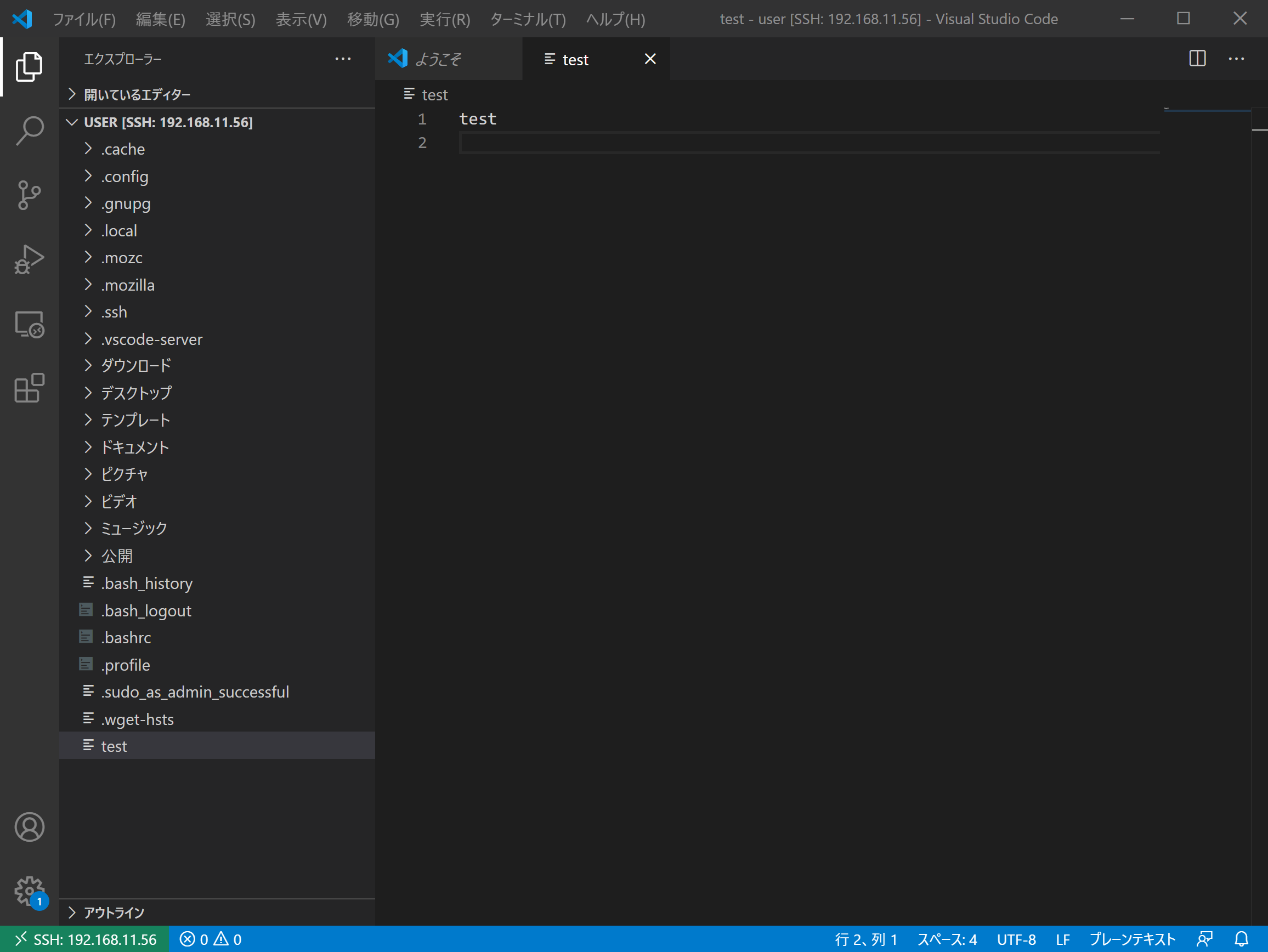
- Versuchen Sie in einem separaten Tera Term-Fenster "ls -l" und Sie werden sehen, dass die Datei erstellt wurde und mit der von Ihnen bearbeiteten übereinstimmt.
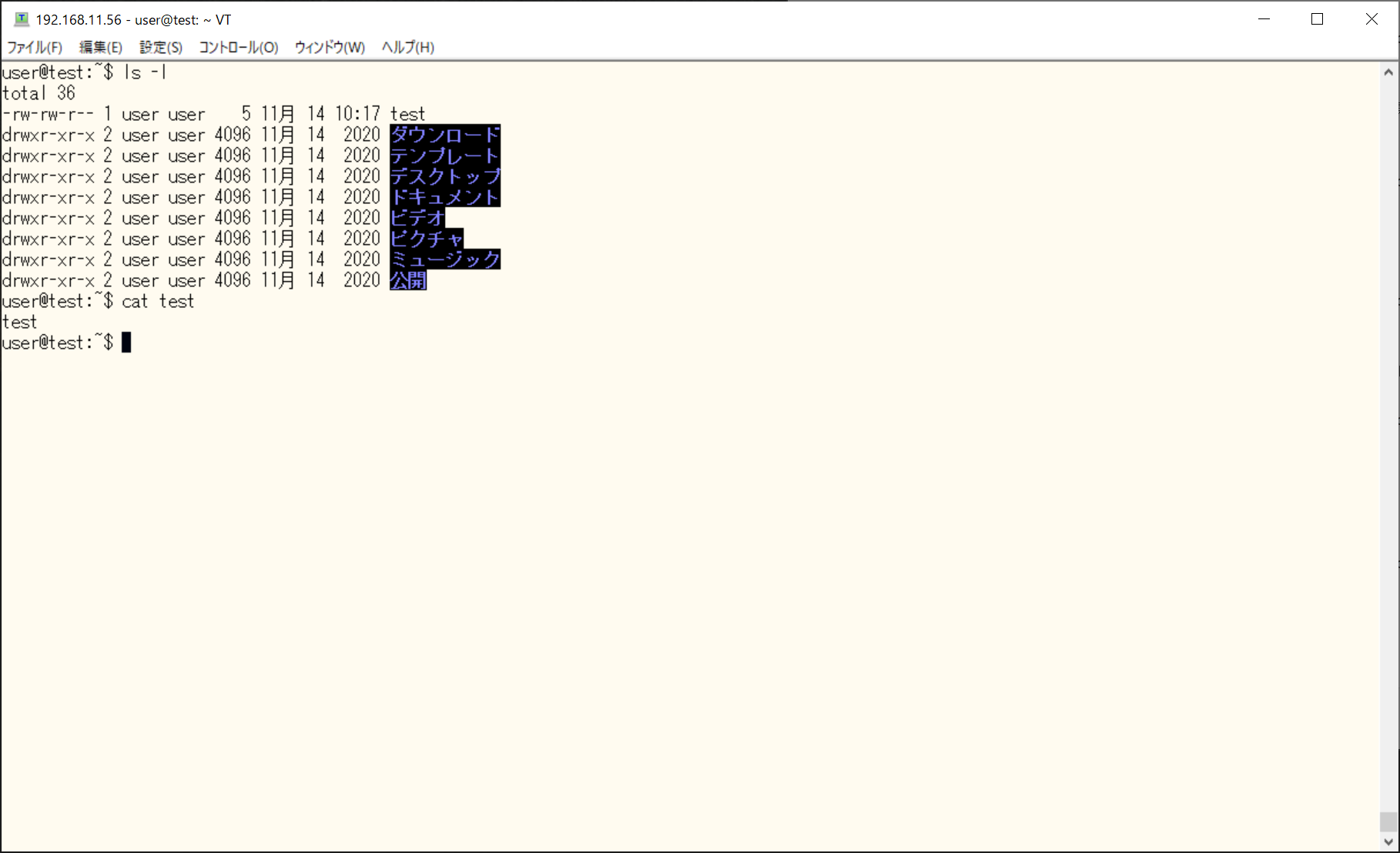
Ich habe die Serverdatei mit Visual Studio Code in einem separaten Fenster geöffnet, aber Sie können sie auch im selben Fenster öffnen.
Recommended Posts