[LINUX] Erstellen einer verteilten Umgebung mit der Raspberry PI-Serie (Teil 7: Einstellung der TFTP-Route und Starttest für jeden Raspetorte)
Einführung (Serialisierungsliste)
- Erstellen einer verteilten Umgebung mit der Raspberry PI-Serie (Teil 1: Zusammenfassung der Verfügbarkeit von plattenlosen Clients nach Modell)
- Erstellen einer verteilten Umgebung mit der Raspberry PI-Serie (Teil 2: PiServer-Analyse und alternatives Systemdesign)
- Erstellen einer verteilten Umgebung mit der Raspberry PI-Serie (Teil 3: Installieren und Konfigurieren von dnsmasq)
- Erstellen einer verteilten Umgebung mit der Raspberry PI-Serie (Teil 4: Erstellen eines NFS-Servers und Importieren eines Betriebssystems für Clients)
- Erstellen einer verteilten Umgebung mit der Raspberry PI-Serie (Teil 5: Anpassen des Raspberry PI-Betriebssystems für Clusterknoten (1))
- Erstellen einer verteilten Umgebung mit der Raspberry PI-Serie (Teil 6: Anpassen des Raspberry PI-Betriebssystems für Clusterknoten (2))
- Erstellen einer verteilten Umgebung mit der Raspberry PI-Serie (7: Einstellung der TFTP-Route und Starttest für jeden Raspetorte)
Dieser Artikel ist Teil 7.
Letztes Mal verwendet qemu-user-static, das auf einem NFS- (oder PXE-) Server installiert ist, um das Betriebssystemabbild für Clients anzupassen, die auf einen NFS-Computer kopiert wurden. Diesmal wird jedoch durch Erstellen einer symbolischen Verknüpfung zum Verzeichnis / boot dieses Betriebssystemabbilds ein Starttest als TFTP-Stamm ausgeführt (diesmal ist er kurz).
Referenz (Autorenumgebung)
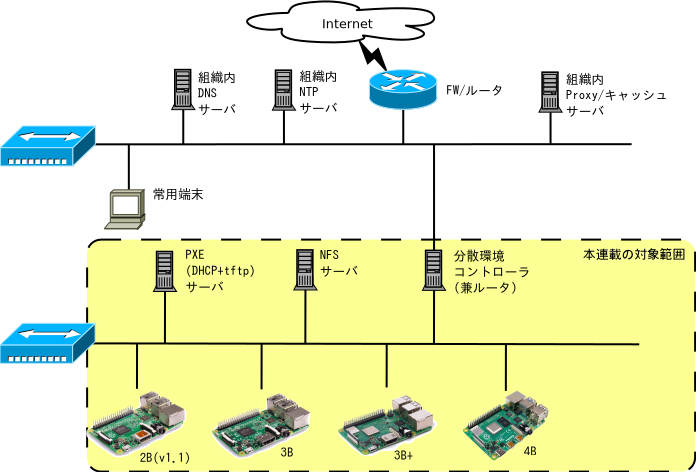
Eigentliche Arbeit
Beschreiben Sie den NFS-Server und den PXE-Server als getrennt.
1. Hängen Sie das freigegebene Verzeichnis des NFS-Servers vom PXE-Server ein
1.1 Erstellen und Mounten eines Mount-Punkts auf dem PXE-Server
- NFS-Server-IP
- 192.168.172.17
- Freigegebener Verzeichnisname
- / exportiert / os4pi
Wenn Sie qemu-user-static auf beiden NFS / PXE-Servern installiert haben und das Betriebssystem für Raspeye von beiden anpassen möchten, setzen Sie es auf rw. Wenn Sie es jedoch nicht auf dem PXE-Server anpassen müssen, können Sie ro verwenden. ..
# mkdir /mnt/os4pi
# mount -t nfs -o proto=tcp,vers=3,rw,noatime 192.168.172.17:/exports/os4pi /mnt/os4pi
1.2. Fügen Sie eine Zeile zu / etc / fstab auf dem PXE-Server hinzu, um fortzufahren
192.168.172.17:/exports/os4pi /mnt/os4pi nfs tcp,vers=3,rw,noatime,_netdev 0 0
2. Erstellen Sie eine symbolische Verknüpfung zur in dnsmasq festgelegten TFTP-Route
Bedingungen
- tftp root (Referenzverzeichnis)
- / srv / tftp
- MAC-Adresse von Raspeye 2B
- b8-27-eb-GG-HH-II
- Feste IP für Raspeye 2B
- 192.168.172.32
- OS / Boot-Speicherort für Raspeye 2B
- / mnt / os4pi / raspbian / armhf / boot
- MAC-Adresse von Raspeye 3B
- b8-27-eb-XX-YY-ZZ
- Feste IP für Raspeye 3B
- 192.168.172.33
- OS / Boot-Speicherort für Raspeye 3B
- / mnt / os4pi / raspbian / armhf_64 / boot
- MAC-Adresse von Raspeye 4B
- dc-a6-32-PP-QQ-RR
- Feste IP für Raspeye 4B
- 192.168.172.34
- OS / Boot-Speicherort für Raspeye 4B
- / mnt / os4pi / raspbian / aarch64 / boot
# cd /srv/tftp
# rm -Rf b8-27-eb-GG-HH-II
# ln -sf /mnt/os4pi/raspbian/armhf/boot b8-27-eb-GG-HH-II
# ln -sf /mnt/os4pi/raspbian/armhf/boot 192.168.172.32
# rm -Rf b8-27-eb-XX-YY-ZZ
# ln -sf /mnt/os4pi/raspbian/armhf_64/boot b8-27-eb-XX-YY-ZZ
# ln -sf /mnt/os4pi/raspbian/armhf_64/boot 192.168.172.33
# rm -Rf dc-a6-32-PP-QQ-RR
# ln -sf /mnt/os4pi/raspbian/aarch64/boot dc-a6-32-PP-QQ-RR
# ln -sf /mnt/os4pi/raspbian/aarch64/boot 192.168.172.34
Vorsichtsmaßnahmen
- Bitte ändern Sie die IP / MAC-Adresse in die tatsächliche Adresse Ihres Raspeye. Für + 3B / 3B + ist aarch64 in Ordnung
- Vor dem Erstellen des symbolischen Links wird der in Teil 3 erstellte leere Ordner gelöscht.
- Stellen Sie eine Verbindung auch mit einer festen IP her. Wenn Sie dies tun, können Sie auch dann antworten, wenn Sie die Einstellung dnsmasq in "Verteilen von TFTP-Routen nach IP" ändern.
3. Raspeye-Teststart
3.0 Vorbereitung
- Schalten Sie die Stromversorgung in der Reihenfolge NFS-Server → PXE-Server ein. Warten Sie, bis Sie sich anmelden können.
- Lesen Sie Teil 1 und bereiten Sie jedes Modell für den plattenlosen Start vor.
3.1 Für Raspberry PI 2B
- Kopieren Sie nur die Datei bootcode.bin aus dem neuesten RaspberryPI OS-Installationsimage auf eine leere microSD (die klein sein kann), wobei die erste Partition FAT formatiert ist, und fügen Sie sie in den Raspelkuchen ein
- Schließen Sie HDMI, Tastatur und LAN an
- USB anschließen (Netzteil)
- Vergewissern Sie sich, dass die Datei bootcode.bin auf der microSD gelesen wurde und die Farbabstufung auf dem Monitor angezeigt wird. Wenn Sie es nicht sehen, ist entweder die microSD tot (auch wenn sie nicht im FAT-Format vorliegt), das Raspeye microSD-Laufwerk ist fehlerhaft oder die Kopie der Datei bootcode.bin ist fehlgeschlagen.
- Vergewissern Sie sich, dass die LAN-Zugangslampe aufleuchtet. Wenn es nicht aufleuchtet, ist die Raspeye GPU / SoC möglicherweise defekt oder die Netzwerkverbindung ist nicht vorhanden.
- Vergewissern Sie sich, dass das Raspeye-Logo und das Startprotokoll auf dem Bildschirm angezeigt werden (dies bedeutet, dass die TFTP-Einstellungen in Ordnung sind). Wenn der Bildschirm schwarz bleibt und nicht fortgesetzt wird, liegt eine Fehlkonfiguration des TFTP-Servers selbst oder eine Fehlkonfiguration der Datei config.txt auf dem TFTP-Server vor.
- Bestätigen Sie, dass Sie sich anmelden können. Wenn es in der Mitte stoppt, kann dies an einer Fehlkonfiguration von cmdline.txt auf dem TFTP-Server, einer Fehlkonfiguration des NFS-Servers oder einer Fehlkonfiguration der Datei / etc / fstab liegen.
3.2 Für Raspberry PI 3B / 3B +
- Ziehen Sie den Stecker aus der Steckdose
- Schließen Sie HDMI, Tastatur und LAN an
- USB anschließen (Netzteil)
- Vergewissern Sie sich, dass die LAN-Zugriffslampe aufleuchtet. Wenn es nicht aufleuchtet, kann dies an mangelnder 3B-spezifischer Vorbereitung, schlechter Netzwerkkonnektivität oder einer schlechten GPU / SoC liegen. [^ Schlecht]
- Vergewissern Sie sich, dass die Farbabstufung auf dem Monitor angezeigt wird. Wenn Sie dies bestätigen können, ist es in Ordnung, bootcode.bin vom TFTP-Server herunterzuladen. Wenn Sie die Farbabstufung nicht sehen, ist Ihr TFTP-Server möglicherweise falsch konfiguriert.
- Vergewissern Sie sich, dass das Raspeye-Logo und das Startprotokoll auf dem Bildschirm angezeigt werden. Wenn der Bildschirm schwarz bleibt und nicht fortgesetzt wird, liegt eine Fehlkonfiguration in der Datei config.txt auf dem TFTP-Server vor.
- Bestätigen Sie, dass Sie sich anmelden können. Wenn es in der Mitte stoppt, kann dies an einer Fehlkonfiguration von cmdline.txt auf dem TFTP-Server, einer Fehlkonfiguration des NFS-Servers oder einer Fehlkonfiguration der Datei / etc / fstab liegen.
[^ Bad]: Tatsächlich hatte ich eine 3B-Person, die häufig dazu führte, dass die microSD nicht sofort nach dem Kauf bootete. Ich habe immer gedacht, dass "microSD tot / inkompatibel ist", aber beim Testen des plattenlosen Startvorgangs wurde mir klar, dass "dies ein anfänglicher Fehler ist". Anfänglicher Fehler, den ich 4 Jahre nach dem Kauf zum ersten Mal bemerkte ...
3.3 Für Raspberry PI 4B
- Ziehen Sie den Stecker aus der Steckdose
- Schließen Sie HDMI, Tastatur und LAN an
- USB anschließen (Netzteil)
- Vergewissern Sie sich, dass die LAN-Zugriffslampe aufleuchtet. Wenn es nicht aufleuchtet, kann dies an einer schlechten Vorbereitung, einer schlechten Netzwerkkonnektivität oder einem schlechten EEPROM / SoC liegen.
- Vergewissern Sie sich, dass die Farbabstufung auf dem Monitor angezeigt und verdunkelt ist. Es kann bestätigt werden, dass kein anfänglicher Fehler des EEPROM vorliegt.
- Vergewissern Sie sich, dass das Raspeye-Logo und das Startprotokoll auf dem Bildschirm angezeigt werden. Wenn der Bildschirm schwarz bleibt und nicht fortgesetzt wird, liegt eine Fehlkonfiguration in der Datei config.txt auf dem TFTP-Server vor.
- Bestätigen Sie, dass Sie sich anmelden können. Wenn es in der Mitte stoppt, kann dies an einer Fehlkonfiguration von cmdline.txt auf dem TFTP-Server, einer Fehlkonfiguration des NFS-Servers oder einer Fehlkonfiguration der Datei / etc / fstab liegen.
Vorschau beim nächsten Mal
Das ist alles für diese Zeit. Das nächste Mal möchte ich die einfachste verteilte Umgebung erstellen, einen (redundanten) Lastverteilungs-Webserver mit Apache.