[LINUX] Eine Geschichte, die mithilfe einer kostenlosen Testversion der Google Cloud Platform zu einer neuen Koronaanalyse beiträgt
(Nachdruck aus meinem Blog)
Einführung
Im vorherigen Artikel habe ich versucht, die neue Corona mit Folding @ Home auf einer AWS-Instanz zu analysieren, aber sie funktionierte aufgrund von Instanzbeschränkungen nicht sehr gut. In diesem Artikel habe ich dasselbe mit einem kostenlosen Testrahmen von Google Cloud Platform versucht. Dieses Mal nutzen wir das 12-monatige Guthaben von 300 USD **, das Sie erhalten, wenn Sie sich für eine Testversion anmelden.
Was ich getan habe ①: Erstellen Sie ein Konto
Diesmal von der Erstellung eines Kontos.
- Gehen Sie zu [https://cloud.google.com/] und klicken Sie auf "Kostenlose Testversion".
- Melden Sie sich mit Ihrem Google-Konto an
- Nutzungsbedingungen zustimmen, persönliche Daten eingeben
- Sie werden hier nach Ihren Kreditkarteninformationen gefragt, jedoch nur nach persönlicher Bestätigung. Selbst wenn Sie das kostenlose Guthaben überschreiten, können Sie die Instanz nur stoppen und es fallen keine zusätzlichen Kosten an.
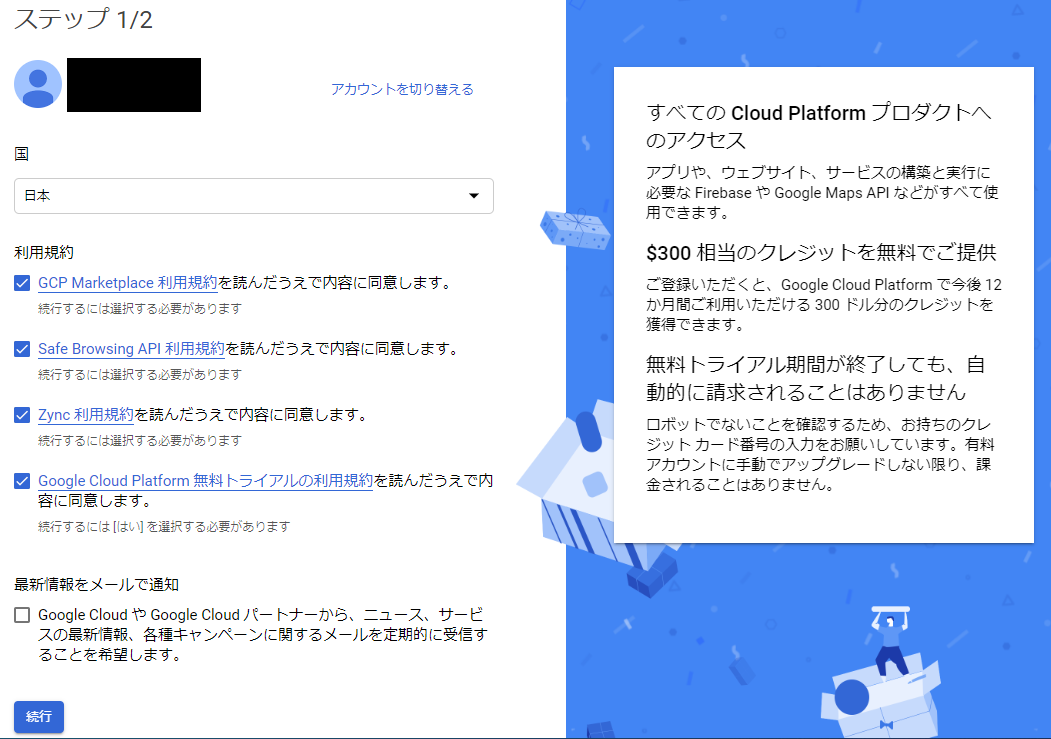
Was ich getan habe ②: Ein Projekt erstellen
Erstellen Sie zu diesem Zweck ein neues Projekt.
- Klicken Sie oben rechts auf dem Bildschirm auf den Teil mit der Bezeichnung "Mein erstes Projekt". Klicken Sie im Popup-Bildschirm auf "Neues Projekt"
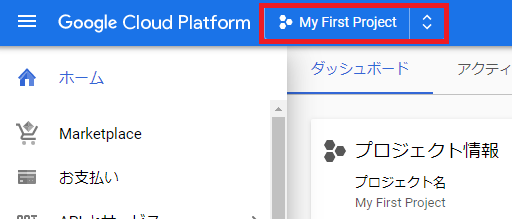
- Erstellen Sie durch entsprechende Eingabe des Projektnamens.
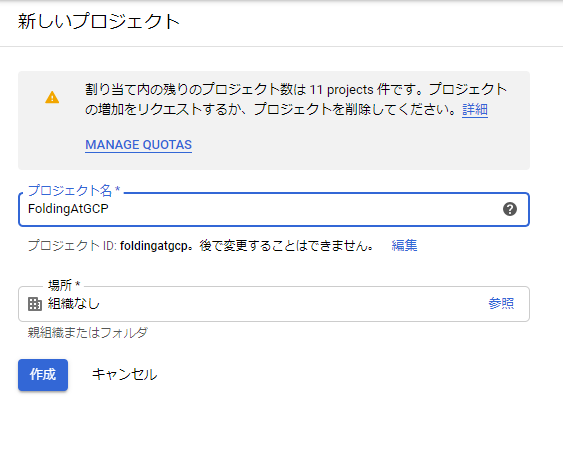
- Da es nicht automatisch wechselt, klicken Sie erneut auf "Mein erstes Projekt", wählen Sie das erstellte Projekt im Popup-Bildschirm aus und klicken Sie auf "Öffnen".
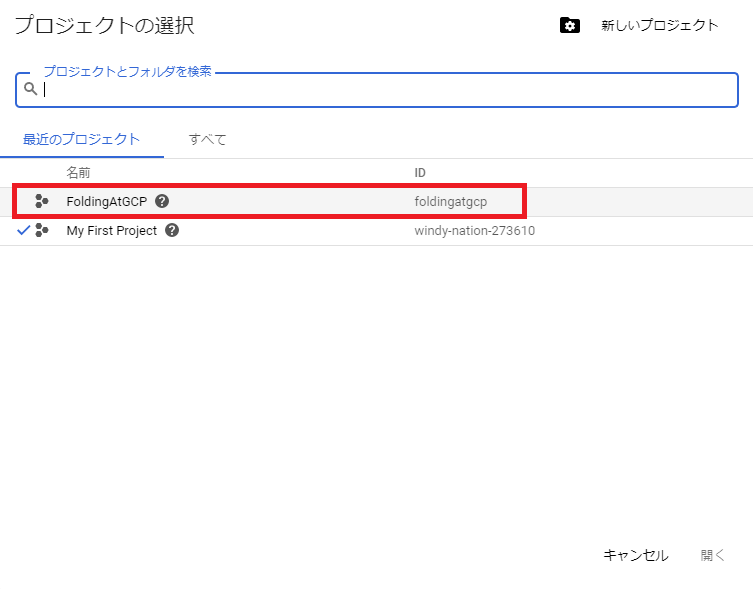
Was ich getan habe ③: Erstellen einer VPC-Umgebung
Erstellen Sie wie bei AWS zunächst eine VPC-Umgebung und richten Sie darin eine Instanz ein.
③-1. VPC + Subnetzerstellung
- Wählen Sie "VPC-Netzwerk" -> "VPC-Netzwerk" aus dem Menü auf der linken Seite des Bildschirms.
- Bitte beachten Sie, dass es einige Zeit dauern wird, bis der Bildschirm zum ersten Mal angezeigt wird.
- Klicken Sie oben auf dem Bildschirm auf "VPC-Netzwerk erstellen"
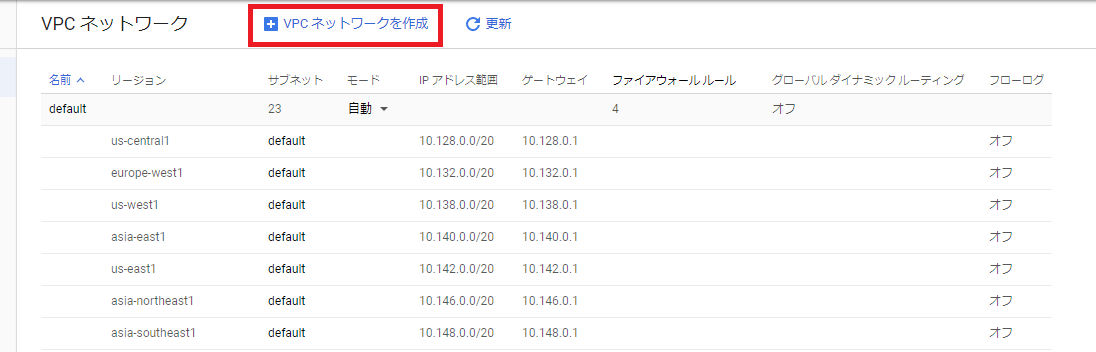
- Entscheiden Sie den Namen der VPC entsprechend.
- Hier können Sie auch ein Subnetz erstellen. Dieses Mal habe ich die Einstellungen wie im Bild unten gezeigt vorgenommen.
- Wählen Sie hier us-west1 für die Region aus, die der später zu erstellenden Instanz entspricht.
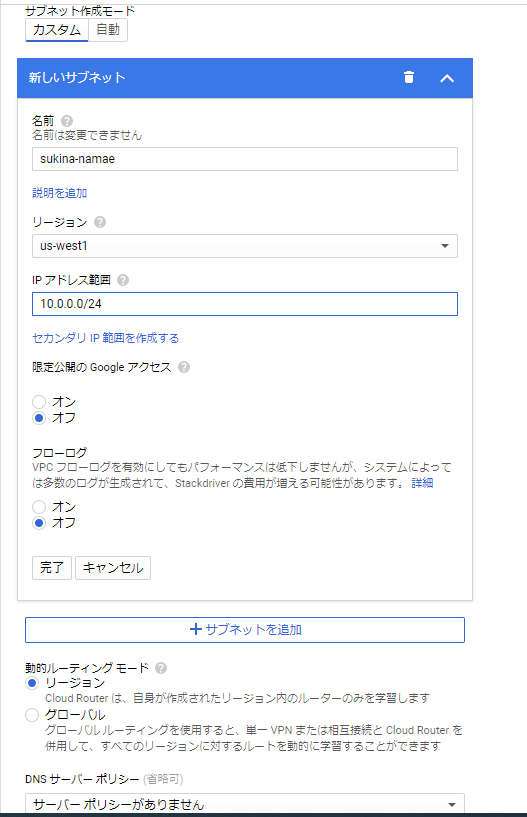
- Drücken Sie zum Erstellen auf "Erstellen".
③-2. Firewall-Einstellungen
- Die erstellte VPC wird am unteren Bildschirmrand angezeigt. Klicken Sie daher auf den VPC-Namen.
- Klicken Sie auf "Firewall-Regel" -> "Firewall-Regel hinzufügen"
- Geben Sie Folgendes ein und klicken Sie auf "Erstellen".
- Geben Sie Ihre eigene IP-Adresse in "Quell-IP-Bereich" ein, da Sie nur darauf zugreifen müssen (z. B. "100.101.102.103 / 32").
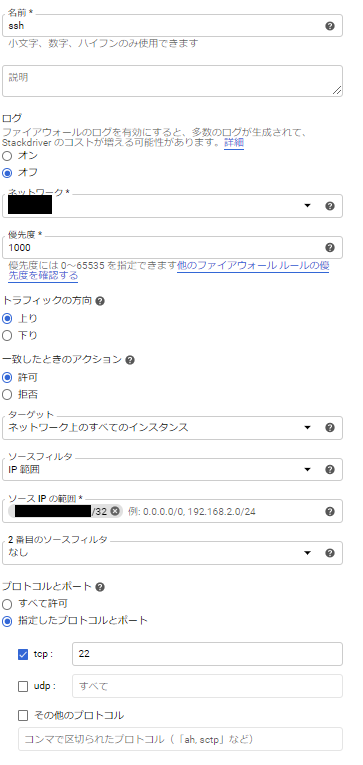
-
Stellen Sie die folgenden zwei Ports wie oben beschrieben ein.
-
tcp: 7396 (für Folding @ Home Web Controller)
-
tcp: Beliebige Nummer im Bereich 49152-65535 (für SSH-Verbindung)
-
Schließlich wird es wie folgt sein. (TCP: 22 wird in einem späteren Schritt gelöscht)
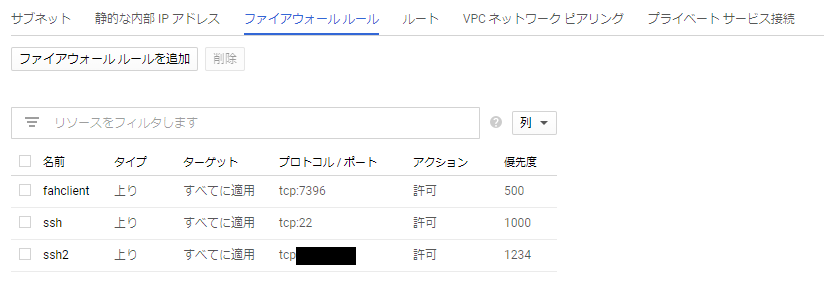
- Ergänzung: In AWS werden die vom Benutzer erstellte Routentabelle und das Internet-Gateway von GCP festgelegt.
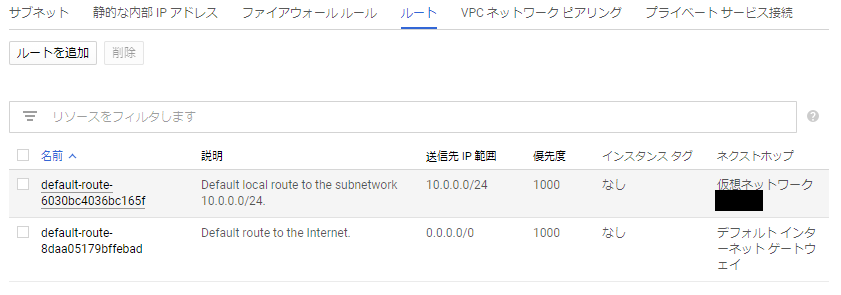
Was ich getan habe ④: Erstellen Sie eine VM-Instanz auf VPC
Erstellen Sie eine VM-Instanz (EC2 in AWS) in der in (3) erstellten VPC-Umgebung.
④-1. Instanzerstellung
- Wählen Sie im Menü auf der linken Seite des Bildschirms "Compute Engine" -> "VM Instance" und klicken Sie auf "Create".
- Stellen Sie wie folgt ein. (Squeeze weggelassen. Noch nicht erstellt.)
- Behalten Sie die Standardeinstellung bei, wenn nicht erwähnt.
- Dieses Mal habe ich "n1-standard-1" als Maschine gewählt, die die gesamte CPU für einen Kern anstelle des völlig freien "f1-micro" verwenden kann. Zum Zeitpunkt des Schreibens des Artikels beträgt die monatliche Gebühr 24,67 USD mit den folgenden Einstellungen. Daher wird berechnet, dass das kostenlose Guthaben auch dann nicht erschöpft ist, wenn es ein Jahr lang gedreht wird.
| Artikel | Wert einstellen |
|---|---|
| Region | us-west1 |
| Zone | us-west1-b |
| Maschine | n1-standard-1 |
| CPU-Plattform | Freiheit |
| Boot-Diskette | Debian GNU/Linux9(stertch)10 GB persistente Standardfestplatte |
| Firewall | Deaktivieren Sie beide |
- Klicken Sie unten auf dem Bildschirm auf "Verwaltung, Sicherheit, Festplatte, Netzwerk, Einzelmiete"
- Wählen Sie unter "Netzwerkschnittstelle" auf der Registerkarte "Netzwerk" die in ③ erstellte VPC-Umgebung aus und klicken Sie auf "Fertig stellen".
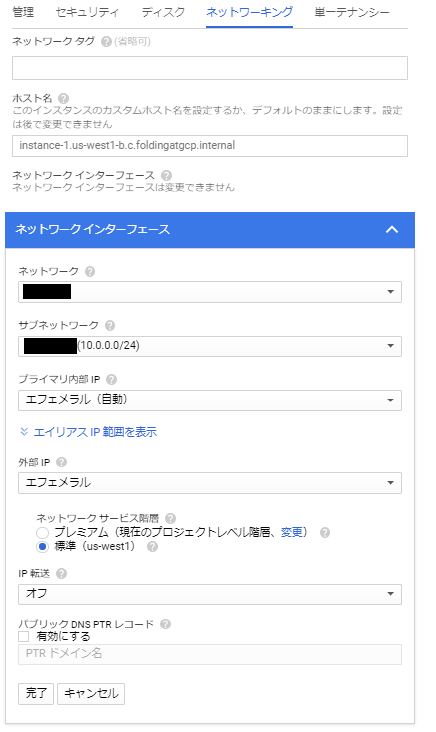
- Klicken Sie auf "Erstellen", um die VM zu erstellen und zu starten.
④-2. Erstellen eines neuen Benutzers mit Root-Rechten
- Klicken Sie im Bildschirm mit der Liste der VM-Instanzen auf den Namensteil der erstellten VM-Instanz.
- Der Detailbildschirm wird angezeigt. Klicken Sie daher oben auf dem Bildschirm auf "Bearbeiten".
- Am unteren Bildschirmrand befindet sich ein Abschnitt mit der Aufschrift "Es gibt 0 SSH-Authentifizierungsschlüssel". Klicken Sie daher darunter auf "Anzeigen und Bearbeiten".
- Das folgende Feld wird angezeigt. Kopieren Sie den Inhalt der öffentlichen Schlüsseldatei und fügen Sie ihn ein.
- Wenn alles gut geht, sehen Sie Ihren Benutzernamen auf der linken Seite des Feldes. ** Dieser Name ist der neue Benutzername, der unter Linux registriert ist. ** **.
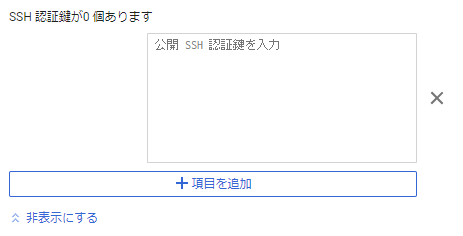
- Drücken Sie zum Speichern auf "Speichern"
Was ich getan habe Linux: Linux-Einstellungen
Ändern Sie die SSH-Portnummer
-
④ SSH-Anmeldung bei der VM mit dem privaten Schlüssel, der dem in -2 registrierten öffentlichen Schlüssel entspricht, und dem Benutzernamen, der zum Zeitpunkt der Registrierung angezeigt wird.
-
Die IP-Adresse des Zugriffsziels ist diejenige, die in der Liste der VM-Instanzen unter "Externe IP" angezeigt wird.
-
Ich habe die Einstellungen noch nicht geändert, also Zugriff mit Port Nummer 22.
-
Bearbeiten Sie
/ etc / ssh / sshd_configund fügen Sie die folgende Zeile hinzu Geben Sie in * ***** die in ③ angegebene SSH-Portnummer für die Firewall ein.
Port *****
- Führen Sie nach dem Aktualisieren der Datei den folgenden Befehl aus
$ sudo service sshd reload
- Bestätigen Sie hier, dass "SSH-Anmeldung mit der oben angegebenen Portnummer möglich ist" und "SSh-Anmeldung mit Portnummer 22 nicht möglich ist".
- Wenn Sie dies bestätigen können, löschen Sie die in ③-2 erstellte Firewall-Regel für tcp: 22 für alle Fälle.
Was ich getan habe ⑥: Einführung in Folding @ Home
Es wurde nur der minimal erforderliche "FAH-Client" eingeführt.
Installation
$ wget https://download.foldingathome.org/releases/public/release/fahclient/debian-stable-64bit/v7.6/fahclient_7.6.9_amd64.deb
$ sudo dpkg -i --force-depends fahclient_7.6.9_amd64.deb
- Der folgende Bildschirm wird angezeigt. Geben Sie den Benutzernamen usw. interaktiv ein.
- Das Benutzerinformationssystem funktioniert auch dann, wenn Sie es nicht einstellen. Wenn Sie es nicht kennen, können Sie es leer lassen.
- Wenn Sie in der Einstellung Leistung (wie viele CPU-Ressourcen zugewiesen sind) die Option "Voll" auswählen, wird die Berechnung unter Verwendung der maximalen CPU des Computers durchgeführt. Wenn Sie "Licht" auswählen, wird es mit einer CPU-Auslastungsrate von ca. 50% betrieben.
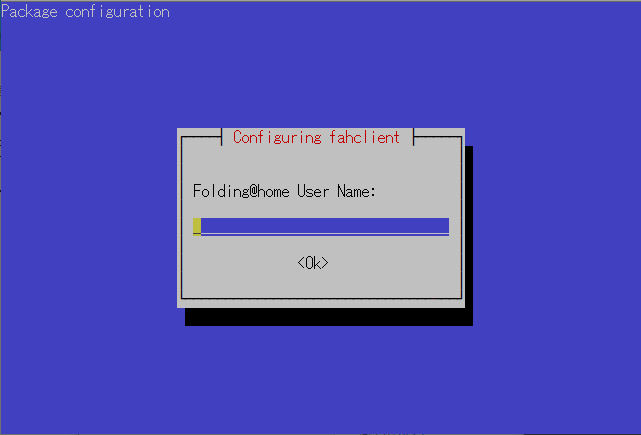
Aufbau
- Bearbeiten Sie
/ etc / fahclient / config.xml. Für die Aktualisierung ist eine Root-Berechtigung erforderlich.
<config>
<!-- Client Control -->
<fold-anon v='true'/>
<!-- Folding Slot Configuration -->
<!-- v7.6.9-COVID aus wichtigem Grund nach 1-Wenn Sie 19 angeben, werden Corona-bezogene Aufgaben bevorzugt zugewiesen.-->
<cause v='COVID_19'/>
<gpu v='false'/>
<!--Zugriffsberechtigungseinstellungen für den Webcontroller. xxx.xxx.xxx.Geben Sie Ihre IP-Adresse anstelle von xxx ein-->
<allow>127.0.0.1 xxx.xxx.xxx.xxx</allow>
<web-allow>127.0.0.1 xxx.xxx.xxx.xxx</web-allow>
<!--Wie viel CPU-Ressourcen werden verwendet? Licht,middle,3 Auswahlmöglichkeiten voll-->
<power v='full'/>
<!-- User Information -->
<!--Nutzerinformation. Wenn Sie den Benutzernamen eingeben, wird zusammengefasst, wie viel Sie einzeln beigetragen haben-->
<user v='deflat'/>
<!--Die ID des Teams, zu dem Sie gehören möchten. Optional. Übrigens ist 222"Japan"Mannschaft.-->
<team v='222'/>
<!--Optional. Sie können weitere Punkte erhalten, indem Sie Ihre E-Mail-Adresse auf der offiziellen Website registrieren und den empfangenen Schlüssel festlegen.-->
<passkey v='***Fügen Sie hier den Schlüssel ein***'/>
<!--Steckplatznummer und -typ. Dieses Mal gibt es nur eine CPU, also leg dich nicht damit an-->
<!-- Folding Slots -->
<slot id='0' type='CPU'/>
</config>
Einstellungen widerspiegeln und Dienst neu starten
- Starten Sie den Dienst mit dem folgenden Befehl neu.
- Ergänzung: Auch wenn Sie während der Aufgabenverarbeitung anhalten, wird dies beim nächsten Start aus der Fortsetzung berechnet.
$ sudo /etc/init.d/FAHClient stop
$ sudo /etc/init.d/FAHClient start
Funktionsprüfung
- Greifen Sie mit einem Webbrowser auf
http: // <externe IP-Adresse der VM-Instanz>: 7396zu. - OK, wenn der folgende Bildschirm angezeigt wird. Wenn die Aufgabe bereits erfasst wurde, wird der Fortschrittsstatus usw. angezeigt.
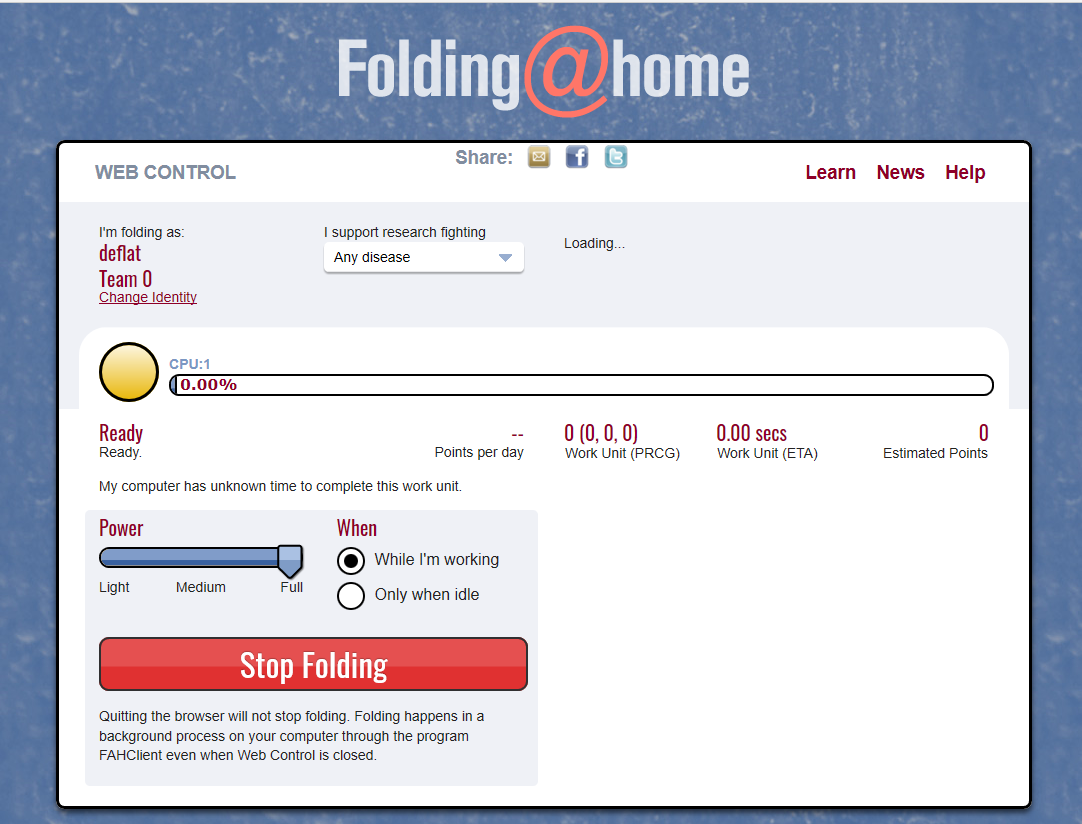
Ergebnis
- Bisher gibt es keine Probleme und eine Aufgabe kann in ca. 10 Stunden erledigt werden.
Zusammenfassung
- Er sagte: "Lassen Sie uns üben, eine Umgebung für die Google Cloud Platform zu erstellen und gleichzeitig zur Analyse des neuen Koronavirus beizutragen."
- Infolgedessen konnte ich eine VM mit angemessenen Spezifikationen auch im Bereich des kostenlosen Guthabens erstellen.
- Ich werde die diesmal erstellte Umgebung für eine Weile laufen lassen. Ich möchte auch berichten können, was in ungefähr einem Monat passiert ist.
Änderungsprotokoll
- Kompatibel mit der neuesten Version von FAH Client (Ver 7.6.9-1)
Recommended Posts