Empfohlene Umgebung und Verwendung bei der Entwicklung mit Python
Einführung
Hier sind einige empfohlene Umgebungen für die Entwicklung mit Python. Ich gebe jeden Einwand zu, weil es meine Empfehlung ist. Was ich beim Programmieren für wichtig halte, ist plötzlich, sich so stressfrei wie möglich zu entwickeln. ** Finden Sie Ihre Lieblingsumgebung und Einstellungen! ** ** **
Python Installieren Sie zuerst Python. Installieren Sie zum Zeitpunkt des Schreibens die neueste Version ** 3.9.0 **.
Installationsprogramm herunterladen
Öffnen Sie zunächst die offizielle Website und laden Sie das Installationsprogramm herunter.
Python.org
Öffnen Sie zunächst die offizielle Python-Website.
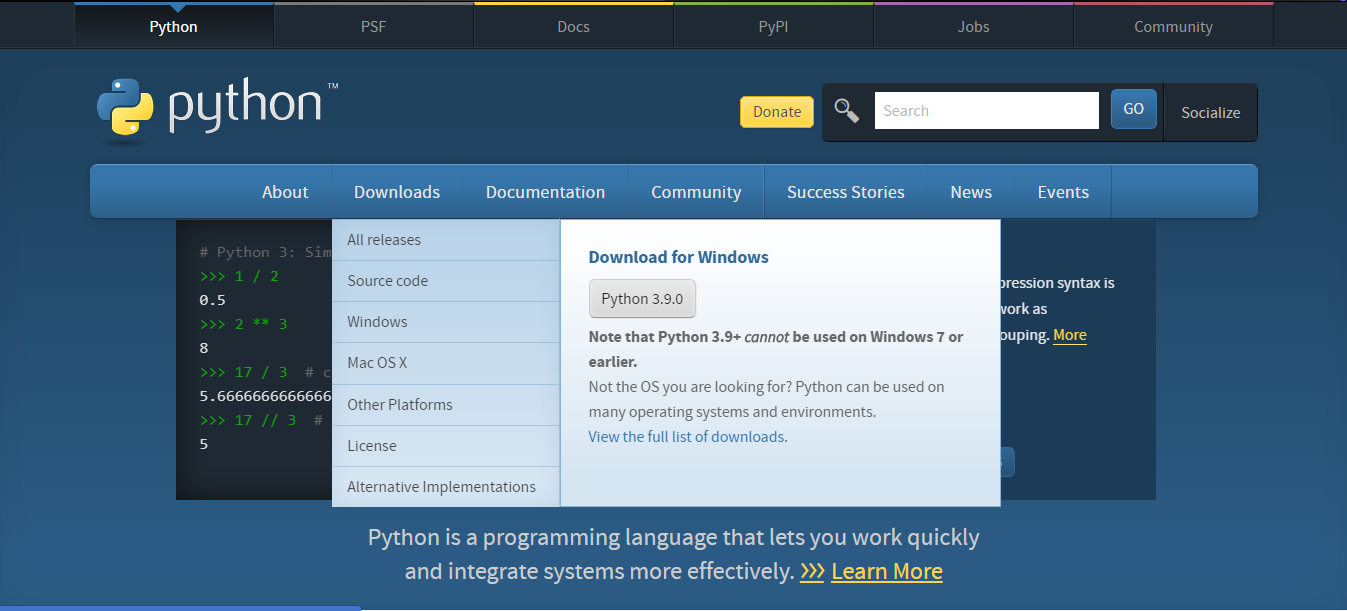 Setzen Sie den Mauszeiger auf "Downloads" und klicken Sie auf "Python 3.9.0".
Dadurch wird das Python-Installationsprogramm heruntergeladen.
Setzen Sie den Mauszeiger auf "Downloads" und klicken Sie auf "Python 3.9.0".
Dadurch wird das Python-Installationsprogramm heruntergeladen.
Installation
Starten Sie das heruntergeladene Installationsprogramm.
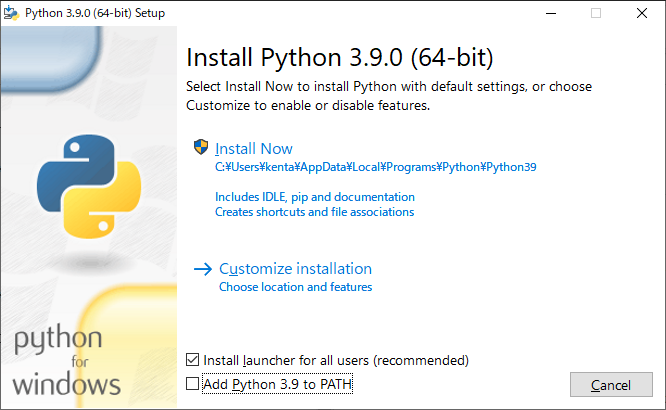 Ich denke, dass ein Installationsprogramm wie dieses gestartet wird. Aktivieren Sie daher das Kontrollkästchen ** "Python 3.9 zu PATH hinzufügen" **.
Klicken Sie dann auf ** "Installation anpassen" **.
Ich denke, dass ein Installationsprogramm wie dieses gestartet wird. Aktivieren Sie daher das Kontrollkästchen ** "Python 3.9 zu PATH hinzufügen" **.
Klicken Sie dann auf ** "Installation anpassen" **.
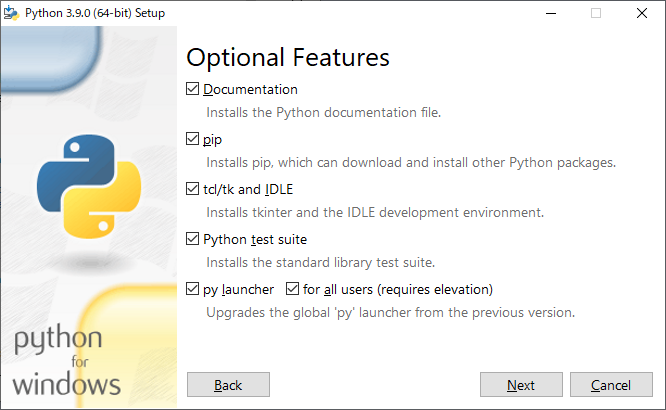 Klicken Sie einfach auf ** "Weiter" **
Klicken Sie einfach auf ** "Weiter" **
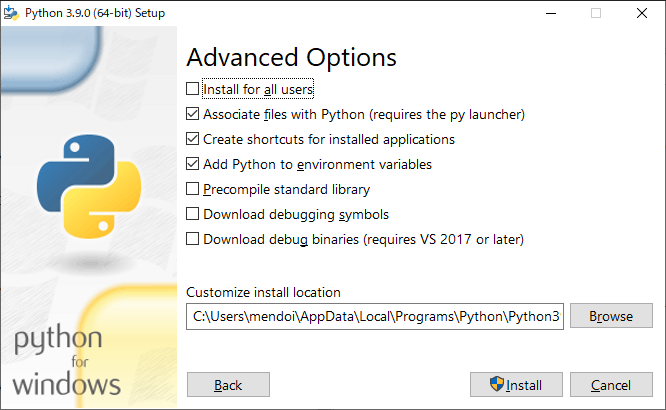 Klicken Sie einfach auf ** "Installieren" **
** "Benutzerkontensteuerung" ** wird angezeigt, bitte ** zulassen **.
Klicken Sie einfach auf ** "Installieren" **
** "Benutzerkontensteuerung" ** wird angezeigt, bitte ** zulassen **.
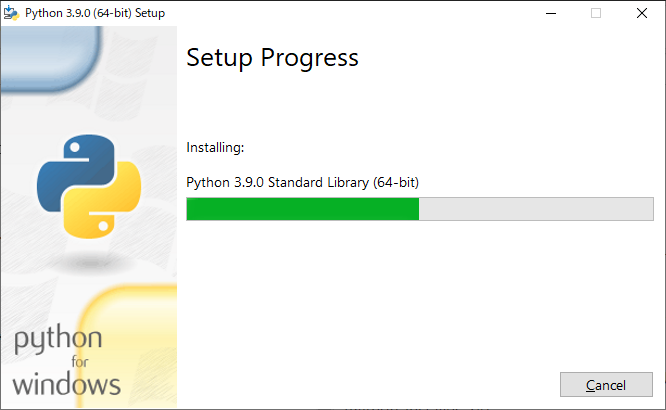 Die Installation wird gestartet.
Die Installation wird gestartet.
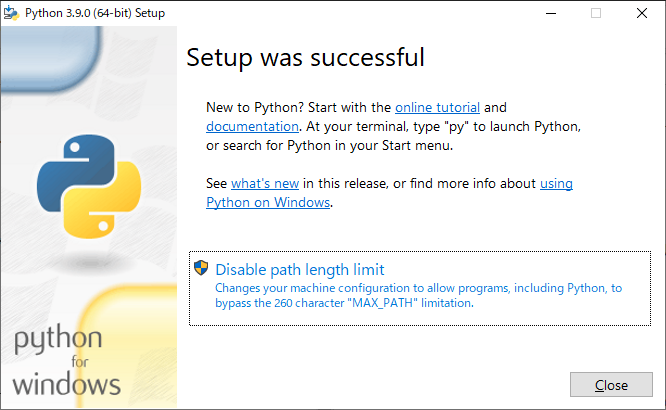 Die Installation ist abgeschlossen.
Aber noch ein Atemzug.
Klicken Sie auf ** "Pfadlängenbegrenzung deaktivieren" **.
Die Installation ist abgeschlossen.
Aber noch ein Atemzug.
Klicken Sie auf ** "Pfadlängenbegrenzung deaktivieren" **.
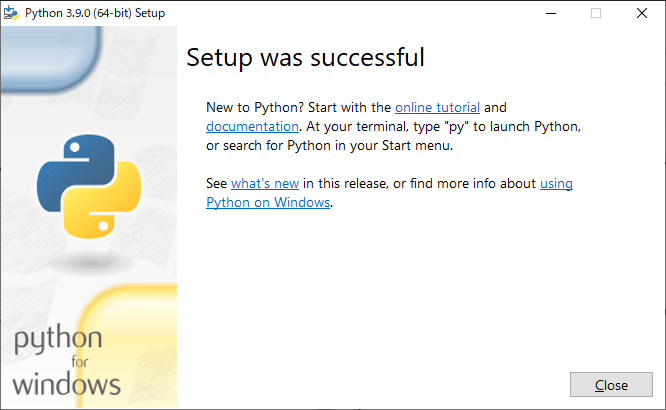 ** Danke für deine harte Arbeit! ** ** **
Diesmal ist die Installation abgeschlossen!
Ich werde es jedoch für alle Fälle bestätigen.
** Drücken Sie gleichzeitig die Windows-Taste und die R-Taste **.
** Danke für deine harte Arbeit! ** ** **
Diesmal ist die Installation abgeschlossen!
Ich werde es jedoch für alle Fälle bestätigen.
** Drücken Sie gleichzeitig die Windows-Taste und die R-Taste **.
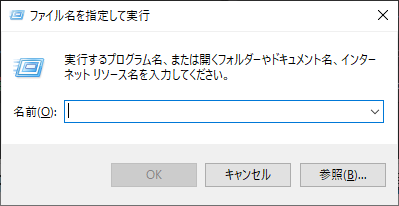 Sie werden so etwas sehen, also geben Sie ** "cmd" ** ein und drücken Sie ** OK **.
Sie werden so etwas sehen, also geben Sie ** "cmd" ** ein und drücken Sie ** OK **.
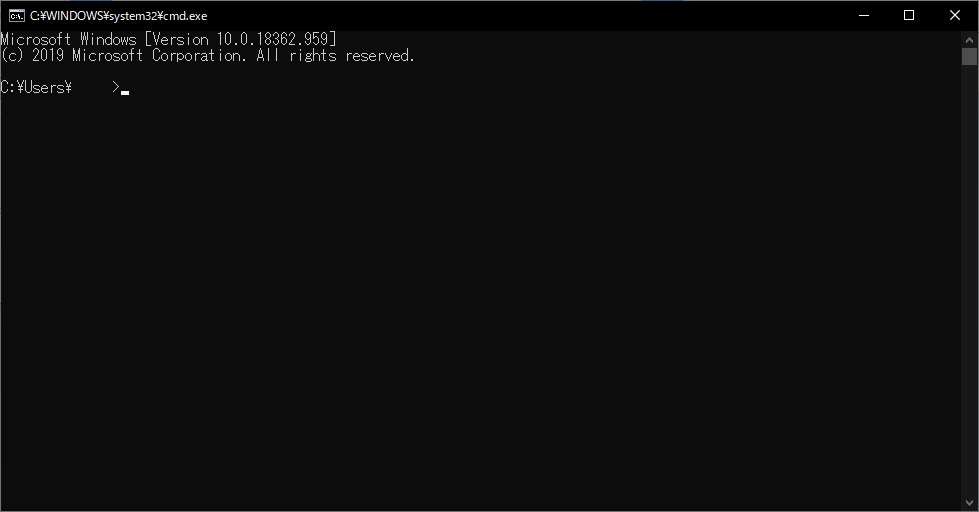 Das kommt heraus.
Das kommt heraus.
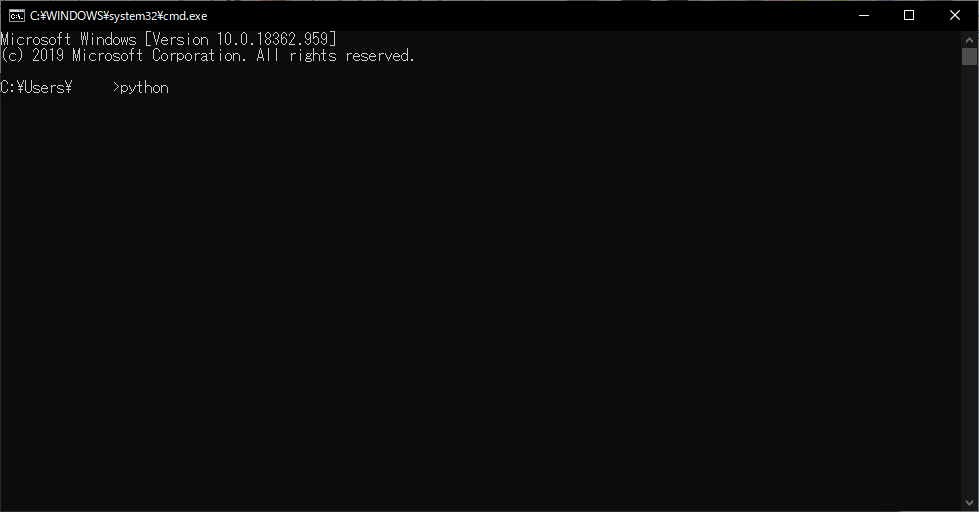 Geben Sie ** "Python" ** ein und drücken Sie die Eingabetaste.
Geben Sie ** "Python" ** ein und drücken Sie die Eingabetaste.
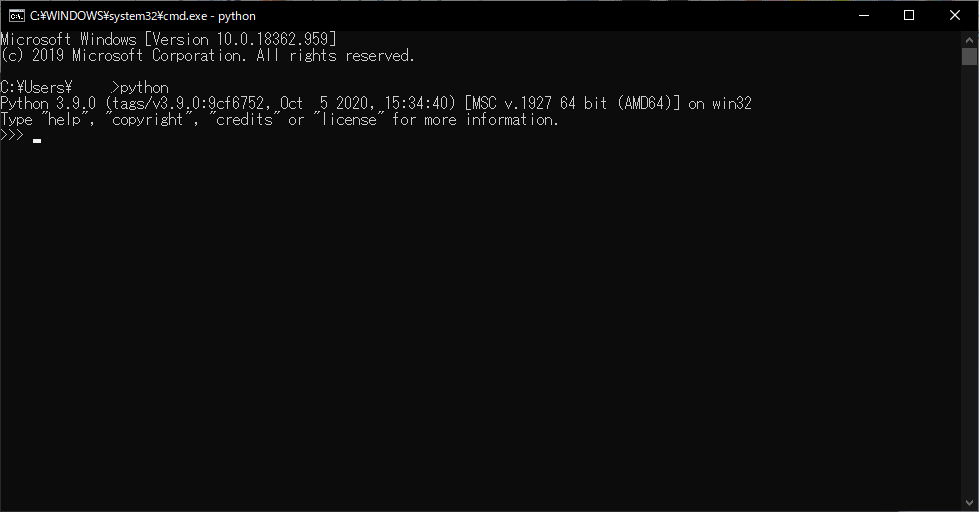 Wenn Sie einen Bildschirm wie diesen sehen, sind Sie erfolgreich.
Wenn Sie einen Bildschirm wie diesen sehen, sind Sie erfolgreich.
Texteditor
Fahren Sie mit der nächsten Aufgabe fort. Plötzlich ** programmiere ich mit Notepad. Gibt es jemanden, der ** sagt? ** Hör jetzt auf. ** ** ** Vielleicht gibt es Leute, die es einfacher finden, mit Notepad umzugehen. Es ist jedoch nicht sehr gut, also bitte haben Sie etwas Geduld. Natürlich ** gebe ich den Einwand zu. ** ** ** Was soll ich dann tun! Ich denke, einige Leute denken so. Hier kommt ** Text Editor ** ins Spiel. Dieses Mal werden wir ** Visual Studio Code ** (oft als VS Code abgekürzt) installieren, der für solche Texteditoren ziemlich berühmt ist.
Installationsprogramm herunterladen
code.visualstudio.com
Öffnen Sie zunächst die offizielle Website von VS Code.
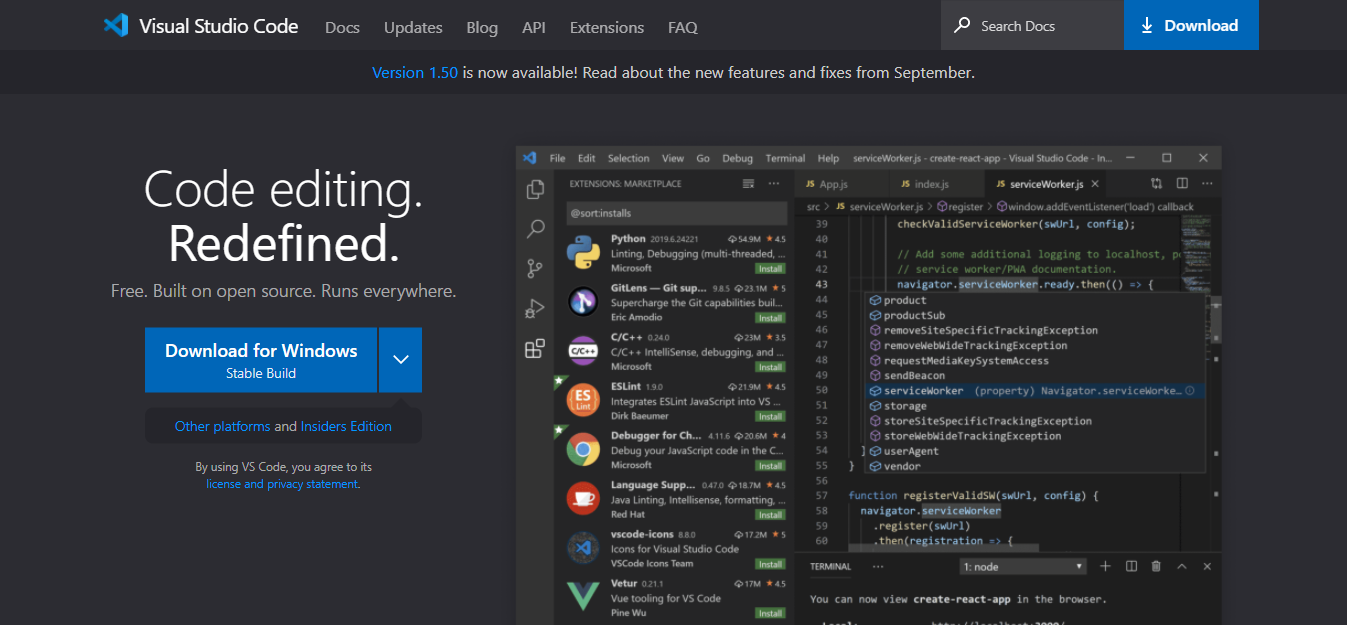 Es ist eine ziemlich gute Design-Seite ...
(VSCode wird von Microsoft entwickelt.)
Klicken Sie beim Ansehen auf ** "Download für Windows" **.
Nach einer kurzen Wartezeit wird der Download gestartet.
Es ist eine ziemlich gute Design-Seite ...
(VSCode wird von Microsoft entwickelt.)
Klicken Sie beim Ansehen auf ** "Download für Windows" **.
Nach einer kurzen Wartezeit wird der Download gestartet.
Installation
Lass es uns installieren.
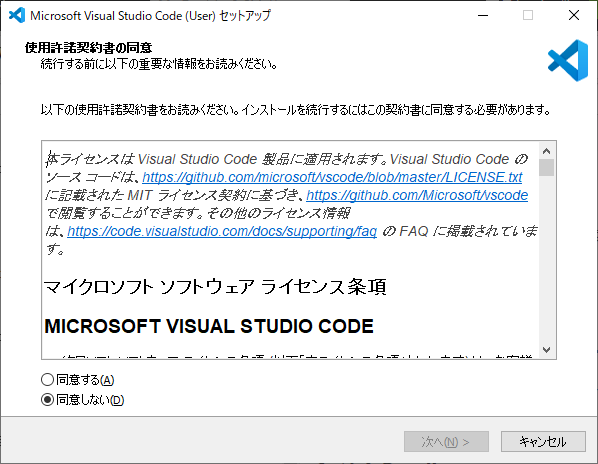 Wenn Sie das Installationsprogramm starten, werden die Nutzungsbedingungen angezeigt.
Natürlich bitte ** zustimmen **.
~~ (Wenn Sie nicht einverstanden sind, geben Sie bitte auf.) ~~
Wenn Sie das Installationsprogramm starten, werden die Nutzungsbedingungen angezeigt.
Natürlich bitte ** zustimmen **.
~~ (Wenn Sie nicht einverstanden sind, geben Sie bitte auf.) ~~
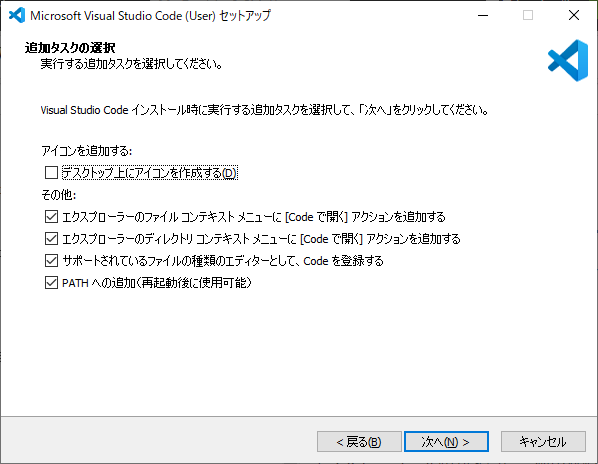 Überprüfen Sie alle und fahren Sie mit dem nächsten fort
Überprüfen Sie alle und fahren Sie mit dem nächsten fort
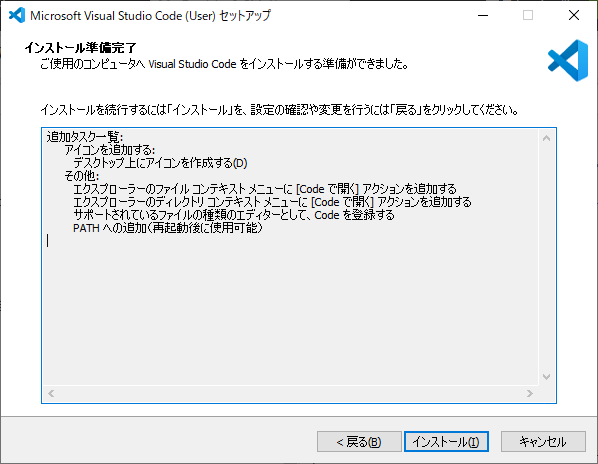 Klicken Sie auf Installieren
Klicken Sie auf Installieren
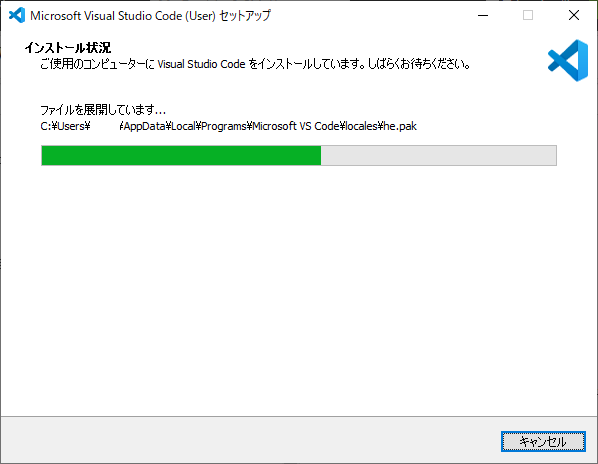 Die Installation findet statt.
Die Installation findet statt.
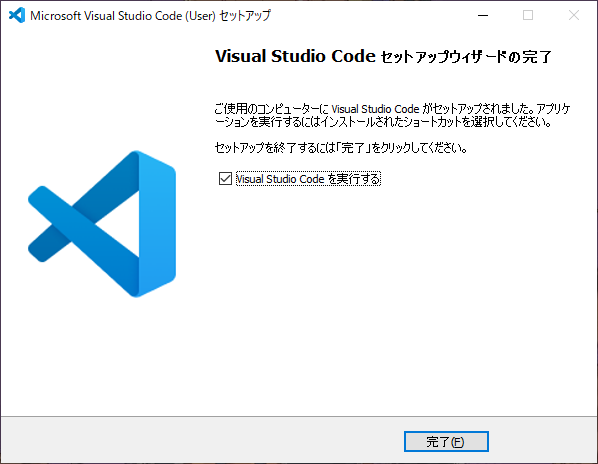 Die Installation ist abgeschlossen.
** Aber das ist nicht alles. ** ** **
** Muss eingestellt werden. ** ** **
Lassen Sie die Kontrollkästchen unverändert und klicken Sie auf Fertig stellen.
Die Installation ist abgeschlossen.
** Aber das ist nicht alles. ** ** **
** Muss eingestellt werden. ** ** **
Lassen Sie die Kontrollkästchen unverändert und klicken Sie auf Fertig stellen.
Aufbau
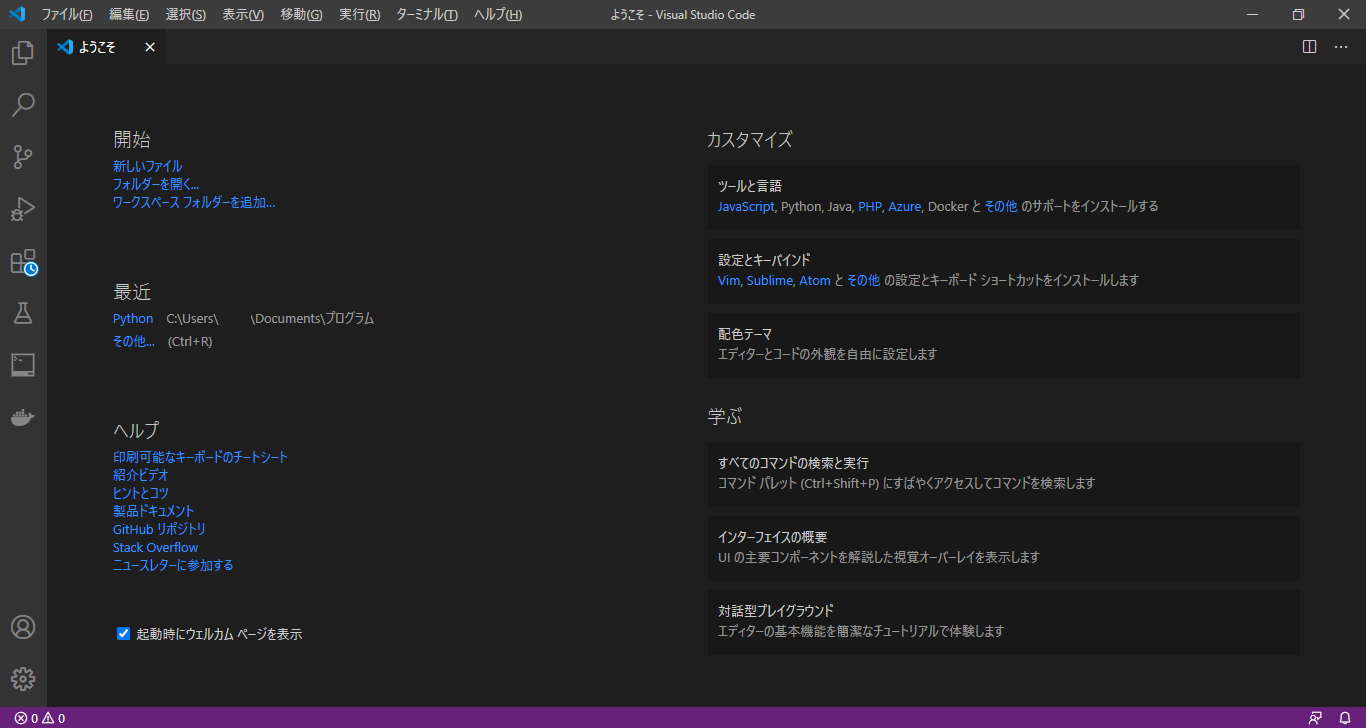 Wenn Sie es starten, wird es so angezeigt, obwohl es etwas anders ist.
Klicken Sie dann unter den rechts angeordneten Symbolen auf ** 5. von oben **.
Wenn Sie es starten, wird es so angezeigt, obwohl es etwas anders ist.
Klicken Sie dann unter den rechts angeordneten Symbolen auf ** 5. von oben **.
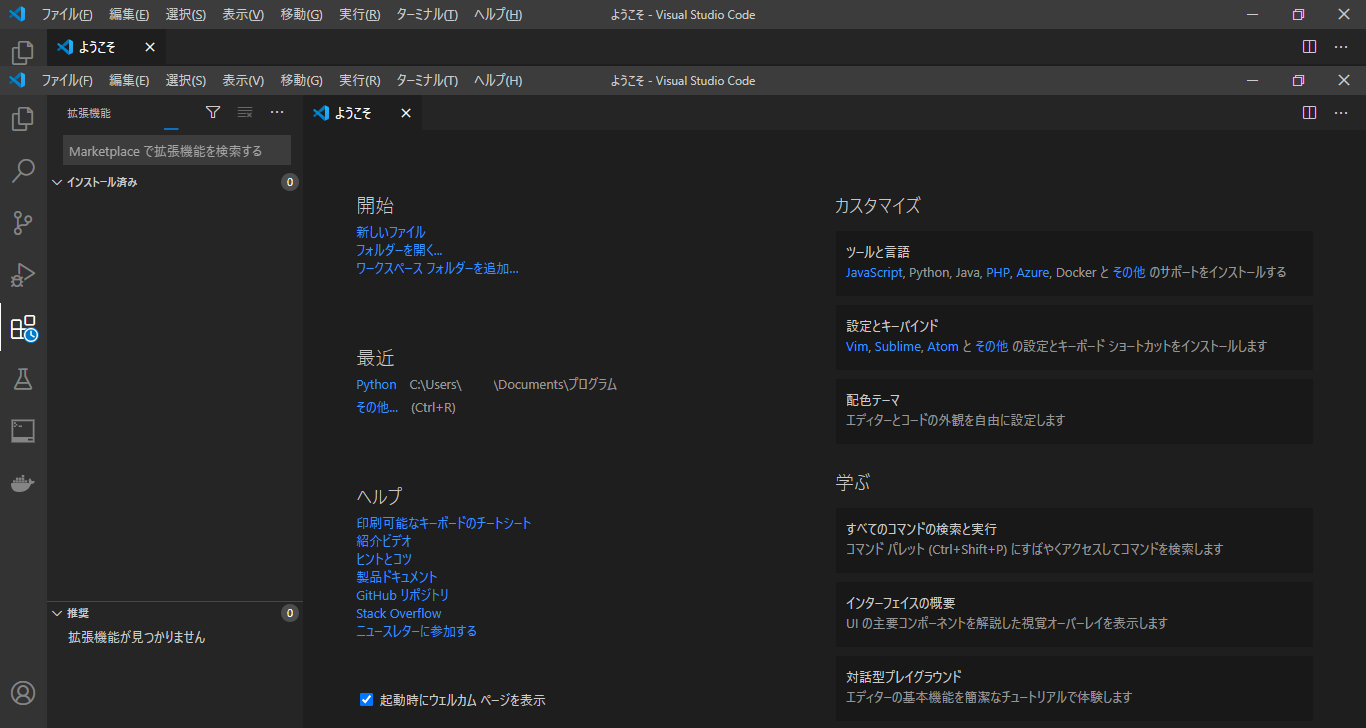 Ich denke, dass ein solcher Bildschirm angezeigt wird. Geben Sie also ** "Japanisch" ** in das Eingabefeld ein und drücken Sie die Eingabetaste.
Ich denke, dass ein solcher Bildschirm angezeigt wird. Geben Sie also ** "Japanisch" ** in das Eingabefeld ein und drücken Sie die Eingabetaste.
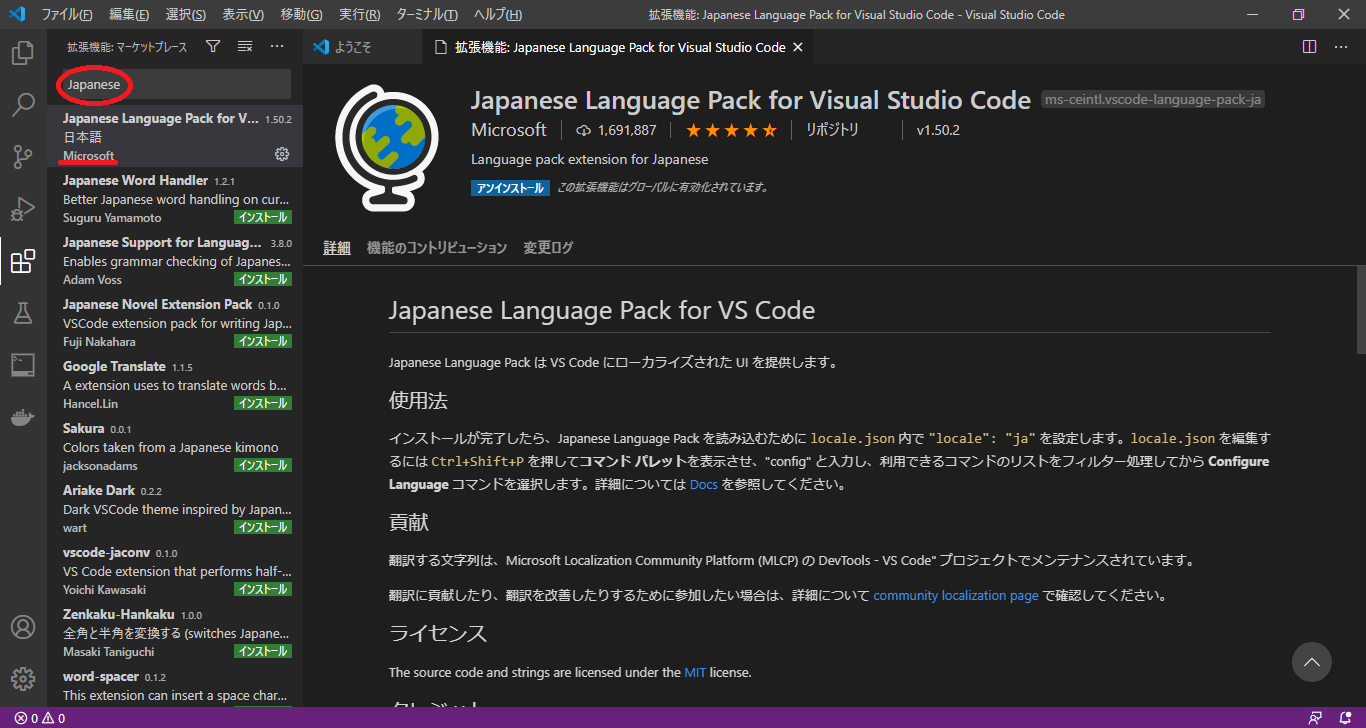 Klicken Sie auf Installieren, um ** Microsoft ** anzuzeigen.
Bitte starten Sie ** VS Code ** nach Abschluss der Installation neu.
Dann können Sie sehen, dass es ins Japanische übersetzt wurde.
Klicken Sie auf Installieren, um ** Microsoft ** anzuzeigen.
Bitte starten Sie ** VS Code ** nach Abschluss der Installation neu.
Dann können Sie sehen, dass es ins Japanische übersetzt wurde.
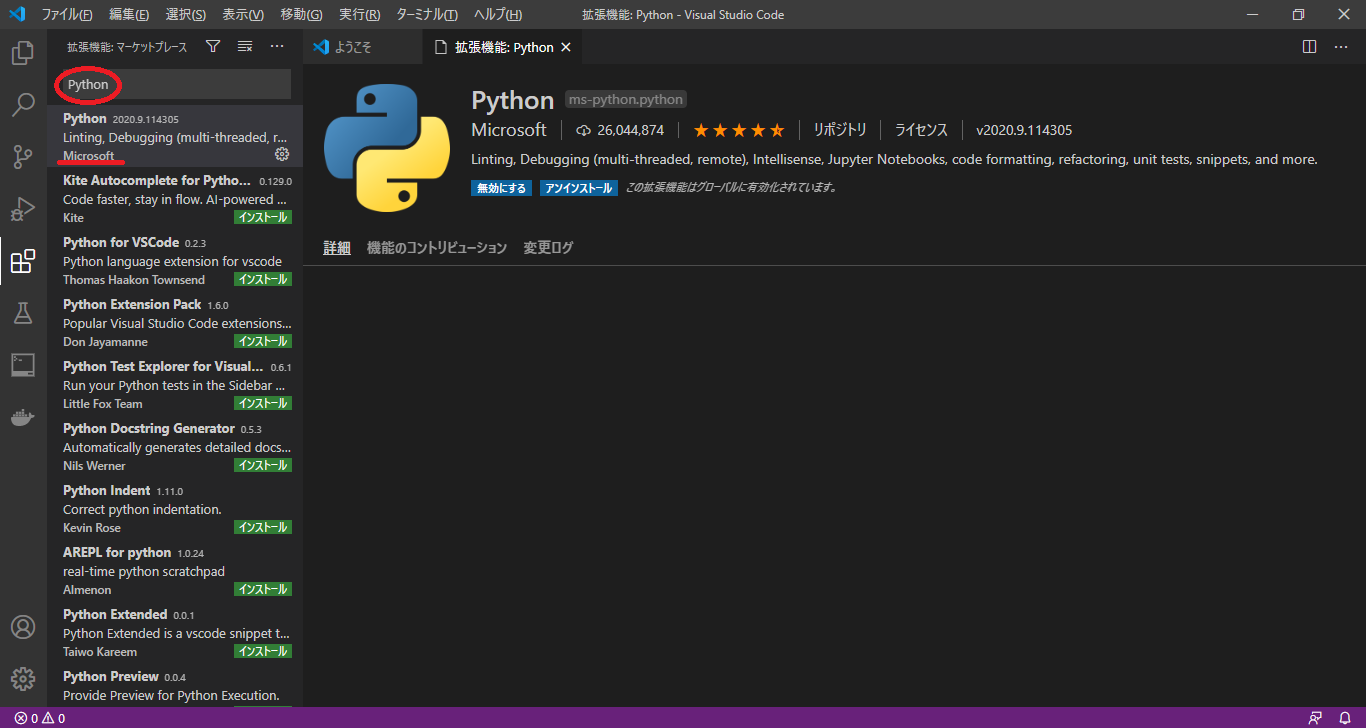 Geben Sie als nächstes ** "Python" ** ein.
Drücken Sie nach wie vor Installieren ** Microsoft **, um die Installation durchzuführen.
Starten Sie nach Abschluss der Installation ** VScode ** für alle Fälle erneut.
** Damit sind die Einstellungen abgeschlossen! ** ** **
Geben Sie als nächstes ** "Python" ** ein.
Drücken Sie nach wie vor Installieren ** Microsoft **, um die Installation durchzuführen.
Starten Sie nach Abschluss der Installation ** VScode ** für alle Fälle erneut.
** Damit sind die Einstellungen abgeschlossen! ** ** **
Empfohlene Dateiverwaltung (?) Beim Programmieren
Der Speicherort der Datei ist ebenfalls eine wichtige Umgebung. Dieses Mal werde ich die empfohlene Dateiverwaltungsmethode (?) Vorstellen, die ich verwende.
Erstellen Sie einen Ordner mit den Programmen!
Erstellen Sie zunächst einen Ordner mit ** Programmen **. Es kann sich direkt unter dem Laufwerk C oder im Dokument befinden. Stellen Sie es an einem leicht zugänglichen Ort auf. (Der Desktop kann stören und wird nicht empfohlen.)
Erstellen Sie Ordner für jede Sprache!
Erstellen Sie einen Ordner für jede Sprache im Programmordner. Dann
My Program Files
- Python
- Ruby
- C
- C#
Ich denke es wird so sein. Dies erleichtert das Verständnis **, welche Sprache Sie entwickeln **.
Erstellen Sie einen Projektordner in Ihrem Sprachordner!
Selbst wenn ich Poipoi und Programme in den Sprachordner lege, weiß ich bei der Verarbeitung mehrerer Dateien nicht, welche in dem Projekt verwendet wird, an dem ich arbeite. Erstellen Sie daher einen Projektordner. Der Name des Projektordners sollte ** Projektname ** sein.
My Program Files
- Python
- - example1
- - Timer
- Ruby
- - Disbot-Music-01
- C
- C#
Ist es nicht gut, es so zu machen?
Nützliche Funktionen von VS Code
VS Code bietet einige nützliche Funktionen. Zuallererst gibt es zumindest etwas zu verwenden, daher werde ich vorstellen, wie man es verwendet.
Ordner öffnen
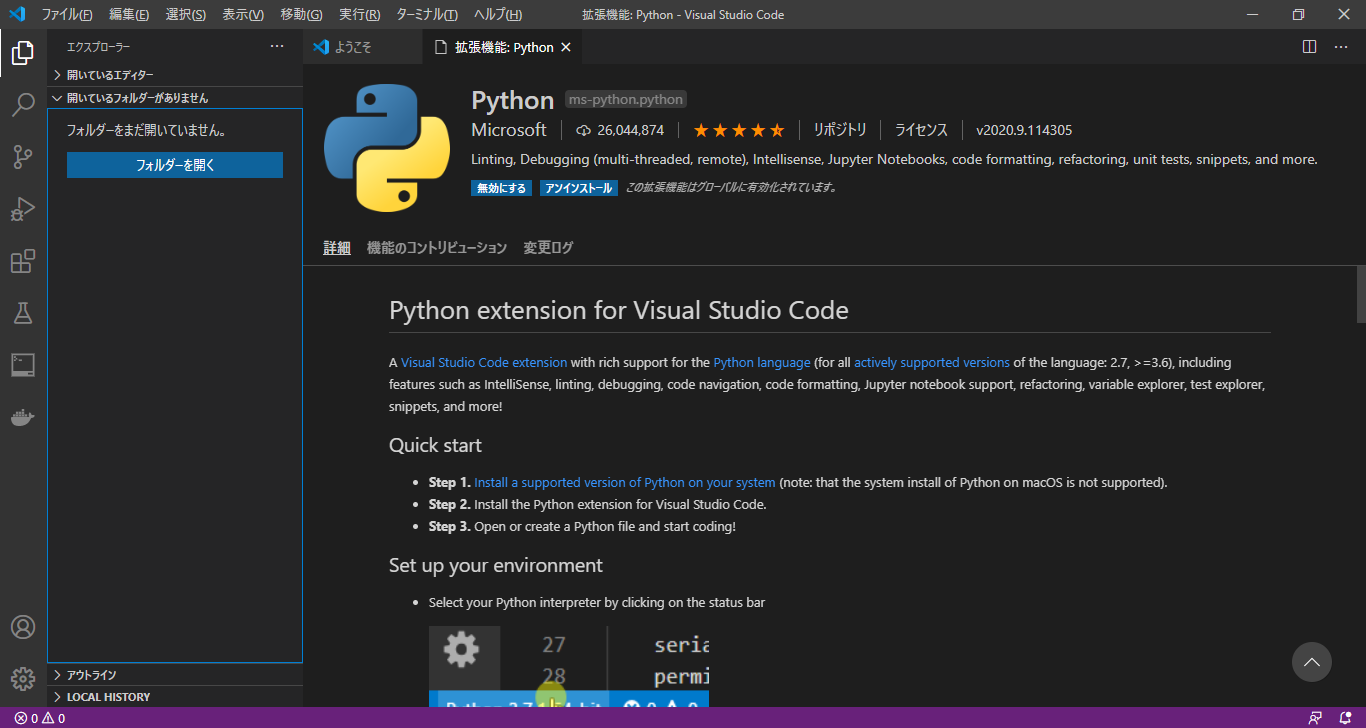 Klicken Sie mit dem Symbol rechts auf ** 1. von oben **, um diesen Bildschirm anzuzeigen.
Klicken Sie auf ** Ordner öffnen **, um den soeben erstellten Projektordner zu öffnen.
Auf diese Weise können Sie ** eine Datei / einen Ordner ** erstellen ** und die Datei mit ** 1 Klick öffnen. ** ** **
Dies ist sehr bequem zu bedienen.
Klicken Sie mit dem Symbol rechts auf ** 1. von oben **, um diesen Bildschirm anzuzeigen.
Klicken Sie auf ** Ordner öffnen **, um den soeben erstellten Projektordner zu öffnen.
Auf diese Weise können Sie ** eine Datei / einen Ordner ** erstellen ** und die Datei mit ** 1 Klick öffnen. ** ** **
Dies ist sehr bequem zu bedienen.
Ergänzungsfunktion
Bei der Programmierung mit VSCode wird "(" automatisch hinzugefügt, wenn Sie "(") eingeben. Das ist wirklich praktisch. Sobald Sie es verwenden, können Sie nicht mehr zurückkehren.
example.py
print ("Hello World!!")
Wenn Sie ein solches Programm eingeben möchten, müssen Sie es nur so eingeben.
example.py
print ("Hello World!!
Es wird automatisch die Rückseite ** "** und **) ** ausfüllen. Es ist sehr praktisch. Wenn Sie danach p wie "Drucken" eingeben, werden Kandidaten (mit Erklärung!) Angezeigt und Sie können sie auswählen. (Sie müssen die Erweiterung installieren.) Verwenden Sie die Erweiterung, um ** VS Code nach Ihren Wünschen anzupassen! ** ** **
abschließend
Ich persönlich mag VS Code sehr und benutze ihn. Es ist ein bisschen schmerzhaft, ein bisschen schwer zu sein, aber es ist sehr praktisch und hilfreich. Alle, ** Bitte bereiten Sie die Umgebung vor und haben Sie ein lustiges Programmierleben! ** ** **
Qiitas erster Beitrag! Vielen Dank für das bisherige Anschauen! Hoffe dieser Artikel hilft dir! Einige Japaner sind möglicherweise seltsam oder Ihre Kenntnisse sind möglicherweise falsch. In diesem Fall stellen Sie bitte eine Bearbeitungsanforderung. Wir sehen uns im nächsten Artikel!
Recommended Posts