[LINUX] Stellen Sie CentOS 6.10 x86_64 unter VMware vSphere ESXi 5.5 bereit
Stellen Sie CentOS 6.10 x86_64 unter VMware vSphere ESXi 5.5 bereit
Voraussetzungen
- Die Netzwerkadresse lautet 192.168.222.0/24
- Das Gateway ist 192.168.222.254 --DNS-Server ist 192.168.222.1
- VMware vSphere ESXi 5.5 kann verwendet werden
Meine Politik (sehr persönlich)
--Wenn Sie CentOS installieren, installieren Sie das Netz.
- Das für die Netzinstallation verwendete Ziel für die Bilddatenerfassung sollte ftp.riken.jp sein. RIKEN, Banzai. --LANG sollte en_US.UTF-8 sein.
- Das Tastaturlayout ist jp106.
Erstellen Sie eine neue virtuelle Maschine
Für die Konfiguration habe ich "Benutzerdefiniert" gewählt.
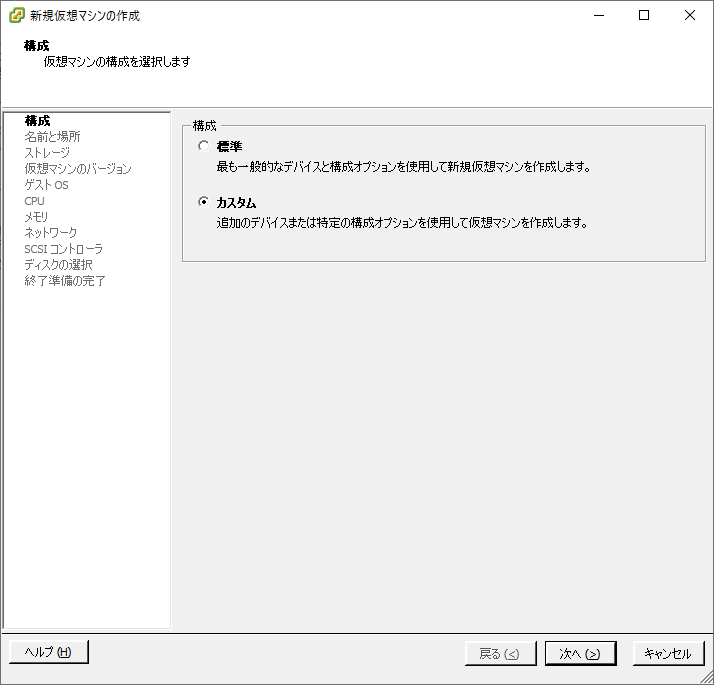
Geben Sie den Namen und den Ort ein
Geben Sie den Namen der virtuellen Maschine nach Ihren Wünschen ein. Ich habe es "ZabbixServer4.0LTSonCentOS6.10x86_64" gemacht.
In der Überprüfungsumgebung möchten Sie die virtuelle Zielmaschine auf einen Blick finden. Es ist daher besser, den Zweck, den Funktionsnamen / das Betriebssystem und etwa 6432 Bit zu schreiben, als den Hostnamen einzugeben.

Speicherauswahl
Das Bild hat nur lokalen Speicher, also habe ich das gewählt.
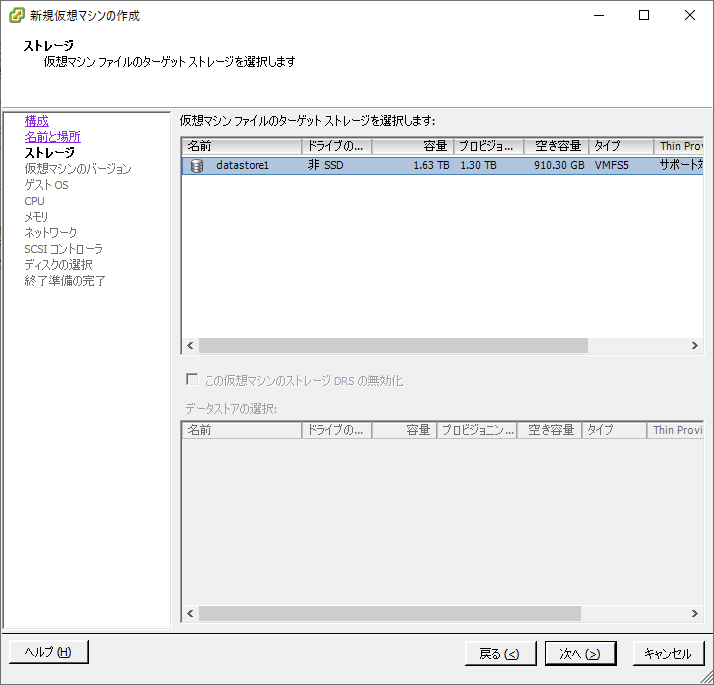
Wählen Sie die Version der virtuellen Maschine aus
Wählen Sie für die Version der virtuellen Maschine die neueste Version (Version 8) aus, die mit ESXi 5.5 ausgewählt werden kann.
Mit dem aktuellen ESXi (Stand: 19. Februar 2020) wird es sich um eine 6.7-Serie handeln und in der Support-Kategorie liegen.
Referenz: Liste der Hardwareversionen von ESXi / ESX-Hosts und kompatiblen virtuellen Maschinen (2007240)
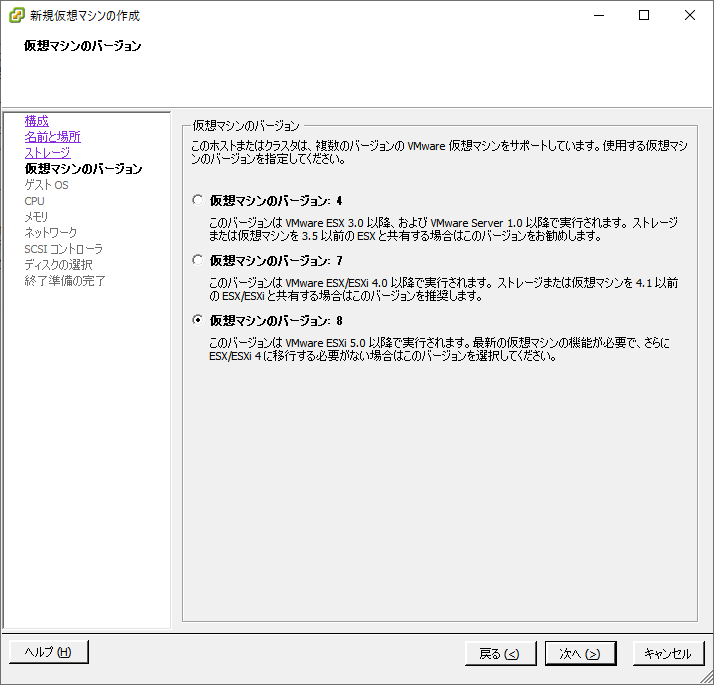
Auswahl des Gastbetriebssystems
Wählen Sie unter "Linux" die Option "CentOS 4/5/6 (64-Bit)" aus.
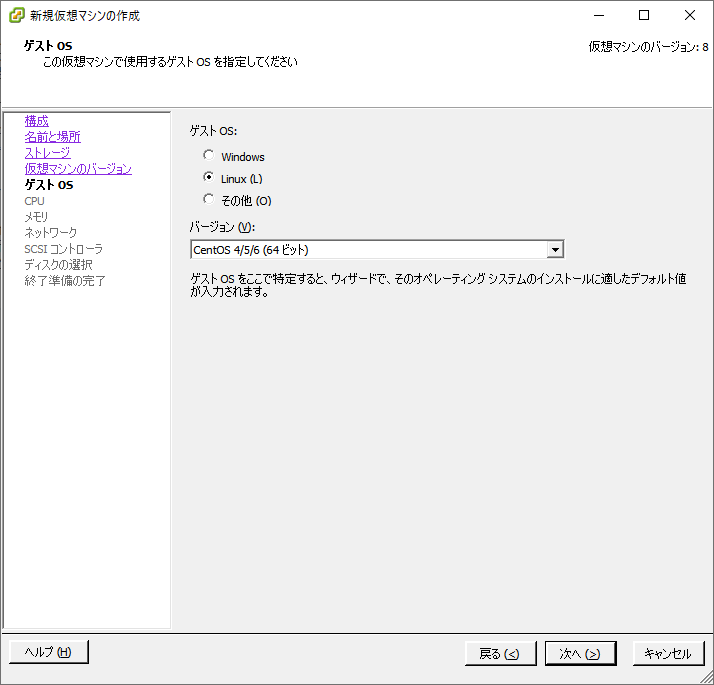
CPU-Auswahl
Stellen Sie dies unter Berücksichtigung des Ressourcenstatus der von Ihnen verwendeten physischen Umgebung entsprechend ein.

Speichereinstellungen
Stellen Sie die Speichergröße ein. Dieses Mal war der Zweck, einen kleinen Linux-Server einzurichten, also habe ich es auf ungefähr 2 GB gebracht. 512 MB könnten in Ordnung gewesen sein.
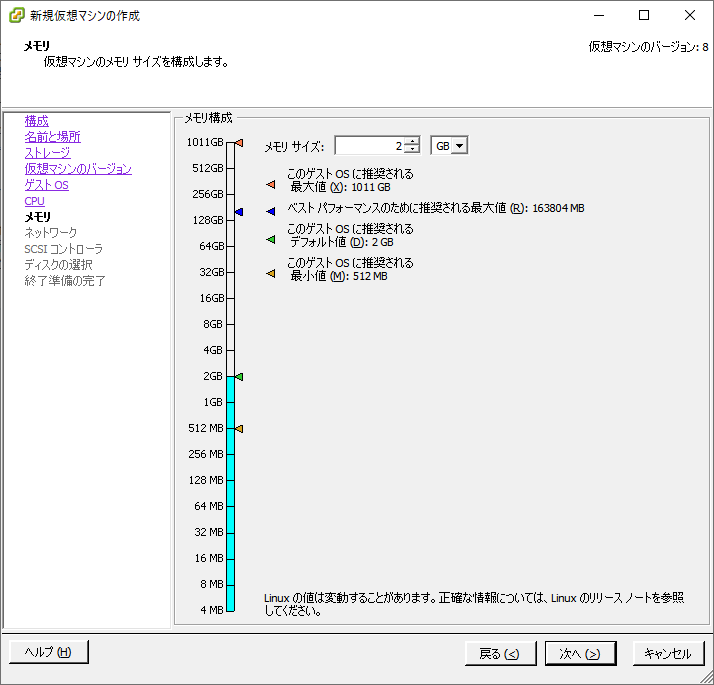
Netzwerkauswahl
Wählen Sie das entsprechende Netzwerk entsprechend aus.
Wählen Sie für den Adapter "VMXNET3" aus. Es sollte standardmäßig ausgewählt sein.
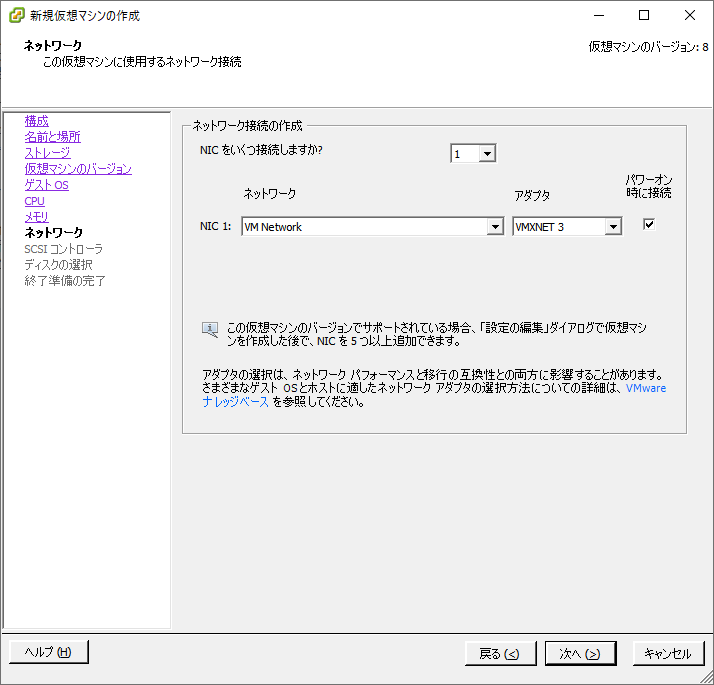
SCSI-Controller-Einstellungen
Stellen Sie "LSI Logic SAS" ein.
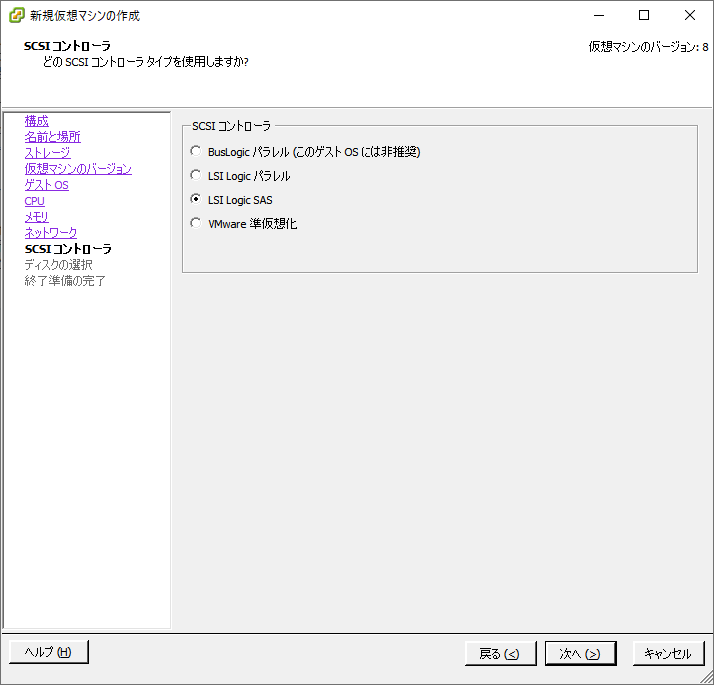
Festplattenauswahl
Wählen Sie "Neue virtuelle Festplatte erstellen".
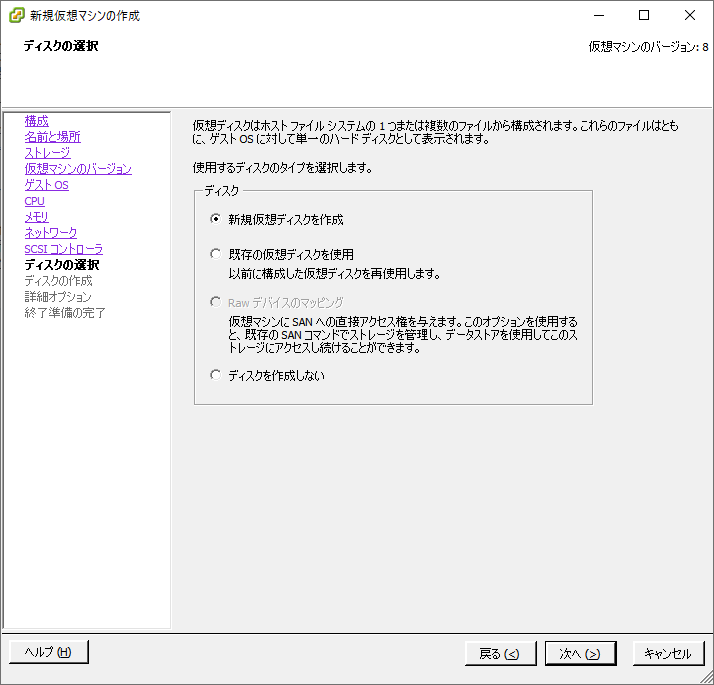
Brennen Sie die Disc
Stellen Sie die Festplattengröße ein. Dieses Mal war es klein, also habe ich es schick gemacht.
Beurteilen Sie je nach Fall, ob es dünn oder schick ist.
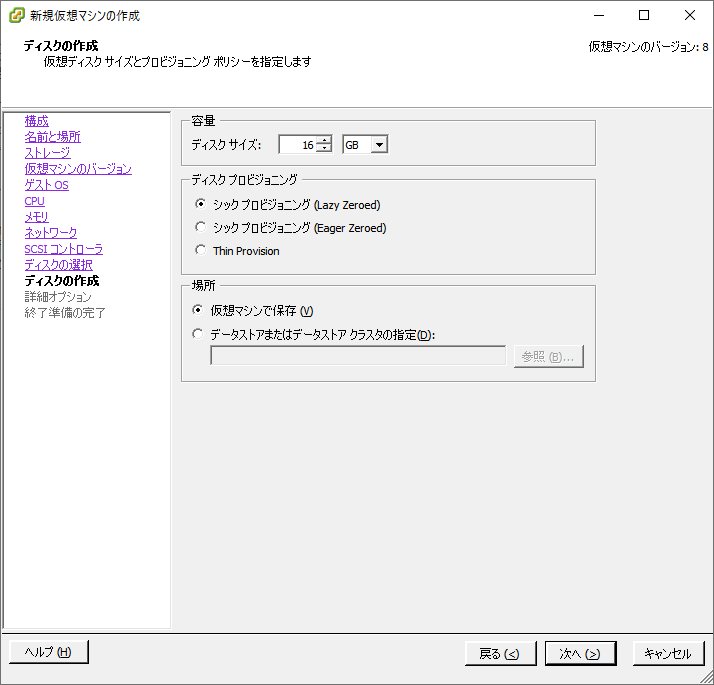
Erweiterte Optionen
Gemäß der Nachricht gibt es keine besondere Änderung.
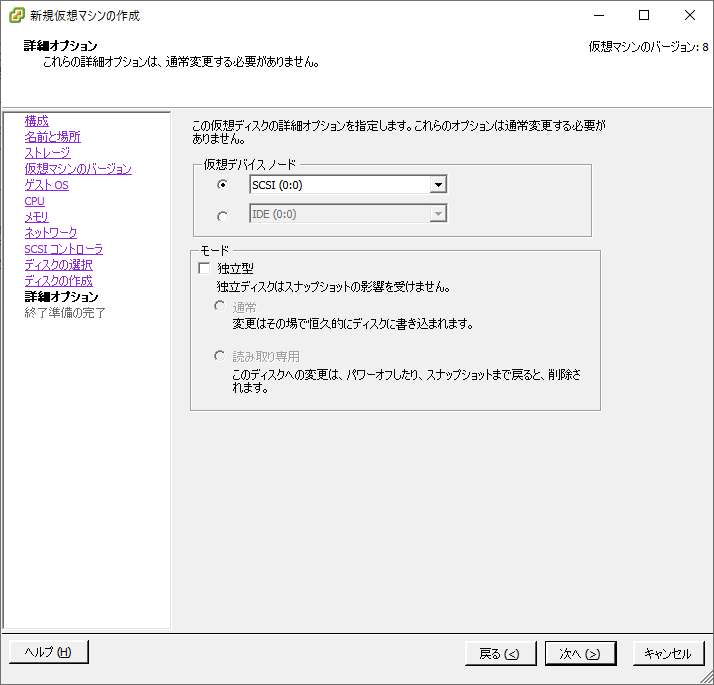
Fertig zu beenden
Nichts Bestimmtes. Sie können die Einstellungszusammenfassung bis jetzt sehen.
Wenn Sie unten "Einstellungen der virtuellen Maschine vor Abschluss bearbeiten" aktivieren, wird der Bildschirm des folgenden Bildes angezeigt. 
Eigenschaften der virtuellen Maschine
Hängen Sie die ISO für die Netzinstallation ein.
Außerdem wird FDD nicht verwendet. Löschen Sie es daher vom Gerät. (* Dieser Teil ist mein Favorit.)

Beginn der Installation von CentOS
Wählen Sie "Vorhandenes System installieren oder aktualisieren".
Es handelt sich um einen zeitgesteuerten Ausdruck. Wenn das Kontrollkästchen nicht aktiviert ist, wird "Vorhandenes System installieren oder aktualisieren" ausgewählt.
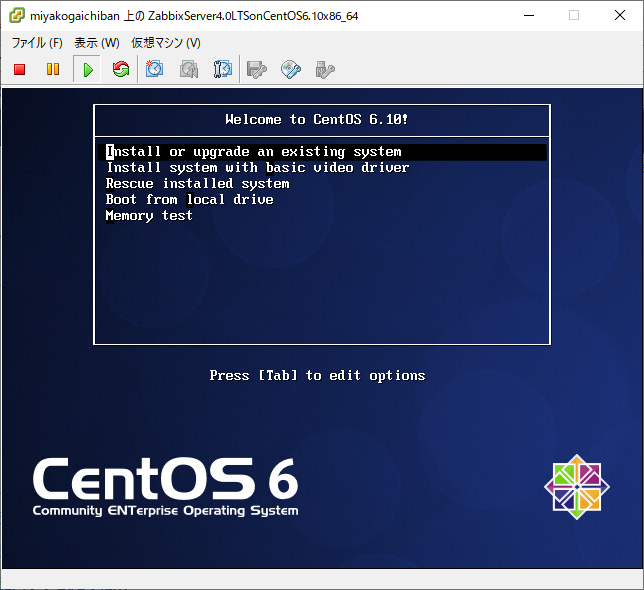
Medientest
Wenn ein bootfähiges Medium (ISO-Medium) erkannt wird, werden Sie gefragt, ob Sie es testen möchten.
Nicht prüfen.
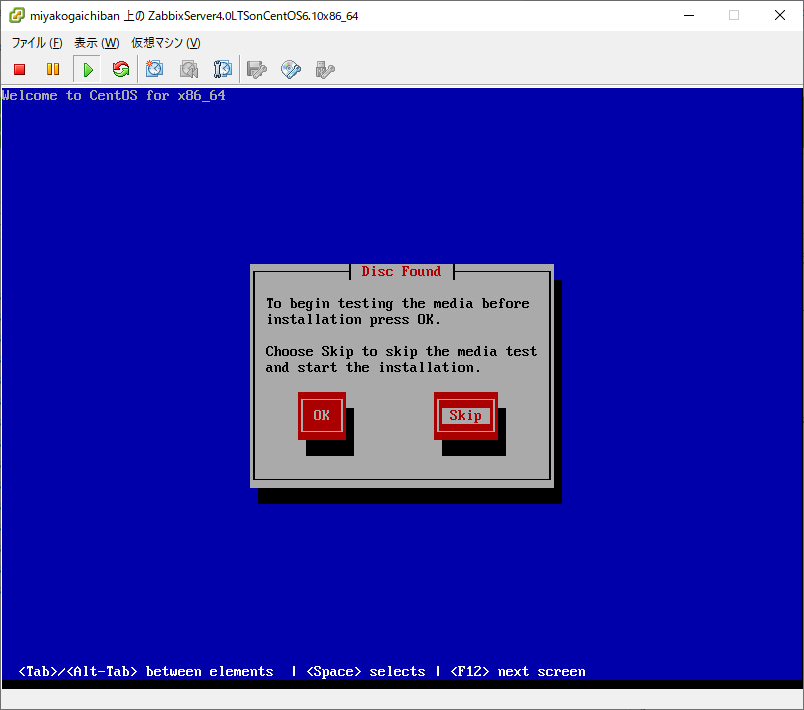
Sprachauswahl
Wie ich am Anfang geschrieben habe, werde ich englischsprachige Länder auswählen, also wählen Sie "Englisch".
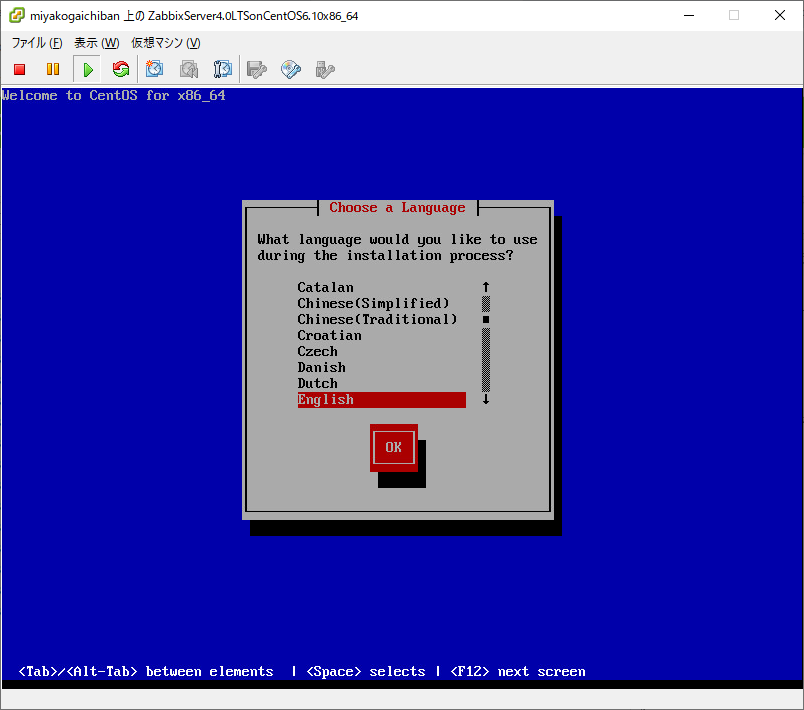
Tastaturauswahl
Wie ich am Anfang geschrieben habe, wähle jp106.
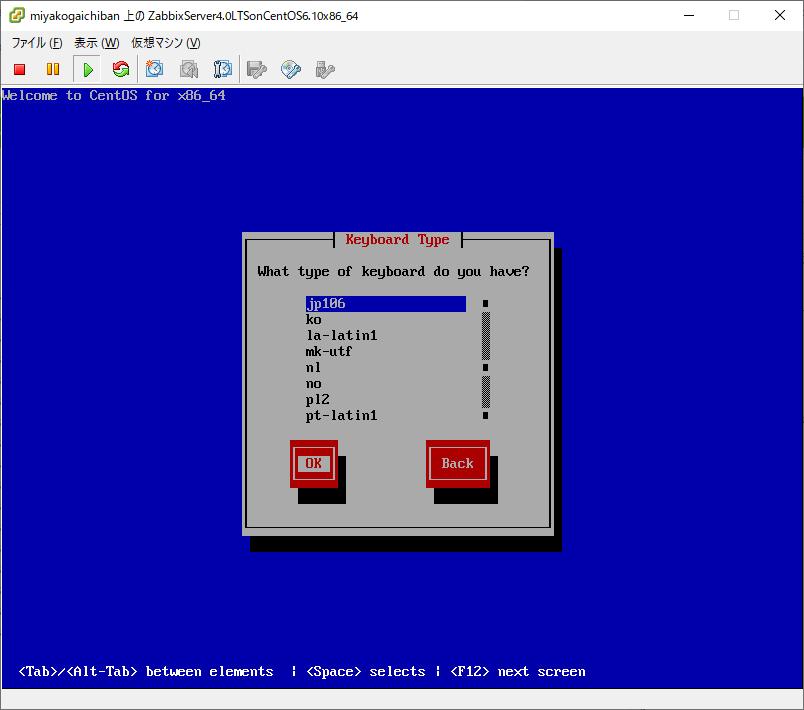
Geben Sie das Installationsmedium an
Da wir netinstall durchführen, geben Sie "URL" an.
Der Grund, warum mir das persönlich gefällt, ist, dass CentOS zunächst die festgelegte IP-Adresse erbt, sodass Sie so wie sie ist zur SSH-Verbindung wechseln können.
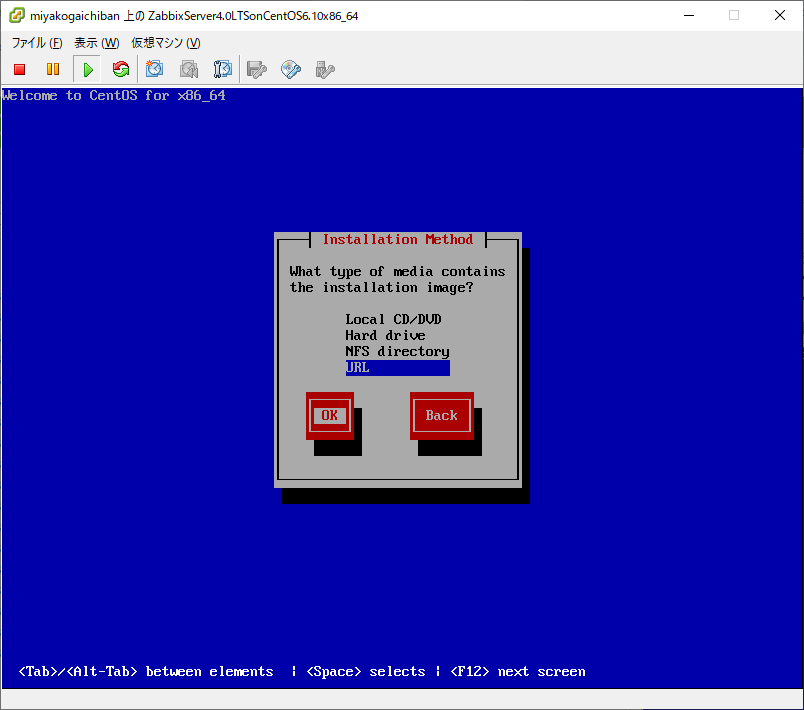
TCP / IP-Einstellungen
Deaktivieren Sie IPv6 und konfigurieren Sie IPv4 manuell.
Das heißt, überprüfen Sie "IPv6-Unterstützung aktivieren", aktivieren Sie "IPv4-Unterstützung aktivieren" und überprüfen Sie "Manuelle Konfiguration".
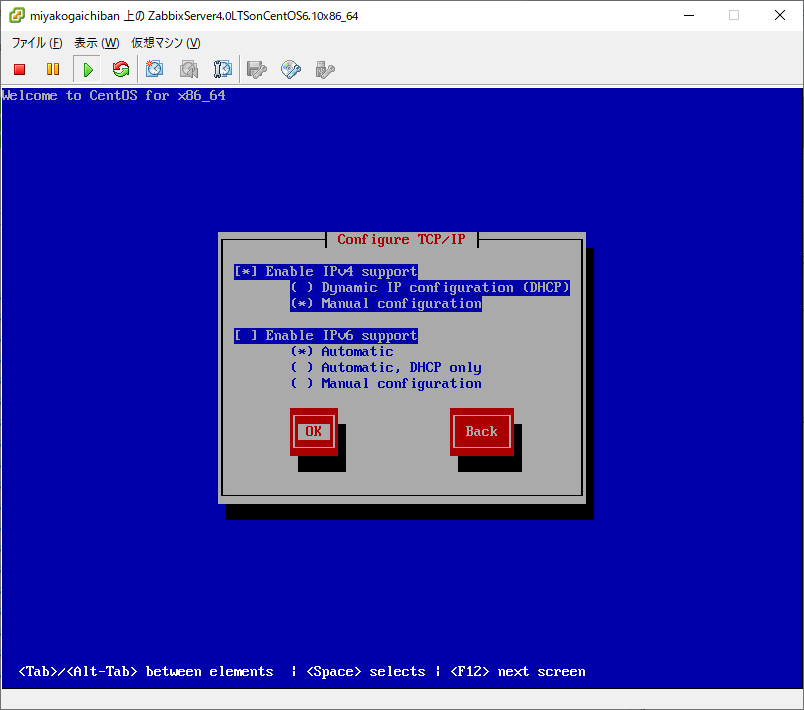
IP-Einstellungen
Richten Sie wie zu Beginn erwähnt das Netzwerk ein.
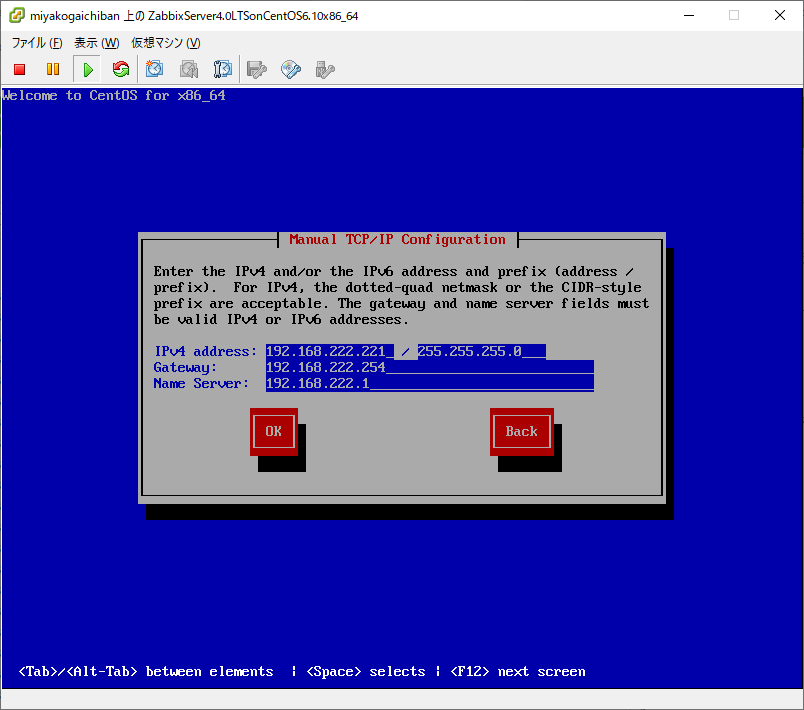
URL-Einstellung
Geben Sie die URL des RIKEN-FTP-Servers an.
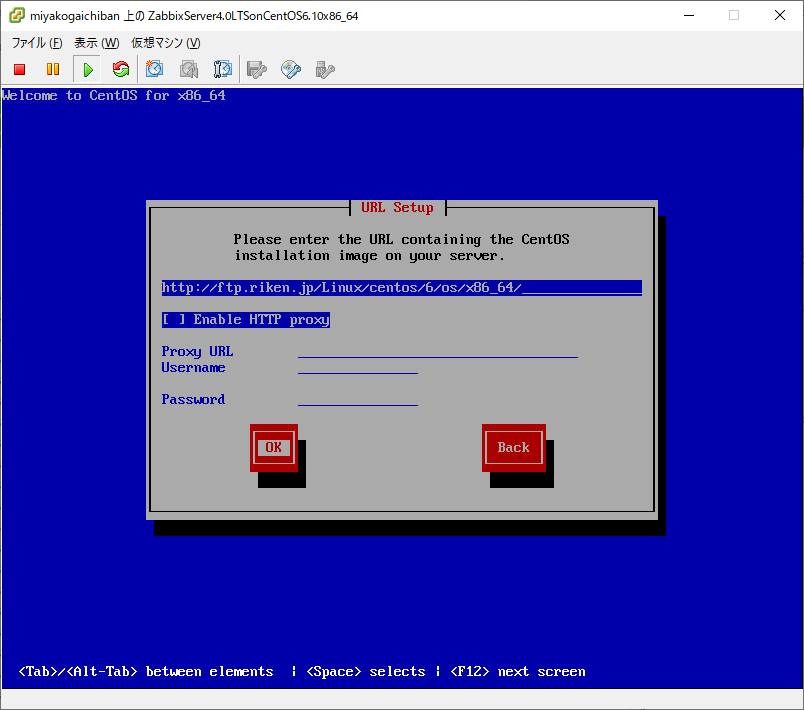
Bild wird geladen
Bild wird geladen. Wenn es zu diesem Zeitpunkt nicht geladen werden kann, überprüfen Sie das Netzwerk (IP, GW, DNS). Bestätigen Sie danach die URL erneut.
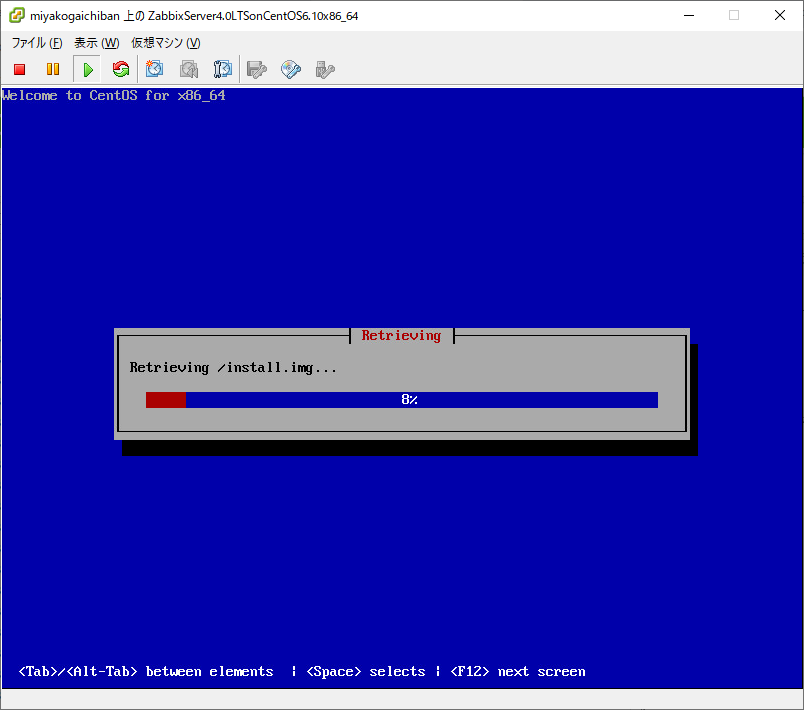
Der GUI-basierte Installationsassistent wurde gestartet
Drücken Sie "Weiter".
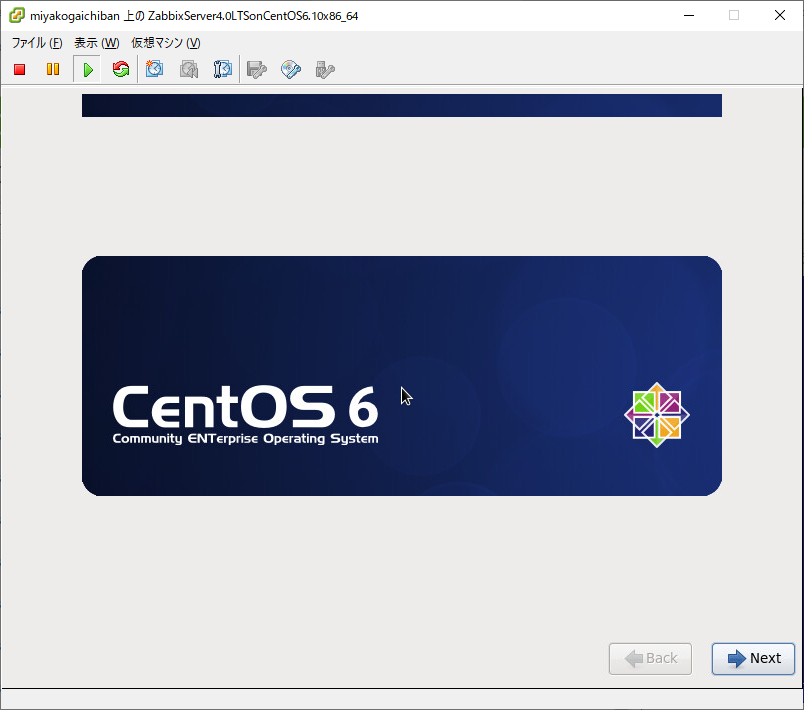
Geben Sie das Installationsziel an
Wählen Sie entweder eine lokale Festplatte oder eine Festplatte in Ihrem Netzwerk aus.
Diesmal ist es eine lokale Festplatte. Wählen Sie also "Basic Storage Device".
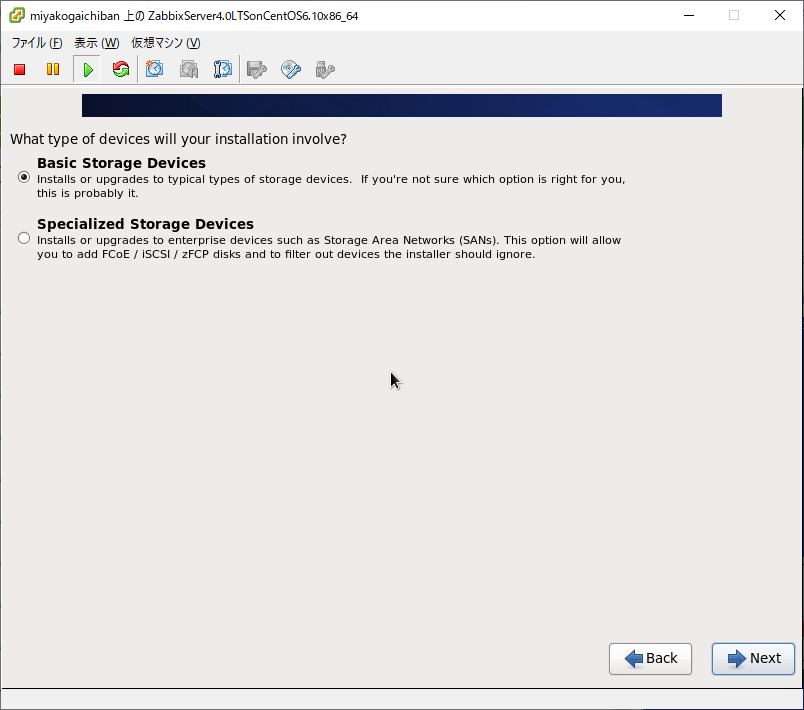
Überprüfen Sie das Format
Sie werden gefragt, ob Sie die angegebene Festplatte formatieren möchten.
Format.
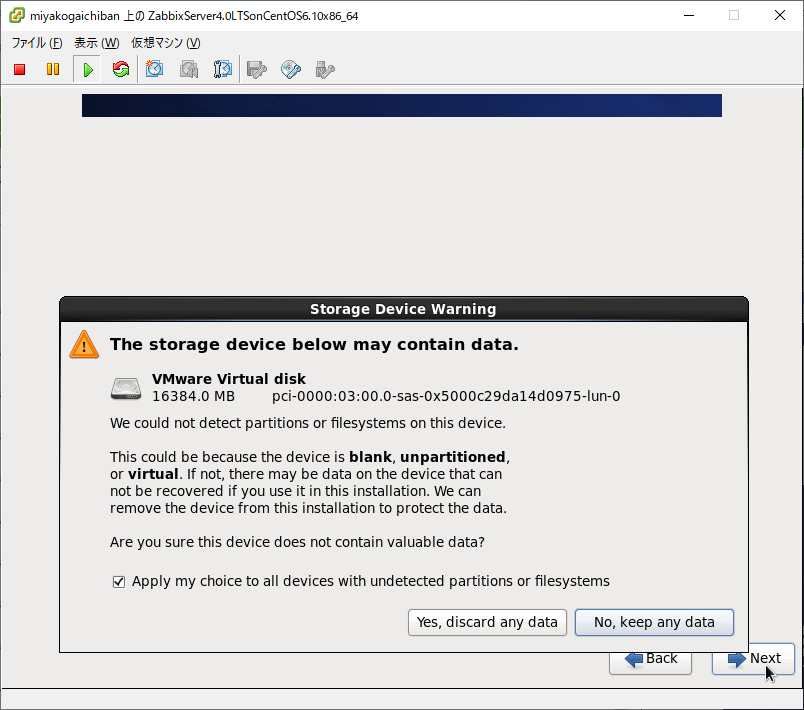
Einstellung des Hostnamens
Geben Sie den entsprechenden Hostnamen an.
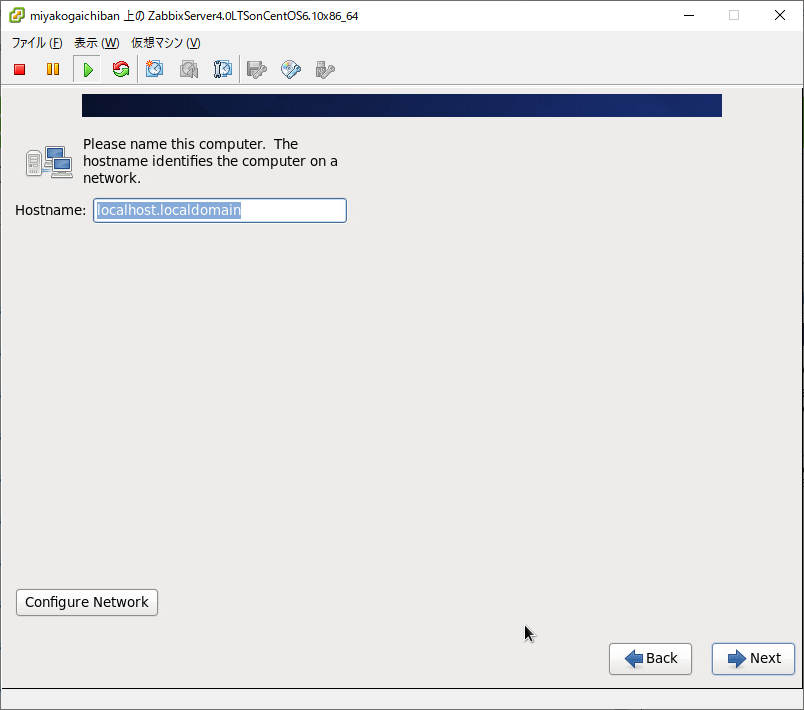
Zeitzoneneinstellung
Da der Server Japan sein wird, geben Sie "Tokio, Asien" an.
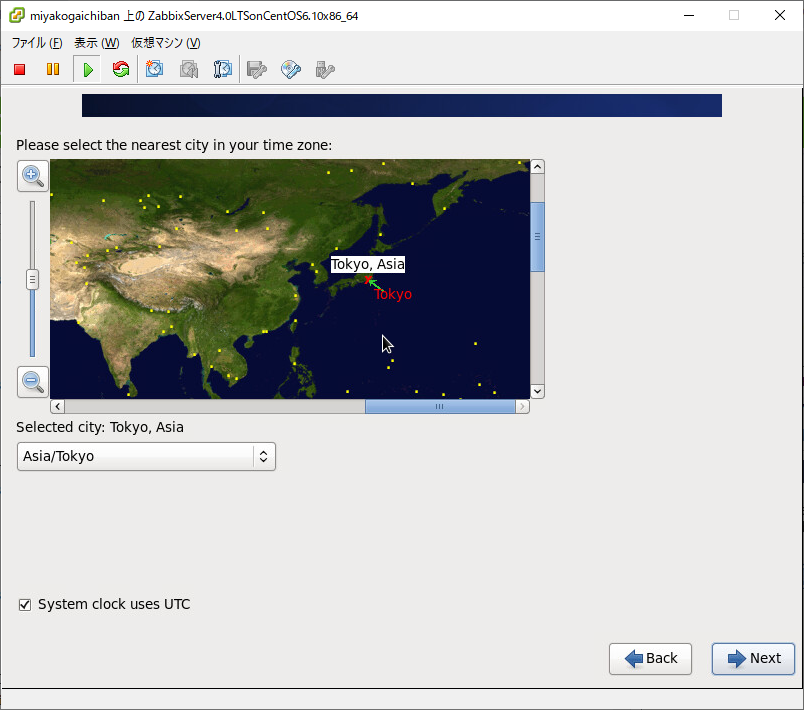
Root-Passwort festlegen
Legen Sie das Root-Passwort fest.
Wenn Ihr Passwort schwach ist oder gegen Ihre Passwortrichtlinie verstößt, werden Sie gefragt: "Was ist damit? Tun Sie es? Wirklich?". Treffen Sie jedoch Ihre Entscheidung entsprechend.
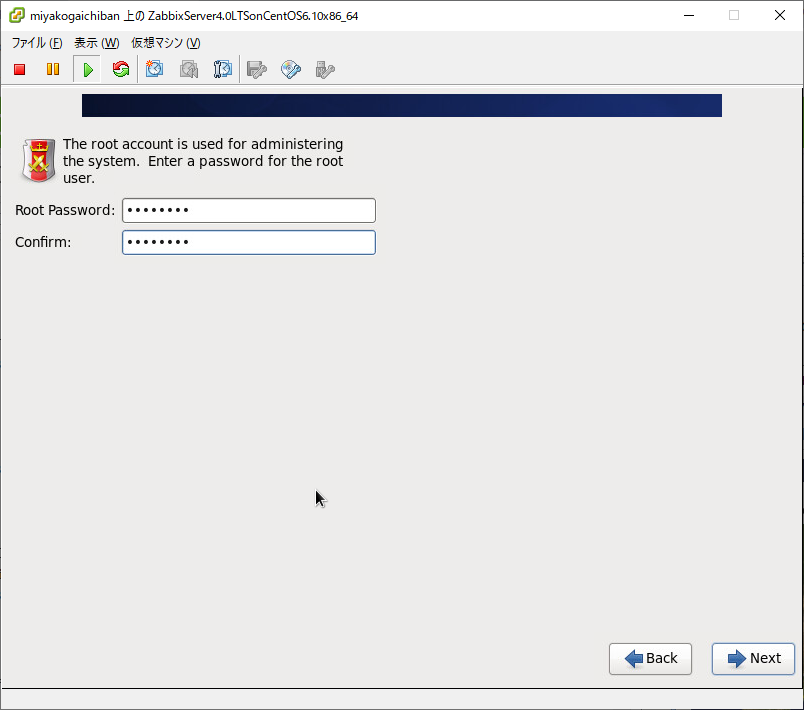
Partitionseinstellungen
Es wird automatisch eine Partition erstellt, aber es wird den Umfang seiner Anwendung bestimmen.
Diesmal handelt es sich um eine neue Festplatte. Geben Sie daher "All Space verwenden" an.
Wenn Sie das Layout der Partitionen anzeigen möchten, aktivieren Sie "Partitionslayout überprüfen und ändern", bevor Sie fortfahren.
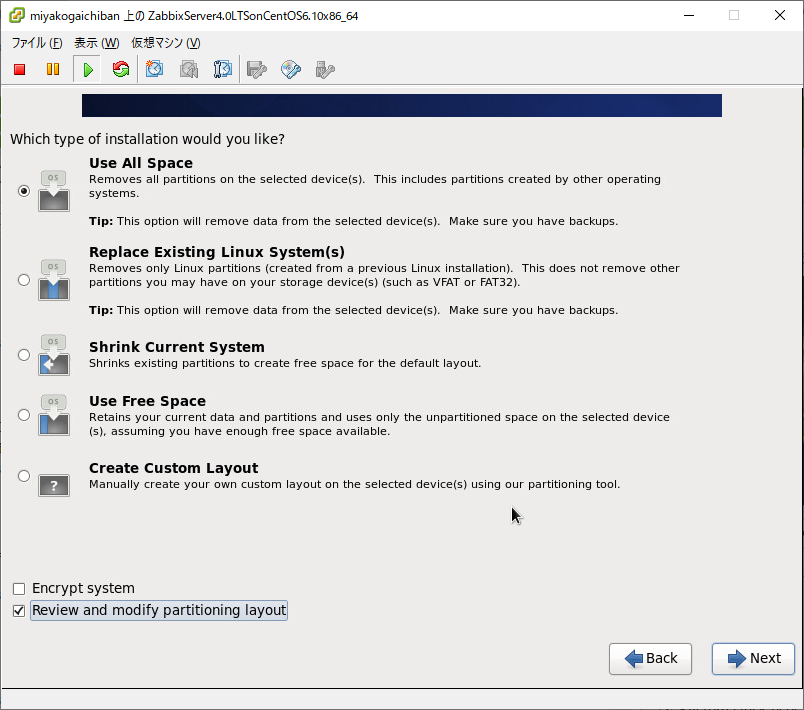
Bestätigen Sie das Schreiben der Partition
Ist es in Ordnung, eine Partition zu schreiben? Ich werde gefragt, also werde ich so weitermachen, wie es ist.
Drücken Sie also "Änderungen auf Festplatte schreiben".
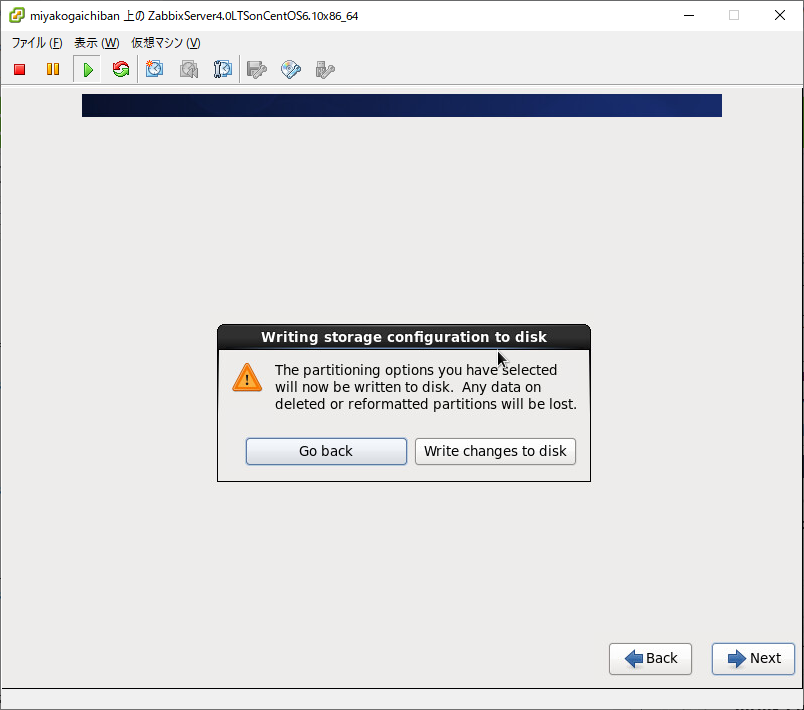
Wählen Sie die Standardinstallation
Ich hasse GUI, also versuche ich, es CLI-basiert zu machen.
"Minimal" kann jedoch katastrophal sein. Wählen Sie daher "Webserver".
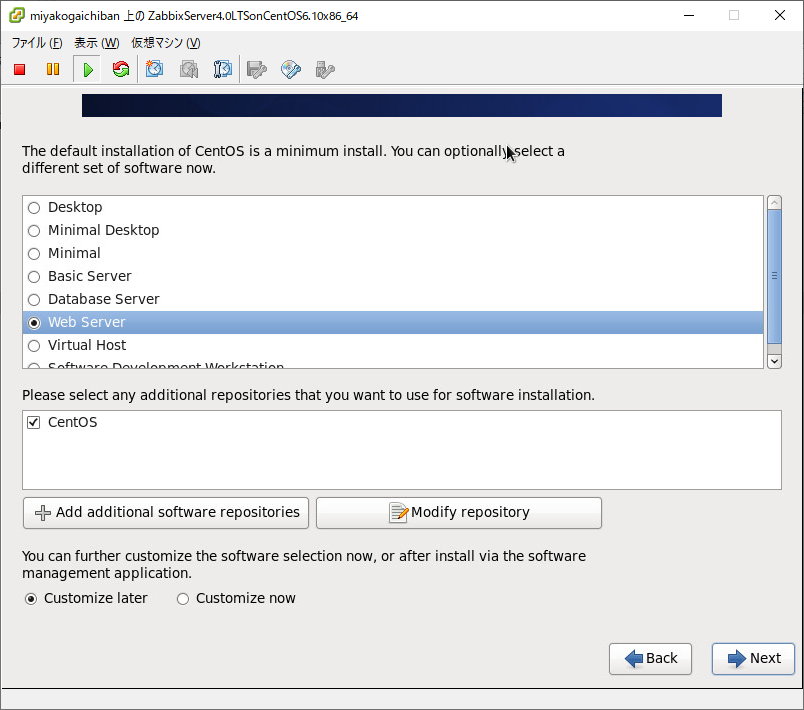
Starten Sie die Installation
Die Installation wurde gestartet. Lass uns warten.
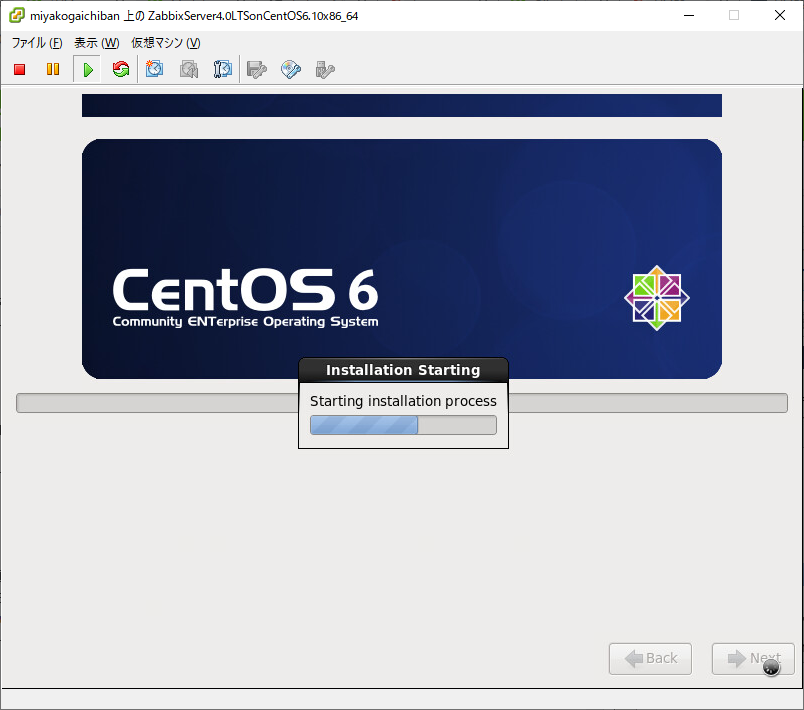
Erledigt
erreicht.
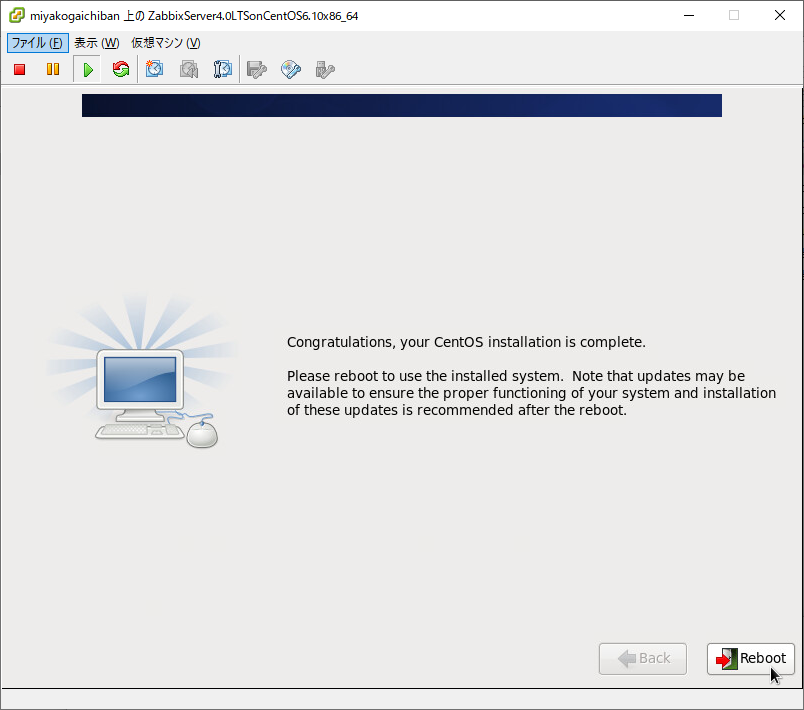
Recommended Posts