Erstellen Sie kompakt eine Oracle-Datenbank (19c) unter Linux auf VirtualBox
Erstellen Sie kompakt eine Oracle-Datenbank (19c) auf VirtualBox
Wenn Sie in VirtualBox mehrere virtuelle Maschinen erstellen, werden auf dem PC Ihres Terminals viele Ressourcen verbraucht. Wenn der Zweck des Erstellens einer virtuellen Maschine die "Funktionsprüfung" ist, speichern Sie nicht viele Daten und führen keine umfangreiche Verarbeitung durch. Sie möchten nicht zu viel Ressourcen ausgeben. Also habe ich versucht, es in der Prozedur aufzuwecken.
Wenn der Schwerpunkt jedoch eher auf dem logischen Entwurf und der SQL-Betriebsprüfung als auf dem physischen DB-Entwurf liegt, Es wird empfohlen, auf einfache Weise eine Datenbank aus dem VirtualBox-Image zu erstellen.
- Erstellen Sie mühelos eine Oracle DB 19c-Umgebung mit dem OTN VirtualBox-Image
https://qiita.com/ora_gonsuke777/items/b41f37637e59319796b4
- Ich persönlich fand es schwierig, die oben beschriebene Methode zu verwenden, da der Name willkürlich festgelegt wurde und eine Bibliothek fehlte, als ich verschiedene physische Designs ausprobieren wollte. Die mandantenfähige Architektur fühlte sich auch für eine lokale Umgebung etwas reichhaltig an. Lokal mag eine einfache Struktur. Ich bin jedoch der Meinung, dass es das Beste ist, wenn es zur Überprüfung der Funktionsweise von SQL verwendet wird (* 'ω' *)! !!
Verfassung
| Host-Betriebssystem | Virtualisierungssoftware | Gastbetriebssystem | DB | DB Bemerkungen |
|---|---|---|---|---|
| Windows10 Pro | VirtualBox6.1 | Oracle Linux 7.8 | Oracle Database 19c | Nicht-CDB, Enterprise Edition |
Laden Sie Oracle Linux herunter
- Besuchen Sie die Download-Seite und melden Sie sich auf der nächsten Seite an
https://www.oracle.com/technetwork/jp/server-storage/linux/downloads/index.html
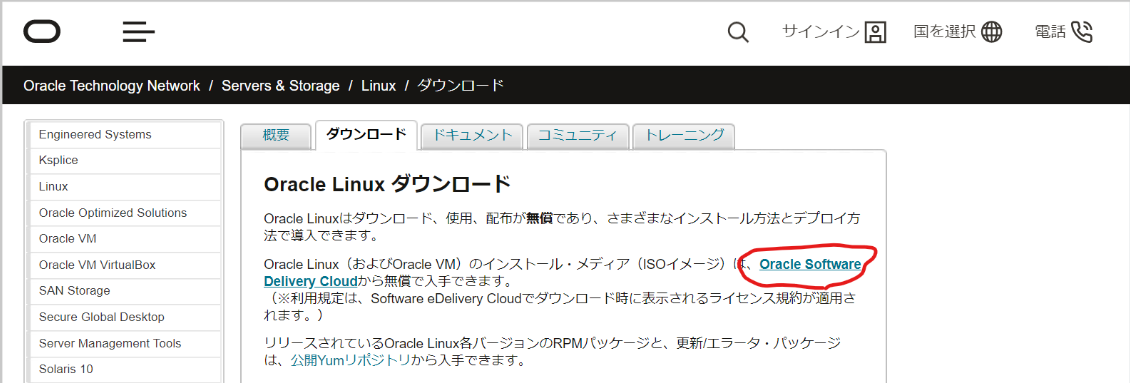
- Suchen Sie nach dem Wort "Oracle Linux", legen Sie es in den Warenkorb und drücken Sie die Kasse
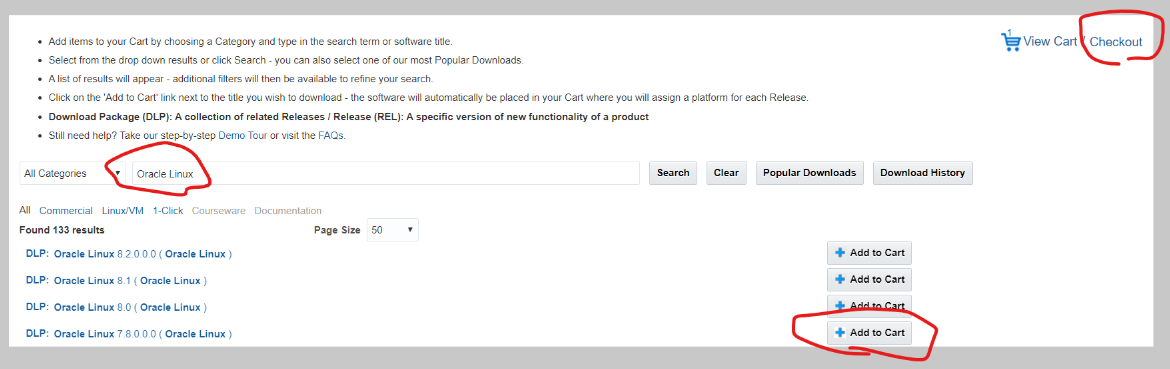
- Wählen Sie 64-Bit, drücken Sie Weiter und stimmen Sie der Lizenz auf der nächsten Seite zu

- Wählen Sie nur "V995537-01.iso" und drücken Sie die Download-Taste. Anschließend wird der Download-Manager (exe) heruntergeladen und ausgeführt. Als Ergebnis wird "V995537-01.iso" heruntergeladen.
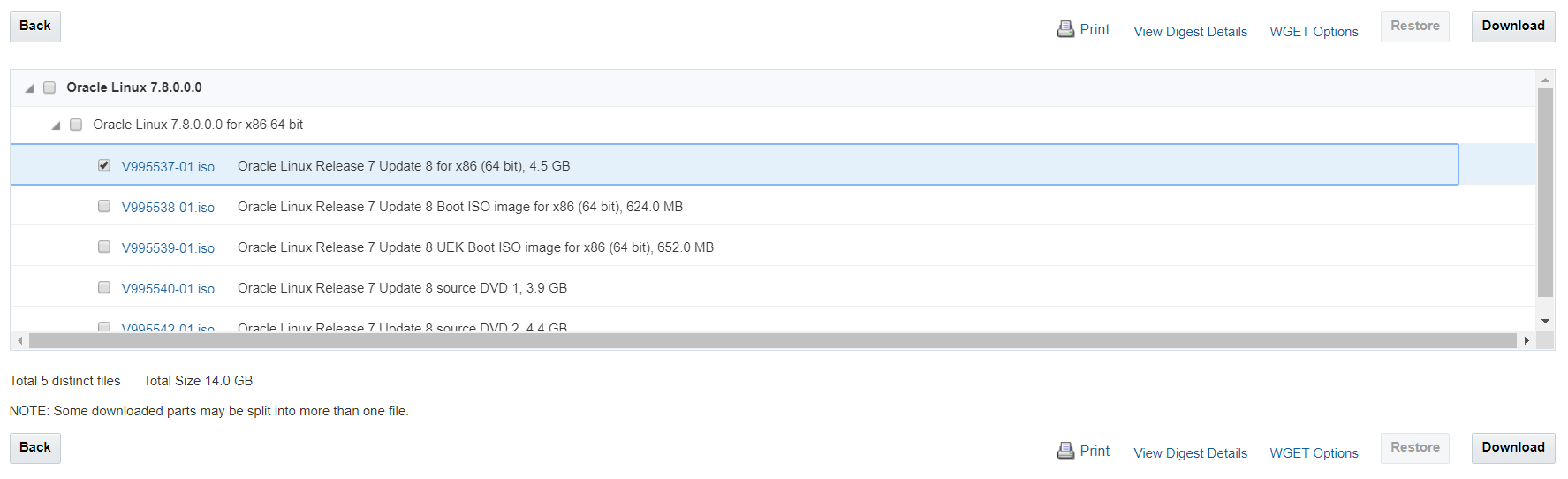
Erstellen Sie Oracle Linux (Virtuelle Maschine erstellen)
- Drücken Sie nach dem Start von VirtualBox eine neue Taste, geben Sie einen beliebigen Namen (Beispiel: dev) ein, wählen Sie Linux als Typ und Oracle (64 Bit) als Version
- Maschinenordner ist optional. Sie können es standardmäßig in den Einstellungen festlegen.
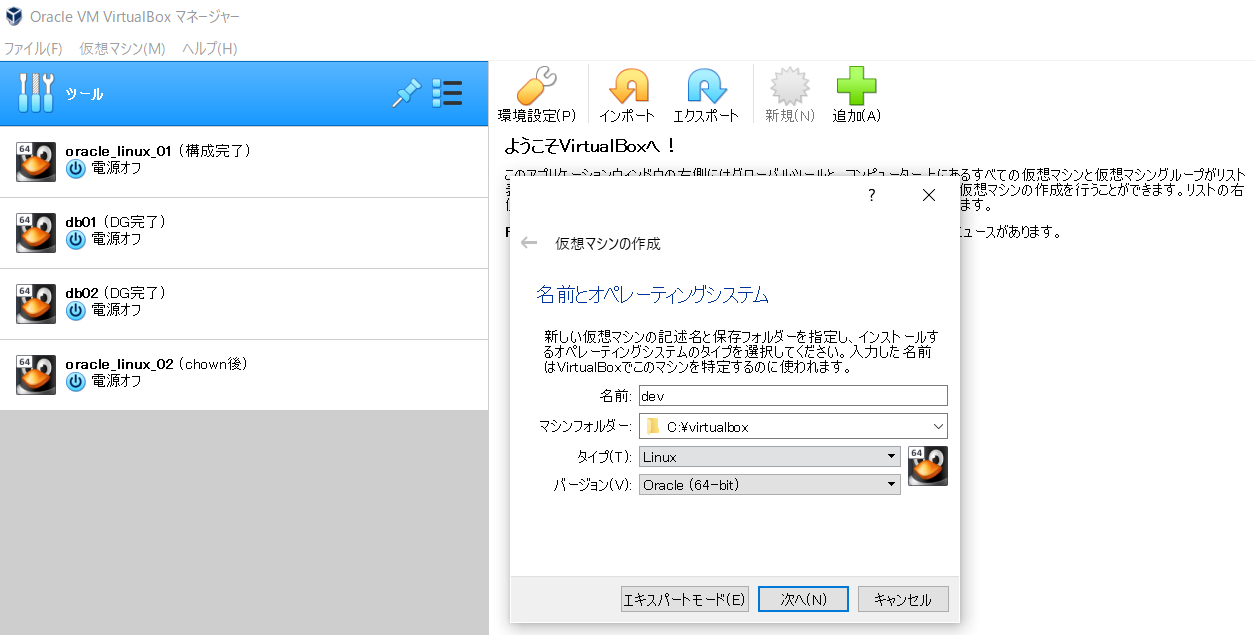
- Stellen Sie den Speicher auf "2048MB". * Stellen Sie es nach dem Bau auf 1024 MB ein, um Geld zu sparen. * Da es später leicht geändert werden kann, stellen Sie kürzlich 4096 MB ein
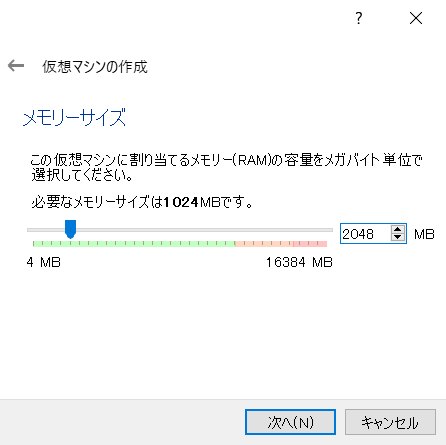
- Wählen Sie "Virtuelle Festplatte erstellen"
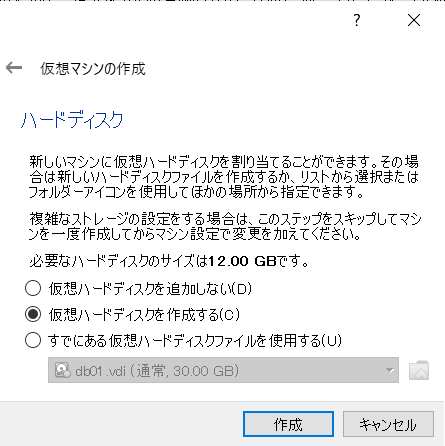
- Wählen Sie "VDI"
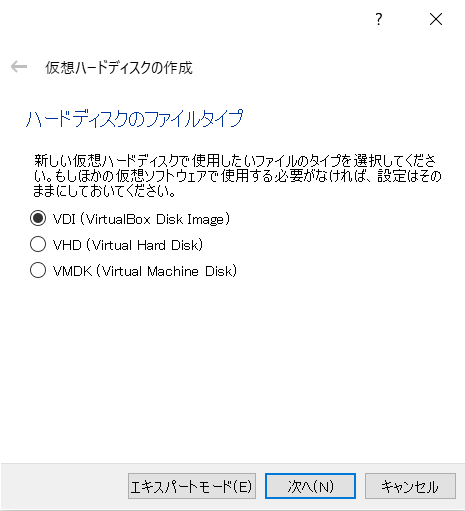
- Wählen Sie "Variable Größe"
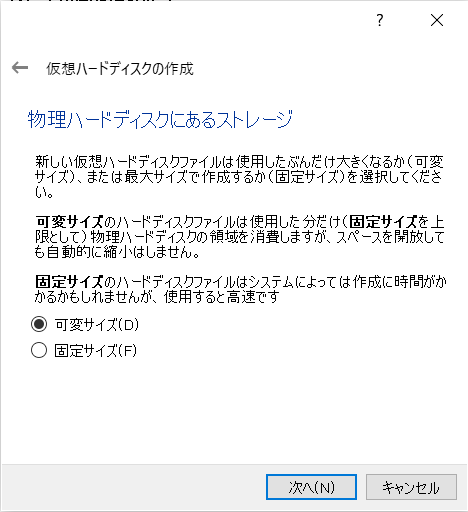
- Stellen Sie "30G" ein. * Mit der Standardeinstellung "12G" ging mir in meinem Fall beim Erstellen der Datenbank die Festplatte aus. * 30G ist relativ teuer. Wenn Sie also Daten in die Datenbank einfügen möchten, ist es besser, etwa 40G zuzuordnen.
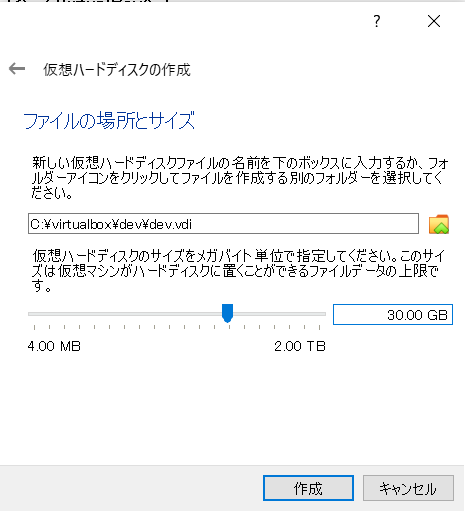
- Drücken Sie bei der Auswahl der erstellten virtuellen Maschine die Einstellungsschaltfläche, wählen Sie die Registerkarte "Erweitert" und stellen Sie "Bidirektional" für "Zwischenablage freigeben" und "Drag & Drop" ein.
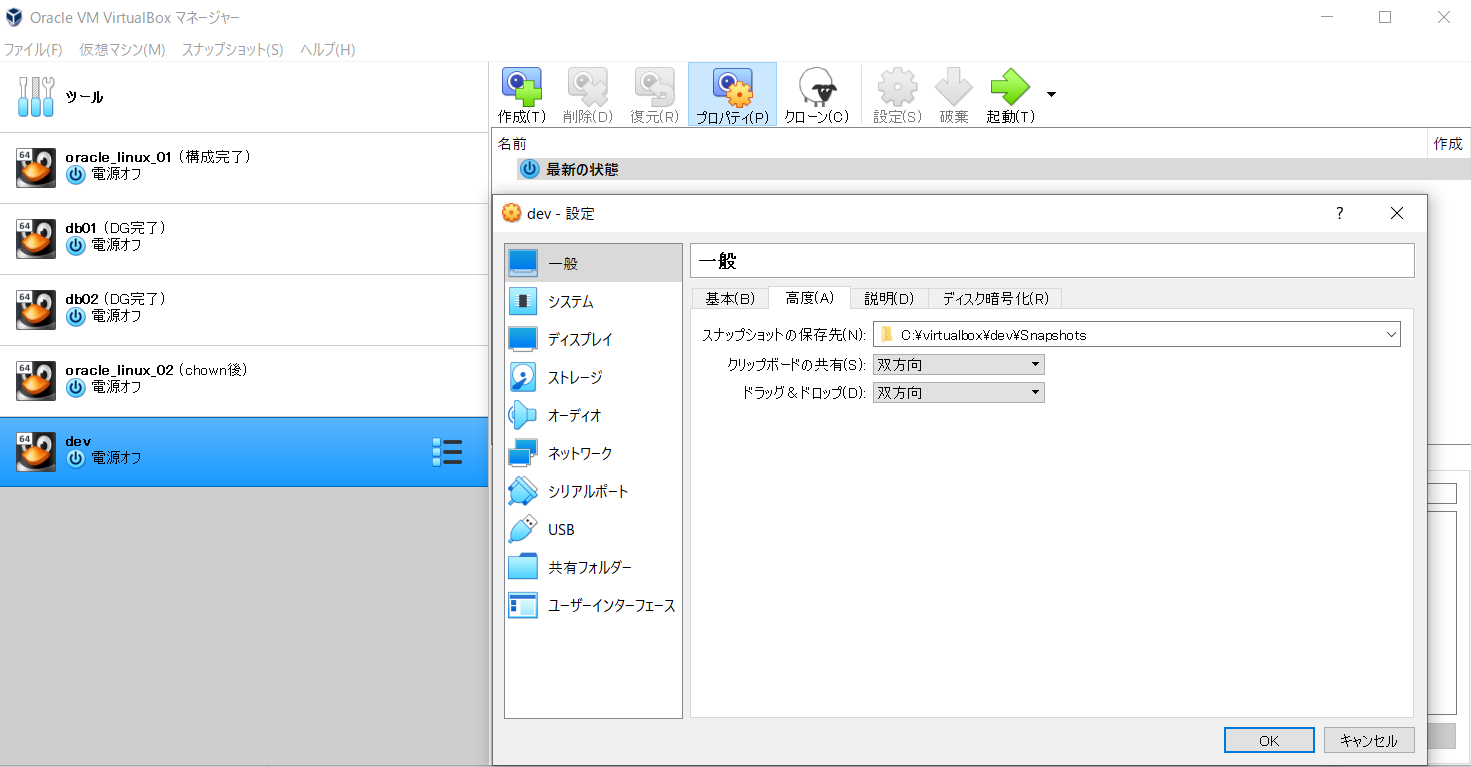
- Stellen Sie die Anzahl der Prozessoren auf "2". * Nach dem Bau auf "1" setzen, um Geld zu sparen. * Da es später leicht geändert werden kann, wurde kürzlich 4 eingestellt.
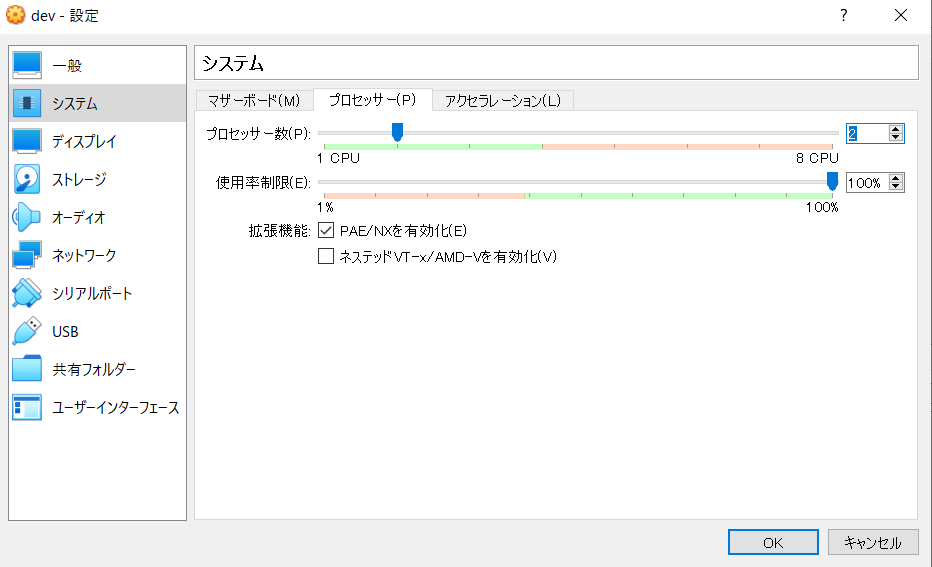
- Fügen Sie die von der Oracle-Seite heruntergeladene ISO-Datei zum optischen Treiber hinzu
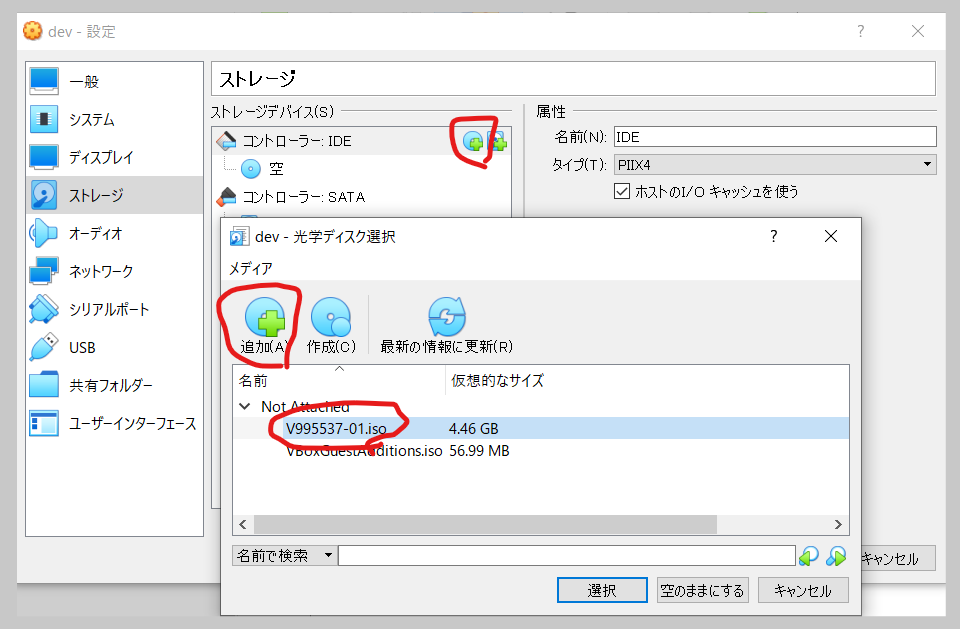
- Wählen Sie "Host Only Adapter" für Adapter 2. Adapter 1 ist mit dem Standard "NAT" in Ordnung.
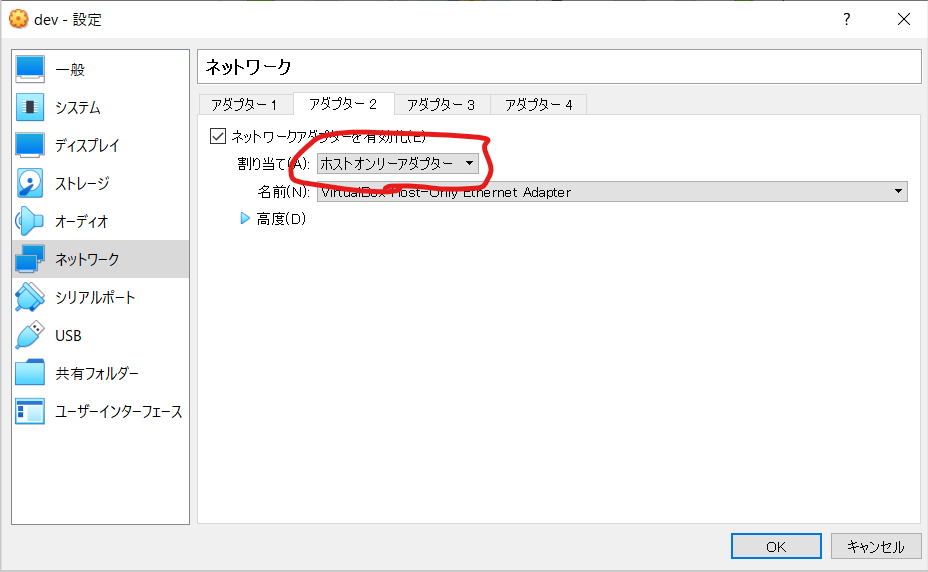
- Wenn Sie auf die Schaltfläche "Start" klicken oder das Dialogfeld "Boot-Festplatte auswählen" angezeigt wird (es sollte nicht beim ersten Mal angezeigt werden), können Sie es abbrechen.
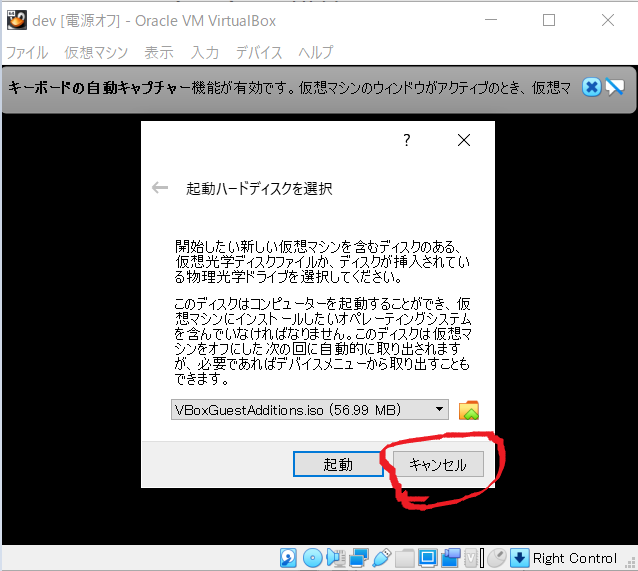
- Wenn ein roter Bildschirm angezeigt wird, wählen Sie mit den Pfeiltasten "Oracle Linux 7.8 installieren" und drücken Sie die Eingabetaste.
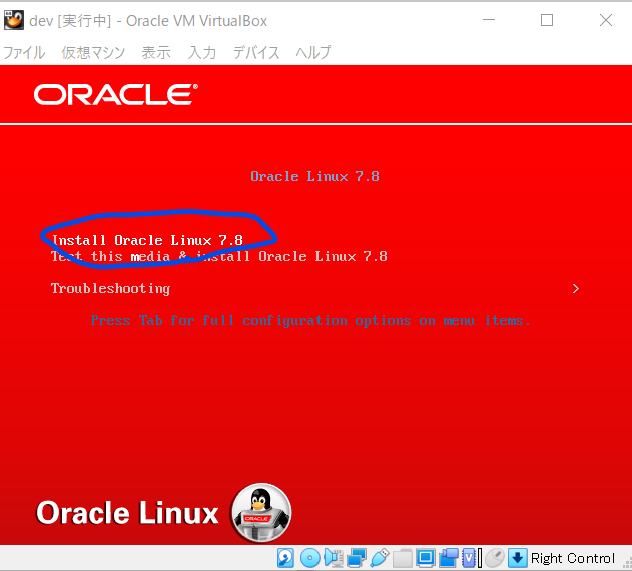
- Wählen Sie "Japanisch" und klicken Sie auf "Weiter"
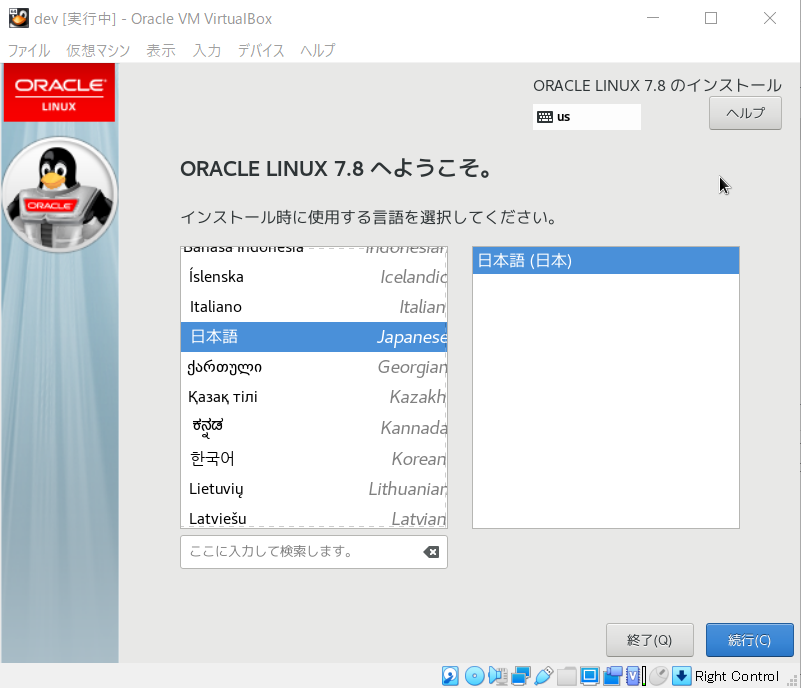
-
Um den Mauszeiger zwischen dem Gastbetriebssystem und dem Hostbetriebssystem umzuschalten, drücken Sie die Taste "Strg" (rechts neben den beiden).
-
Wenn die Schaltfläche abgeschnitten ist, überprüfen Sie die Anzeigeeinstellungen des Host-Betriebssystems. In meinem Fall wie folgt einstellen.
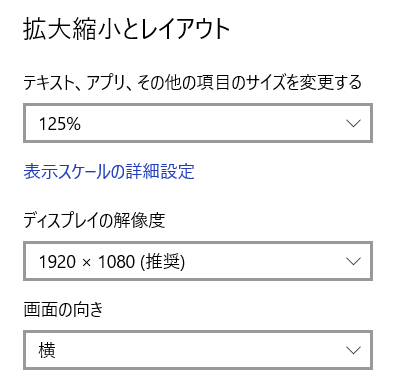
- Klicken Sie auf "Software auswählen", wie in der Abbildung unten gezeigt, und klicken Sie auf die Schaltfläche "Fertig stellen".
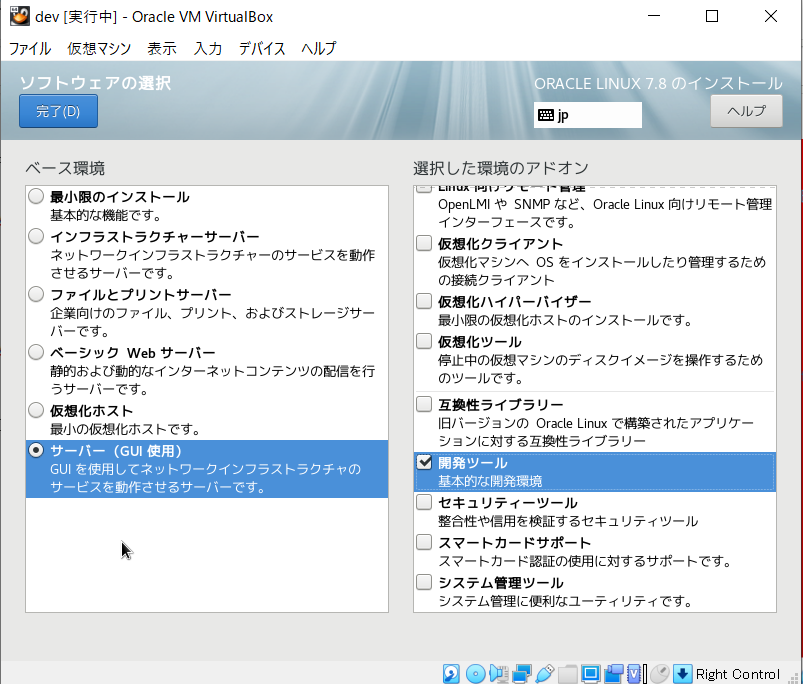
- Klicken Sie auf "Installationsziel", behalten Sie die Standardeinstellung bei und klicken Sie auf die Schaltfläche "Fertig stellen".
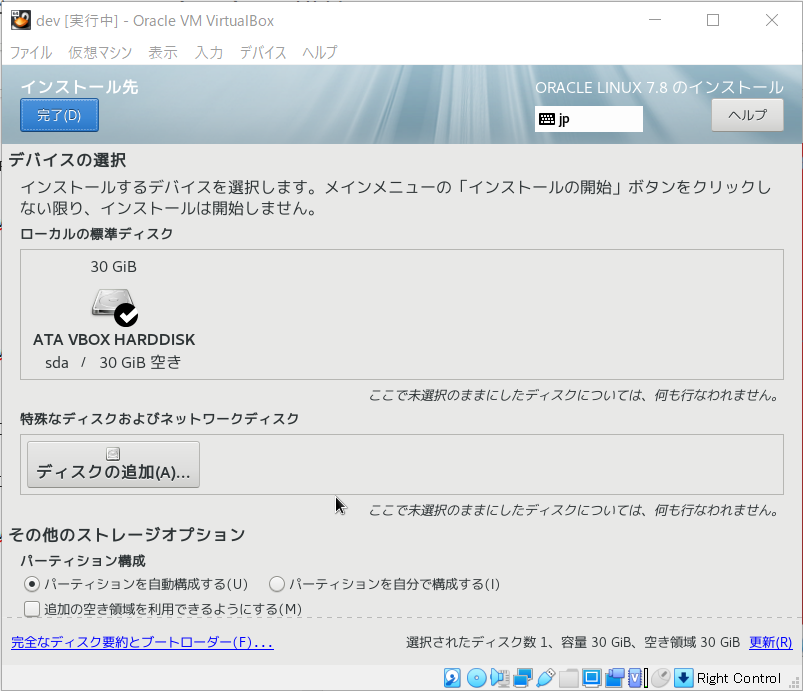
- Drücken Sie "KDUMP", deaktivieren Sie es, deaktivieren Sie KDUMP und klicken Sie auf "Fertig stellen".
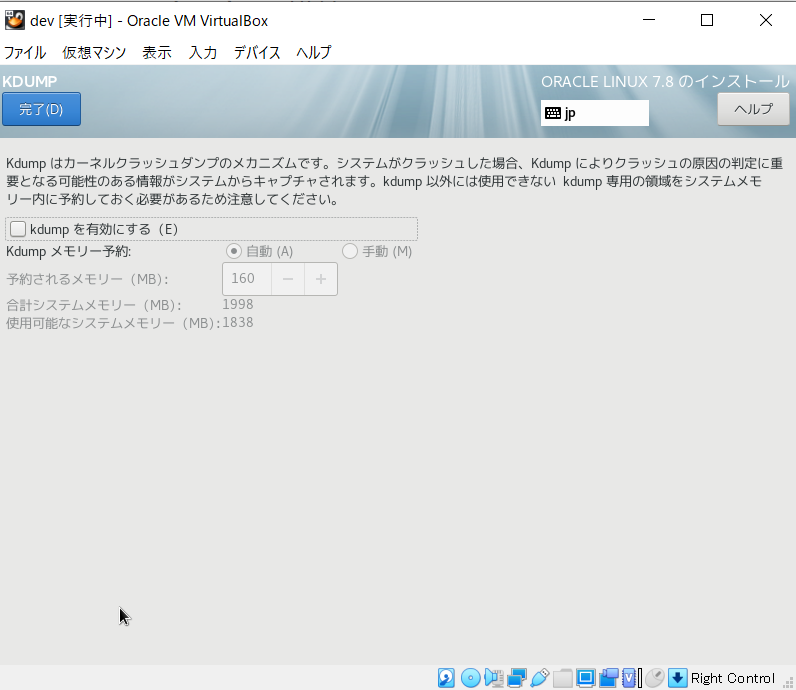
- Drücken Sie "Netzwerk- und Hostname", verbinden Sie die beiden Ethernets, ändern Sie den Hostnamen in einen beliebigen Namen und klicken Sie auf "Fertig stellen".
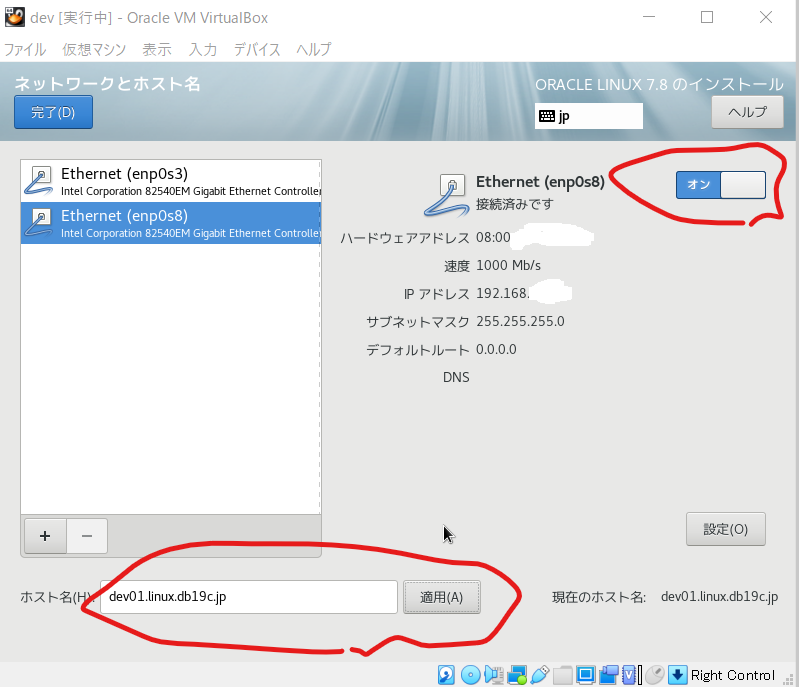
- Drücken Sie die Starttaste für die Installation und legen Sie das Root-Passwort während der Installation fest
- Wenn das Passwort zu einfach ist, müssen Sie zweimal auf die Schaltfläche Fertig stellen klicken.
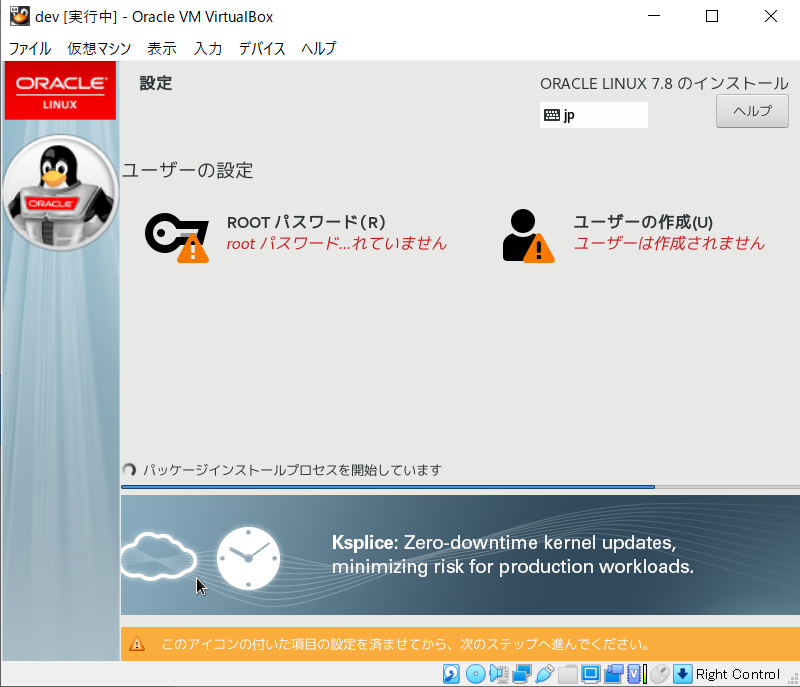
- Neustart
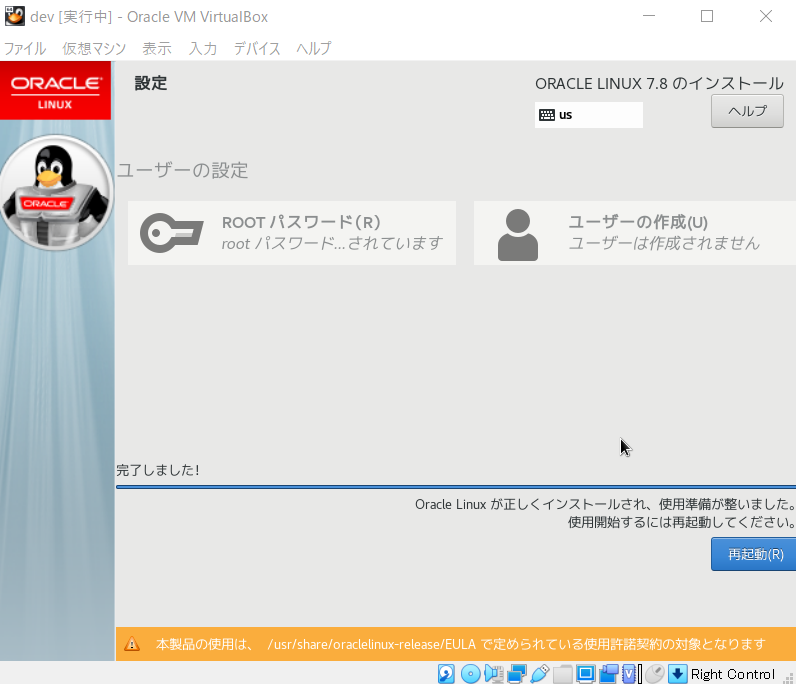
- Drücken Sie auf die Lizenzinformationen, überprüfen Sie die Vereinbarung und klicken Sie auf "Fertig stellen".
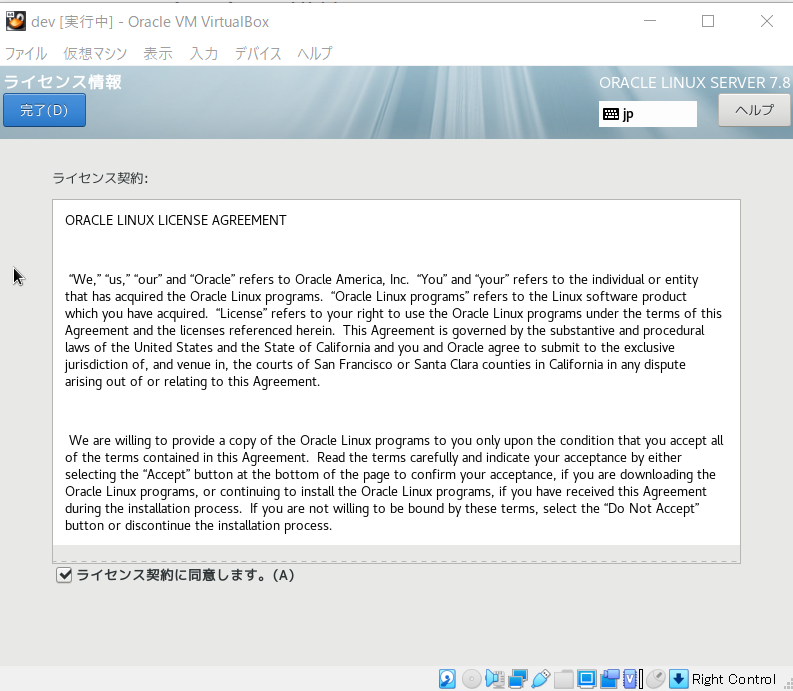
- Drücken Sie "Netzwerk- und Hostname", verbinden Sie die beiden Ethernets und klicken Sie auf "Fertig stellen".
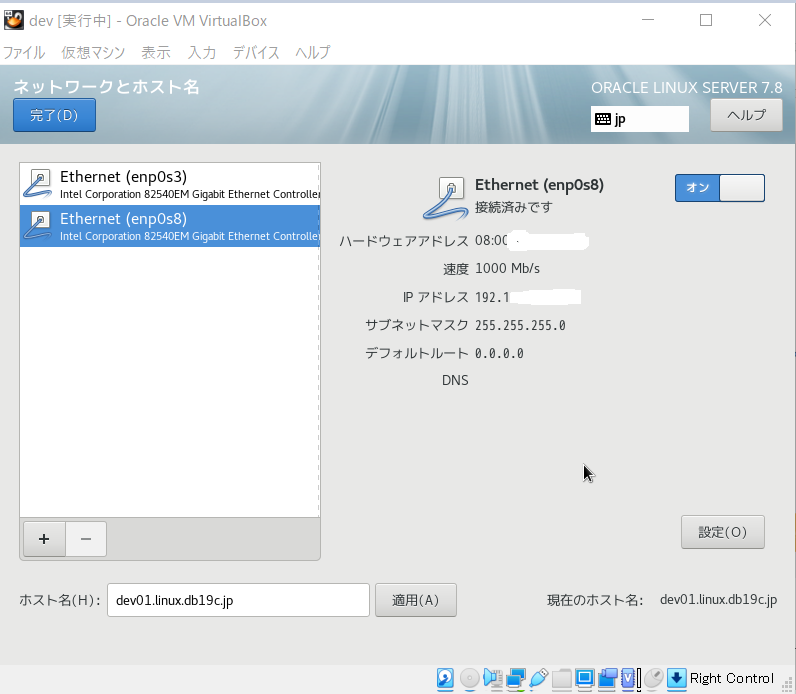
- Sie müssen keinen Benutzer erstellen. Klicken Sie auf Fertig stellen
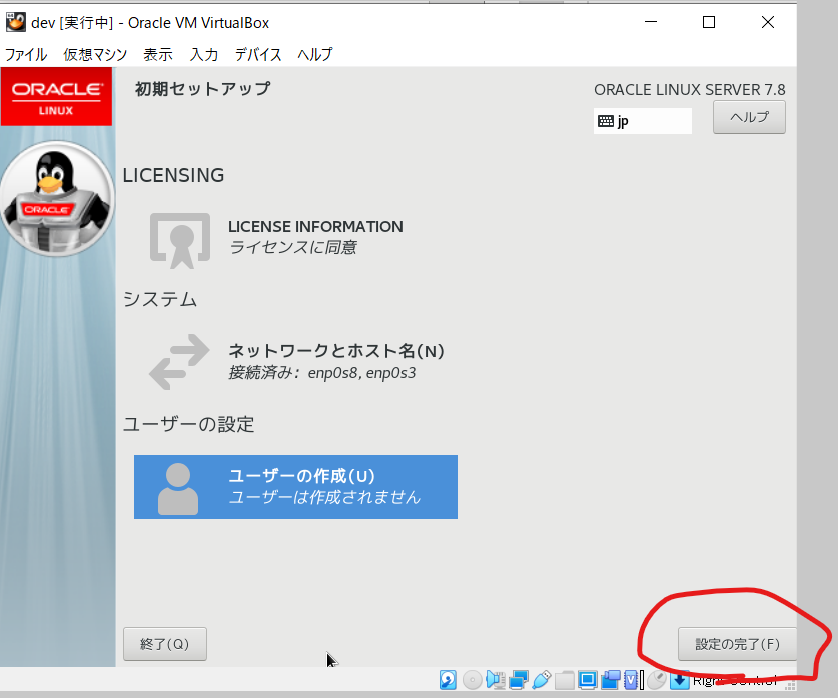
- Wählen Sie Japanisch und Weiter
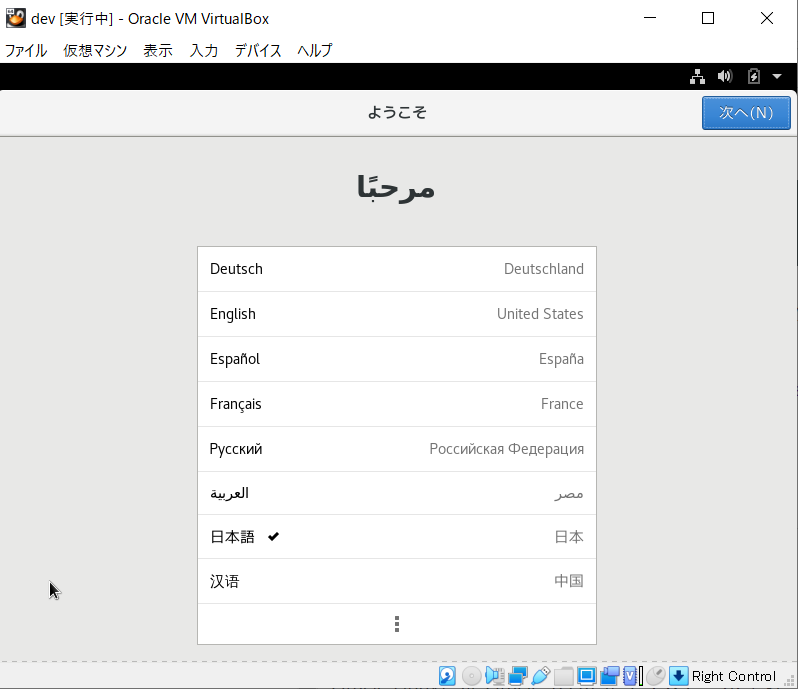
- Wählen Sie "Japanisch" und fahren Sie mit dem nächsten fort
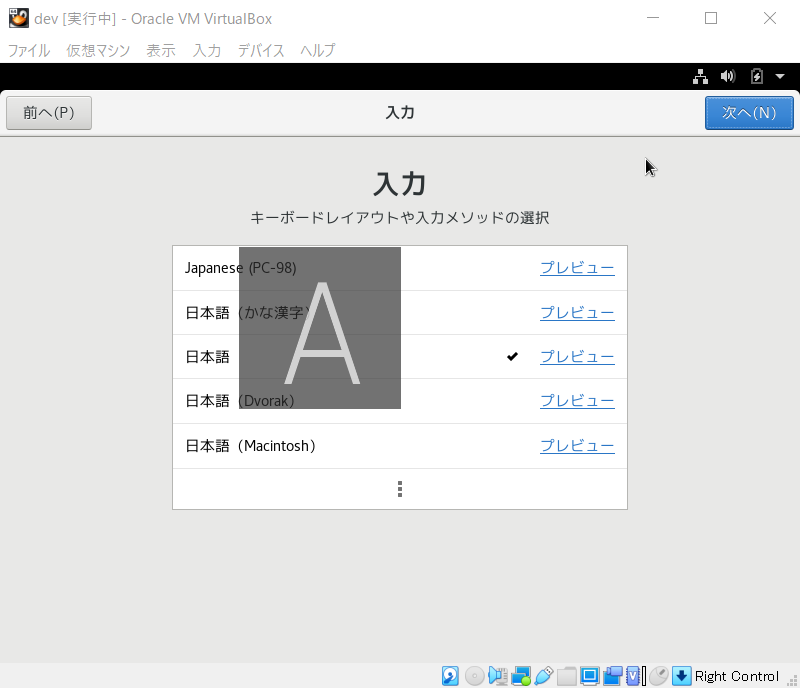
- Schalten Sie die Standortinformationen aus und fahren Sie mit dem nächsten fort
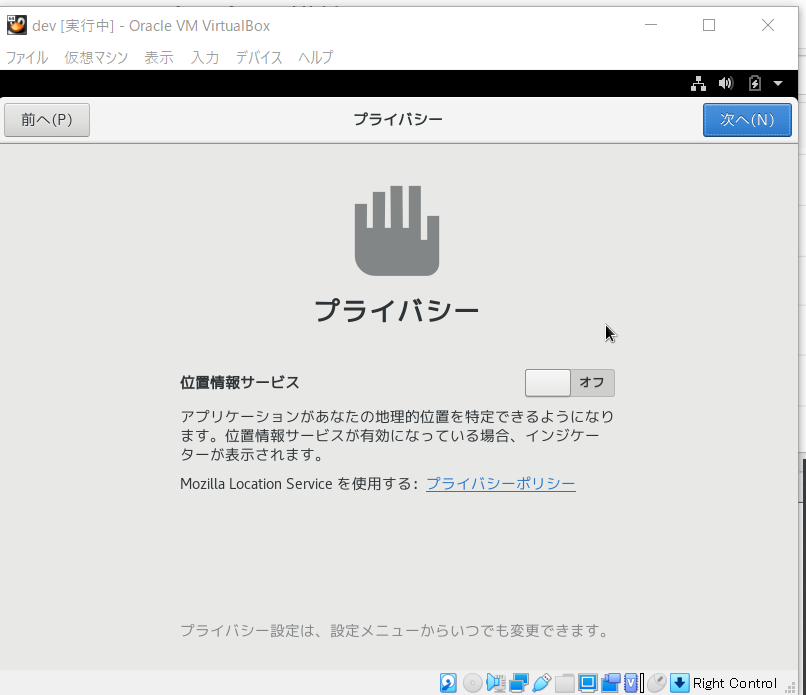
- Die Zeitzone ist "Tokio, Japan"
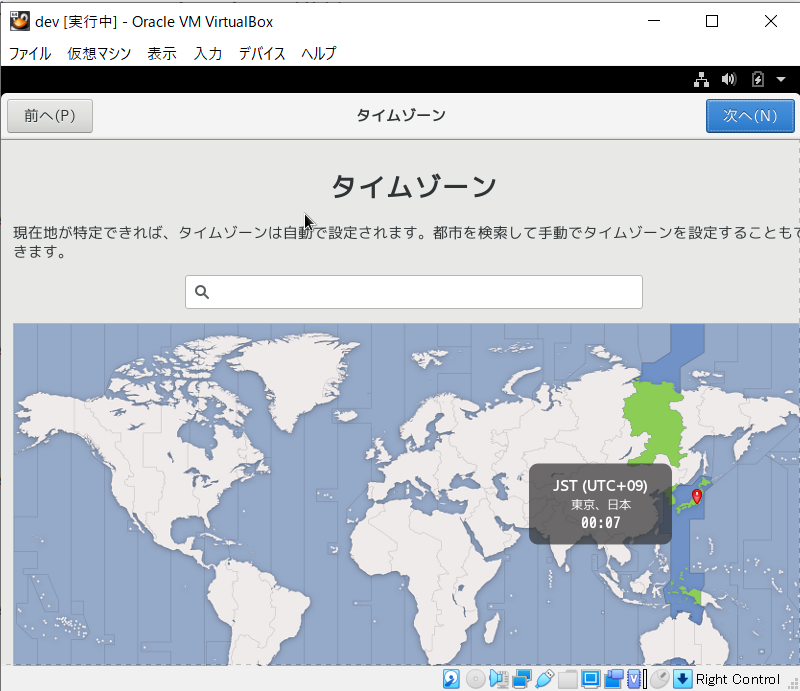
- Drücken Sie die Überspringen-Taste, ohne eine Verbindung zum Online-Konto herzustellen
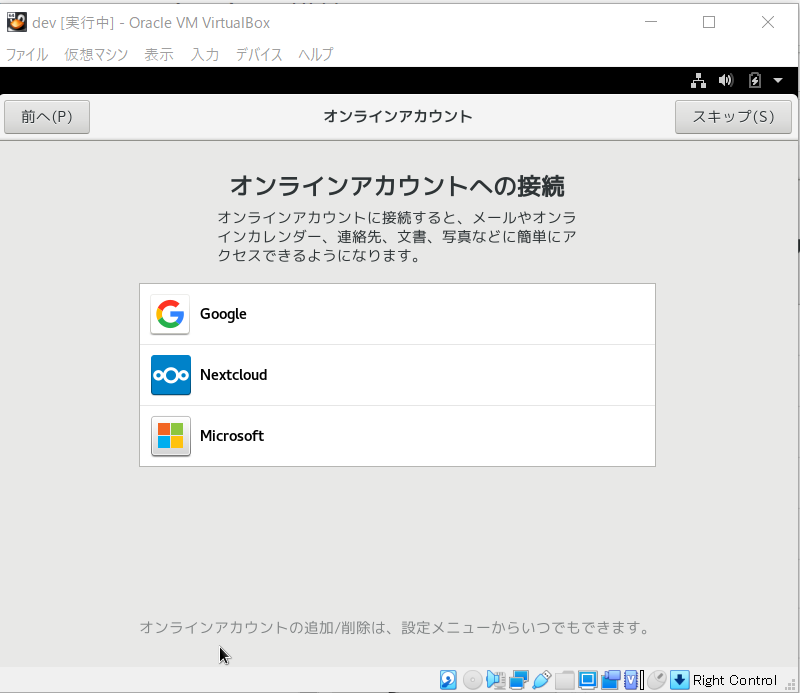
- Geben Sie einen beliebigen Benutzernamen ein
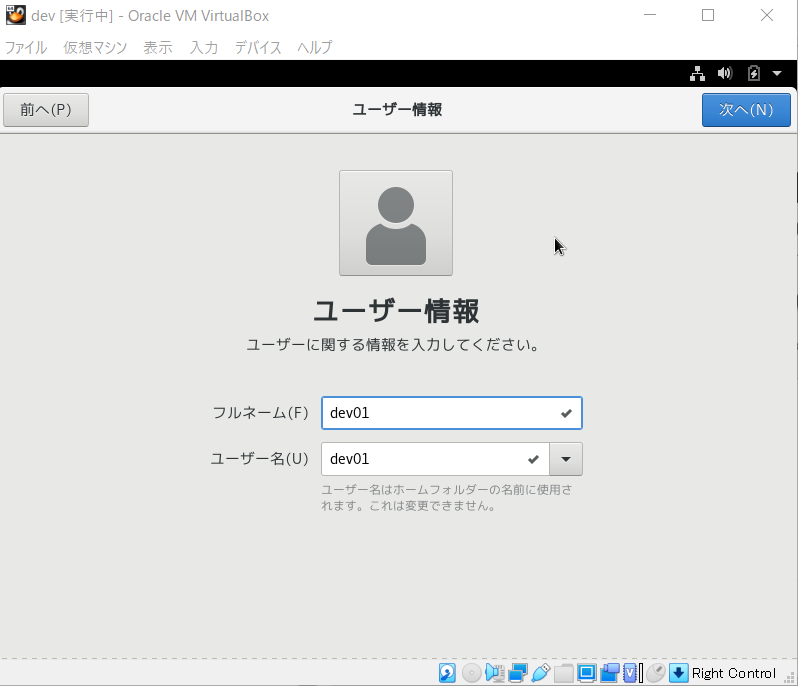
- Legen Sie ein Passwort fest
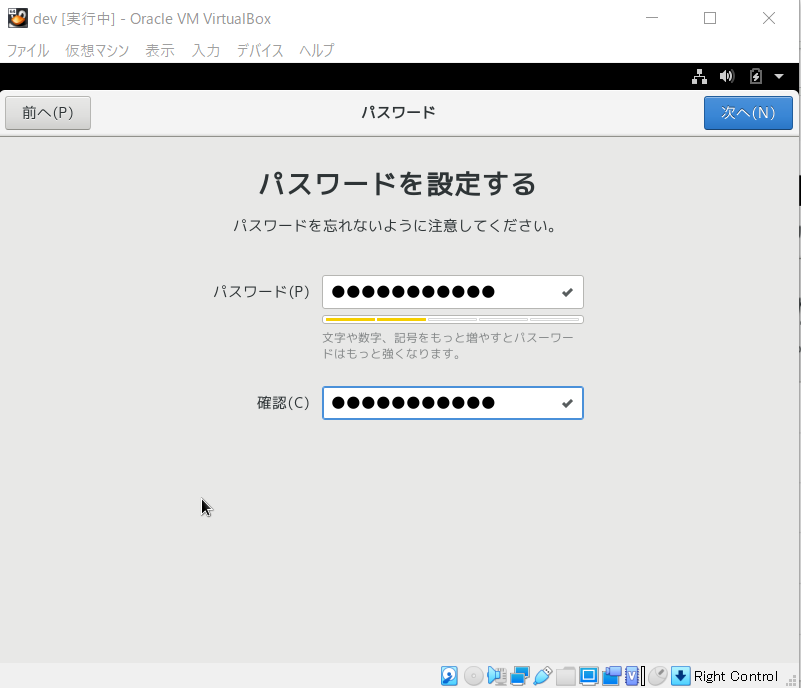
- Die Hilfe kann durch Drücken der Taste "x" geschlossen werden.
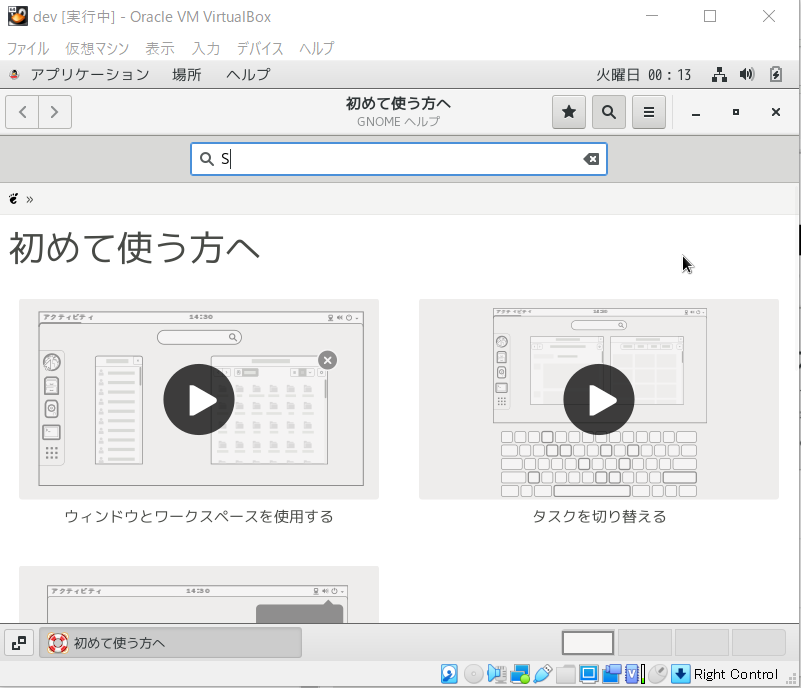
- Ausloggen
- Um das Paket zu aktualisieren.
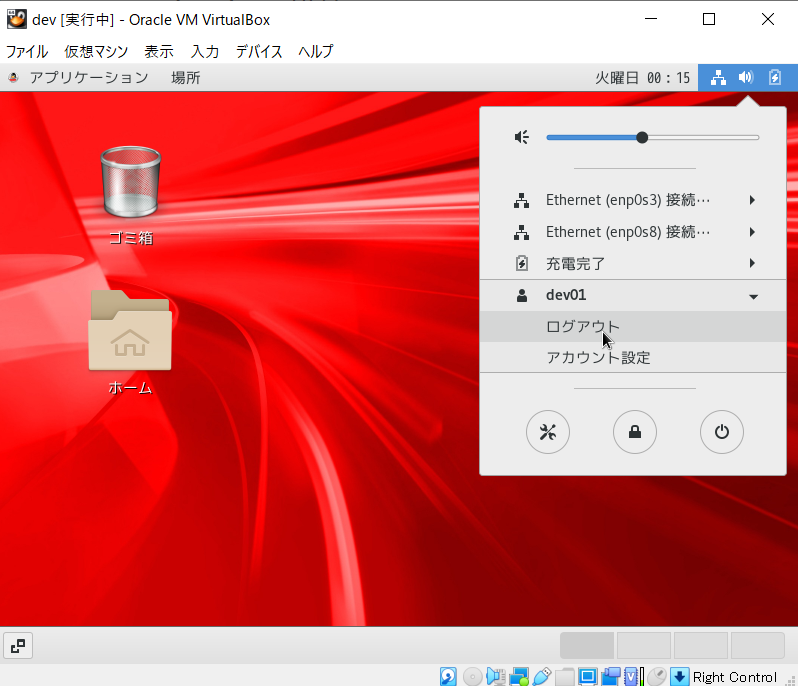
- Klicken Sie auf "Konto kann nicht gefunden werden?" Und melden Sie sich als root an
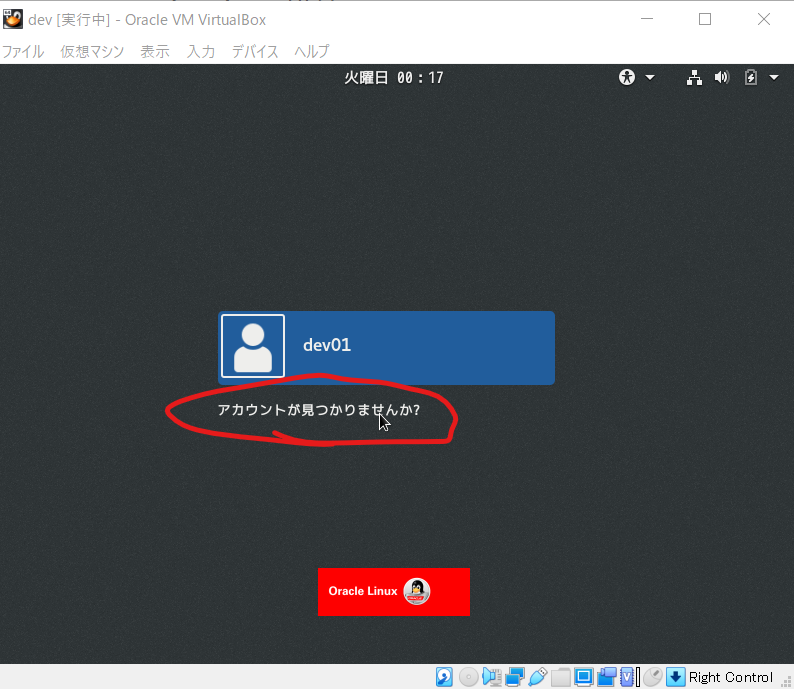
- Klicken Sie auf das Terminal
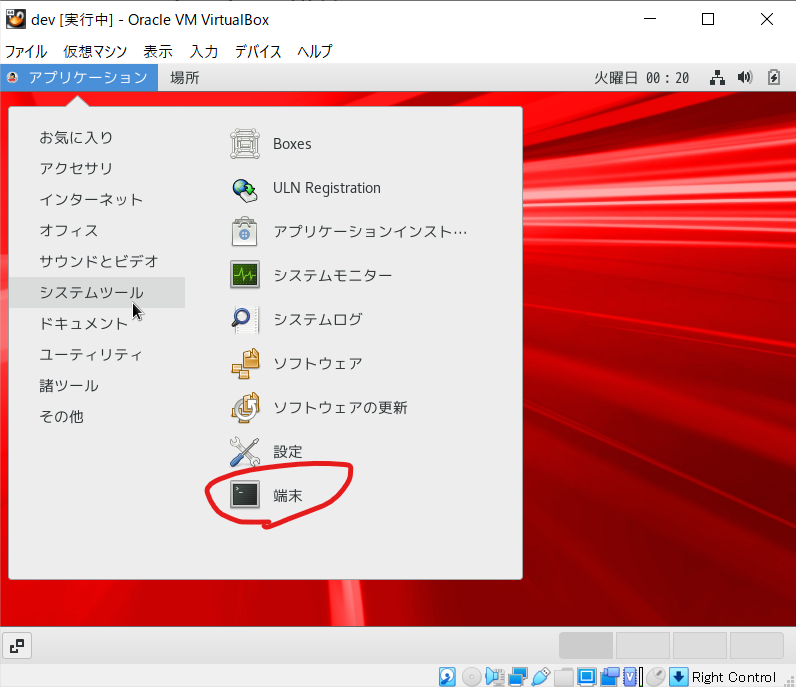
- Update-Ausführung
yum -y update
- Nach Abschluss neu starten
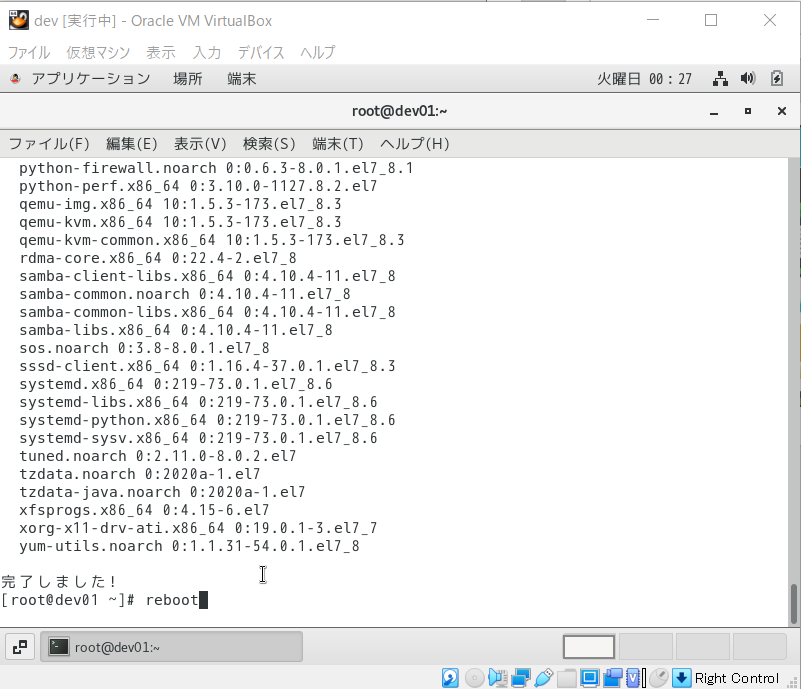
- Guest Additions installieren * Der Mauszeiger wechselt automatisch, ohne die Strg-Taste zu drücken.
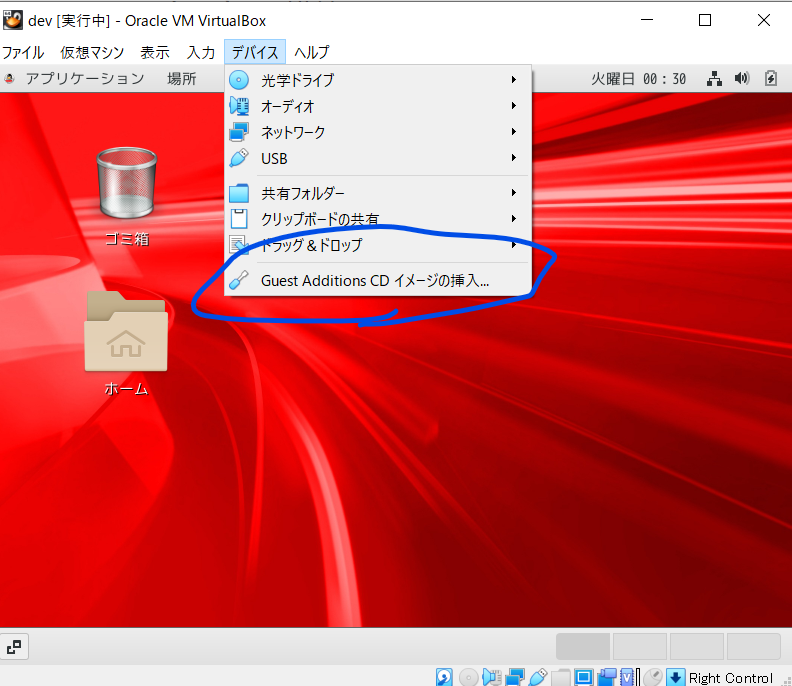
- Wenn Sie fertig sind, drücken Sie "Enter"
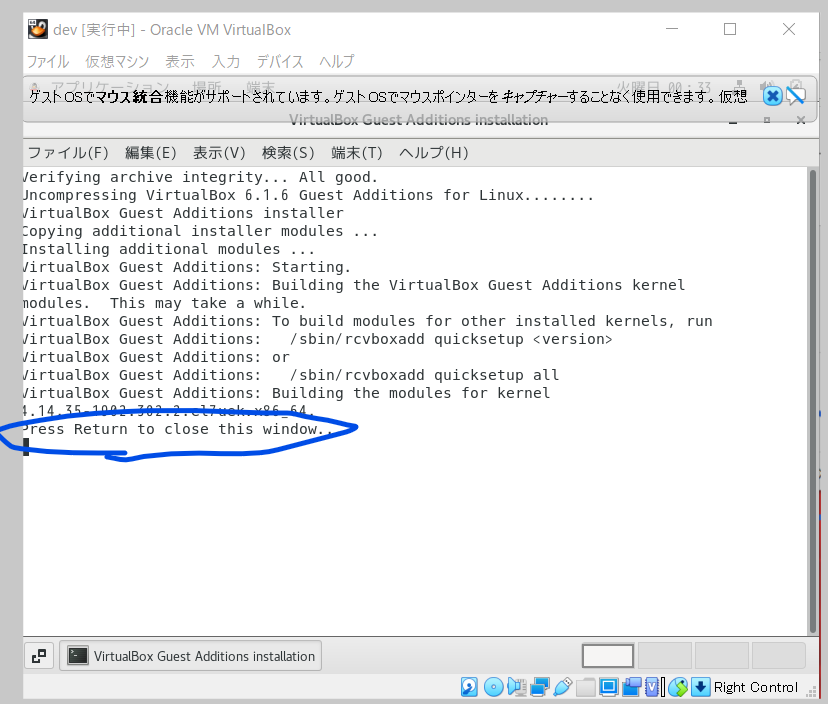
- Medien auswerfen * Der Mauszeiger sollte automatisch wechseln, ohne die Strg-Taste zu drücken.
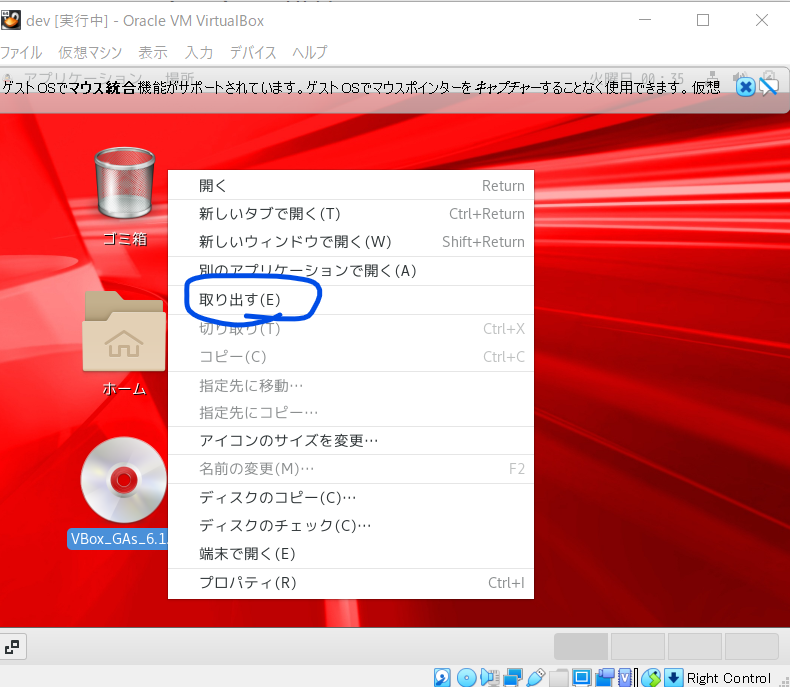
-
Ab diesem Zeitpunkt ist es jederzeit bequem, Schnappschüsse (Vritual Box-Funktion) zu erstellen, da das Wiederherstellen einfacher ist.
-
Wiederverbindung des Netzwerks
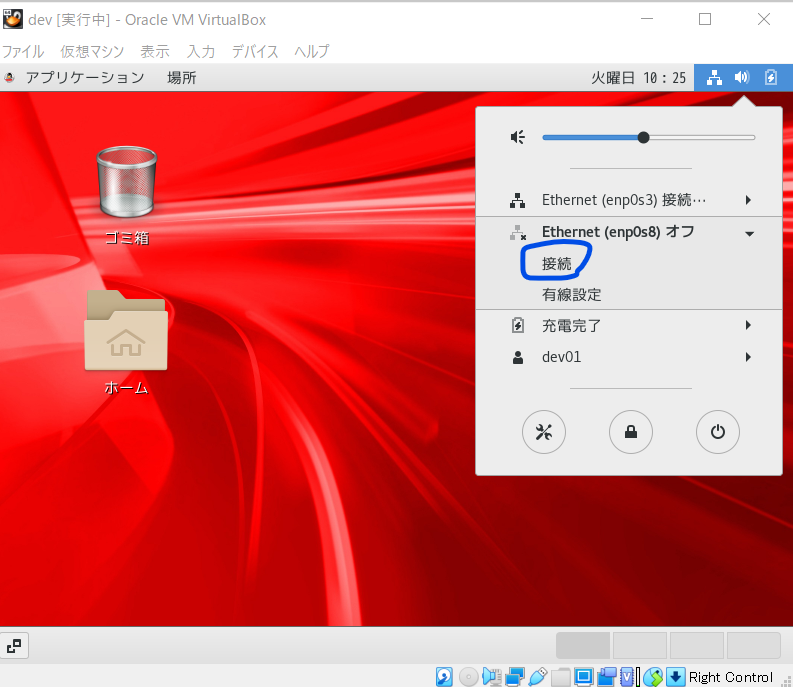
- Kabelgebundene Netzwerkeinstellungen zur automatischen Verbindung
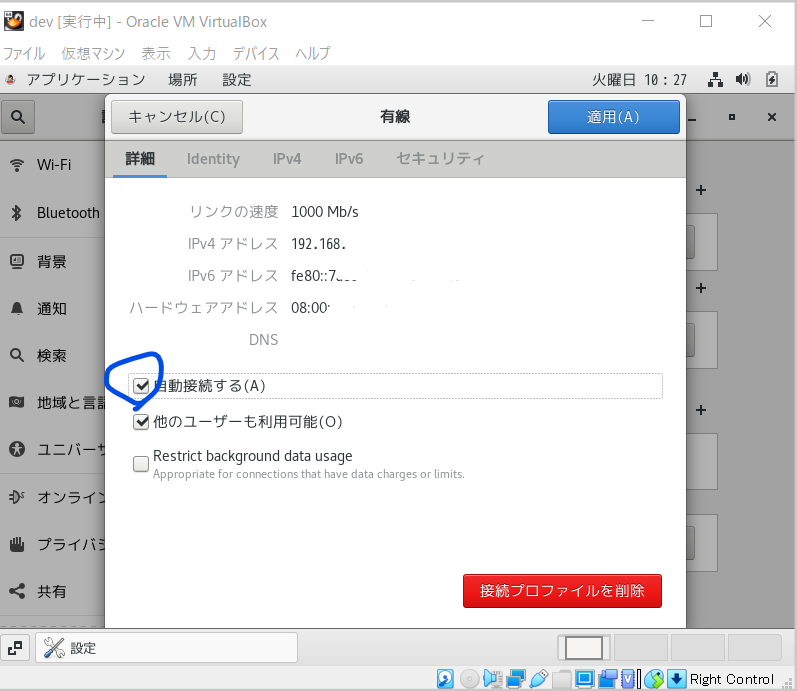
- Stoppen Sie die Firewall, damit Sie eine Verbindung vom Host-Betriebssystem zu einem anderen als Port 22 herstellen können
#Halt
systemctl stop firewalld
#Statusprüfung
systemctl status firewalld
#Automatischer Start / Stopp
systemctl disable firewalld
#Überprüfen Sie die Einstellungen
systemctl is-enabled firewalld
-
SSH-Verbindung vom Host-Betriebssystem mit TeraTerm * Überprüfen Sie die Verbindungs-IP mit ifconfig usw.
-
Es ist praktisch, das automatische Protokoll für TeraTerm festzulegen, da eine Spur erhalten bleibt. * Vergessen Sie nicht, nach dem Einstellen "Setup speichern".
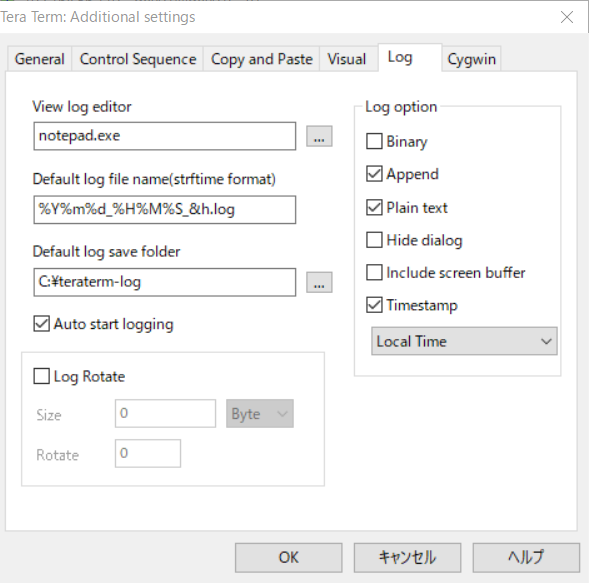
Laden Sie die Oracle-Datenbank herunter
- Rufen Sie die Download-Seite auf und rufen Sie die Zip-Datei "Linux x86-64" (LINUX.X64_193000_db_home.zip) von "Oracle Database 19c (19.3)" ab. * Oracle-ID erforderlich
https://www.oracle.com/technetwork/jp/database/enterprise-edition/downloads/index.html
Vor der Arbeit
- Führen Sie oracle-database-preinstall-19c aus. * Erstellen Sie einen Oracle-Benutzer oder etwas anderes
#Installation
sudo yum -y install oracle-database-preinstall-19c
#Lauf
export LANG=C
sudo oracle-database-preinstall-19c-verify
- Orakelbenutzer-Passworteinstellung
sudo passwd oracle
- Verzeichnis erstellen * Nach "su root" ausführen
mkdir -p /u01/app/oracle/product/19.3.0/dbhome_1
chown -R oracle:oinstall /u01
chmod -R 775 /u01
mkdir -p /u01/app/oraInventory
chown -R oracle:oinstall /u01/app/oraInventory
chmod -R 775 /u01/app/oraInventory
Oracle Database installieren
- Platziere die heruntergeladene Oracle-Datenbank unter tmp
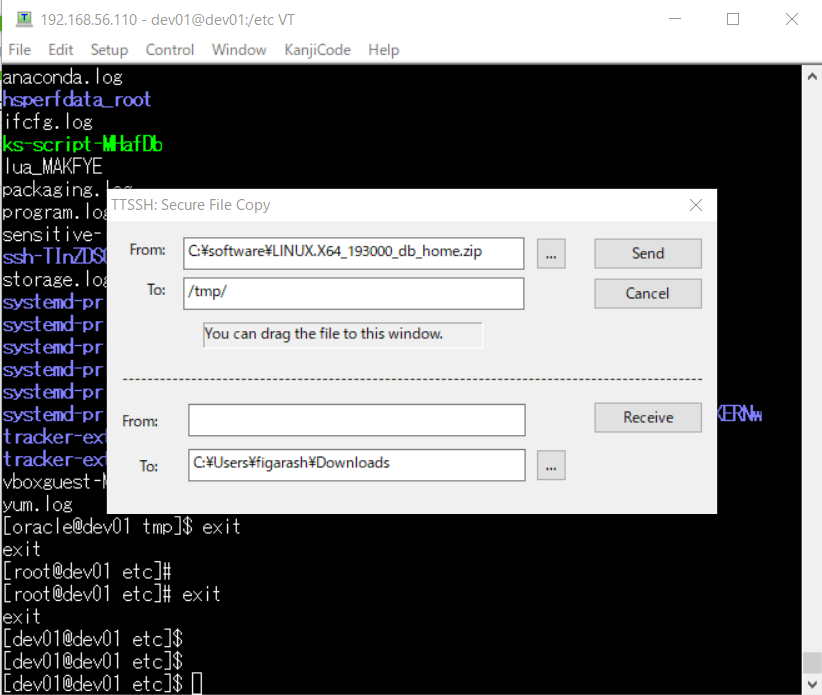
#Privileg
chmod 777 LINUX.X64_193000_db_home.zip
- Zum Oracle-Benutzer wechseln, Zip entpacken
su oracle
unzip -d /u01/app/oracle/product/19.3.0/dbhome_1/ LINUX.X64_193000_db_home.zip
-
Melden Sie sich anstelle der SSH-Verbindung direkt beim Oracle als Gastbenutzer an
-
Installationsprogramm ausführen
cd /u01/app/oracle/product/19.3.0/dbhome_1/
./runInstaller
- Wählen Sie "Nur Software-Einstellungen" und Weiter
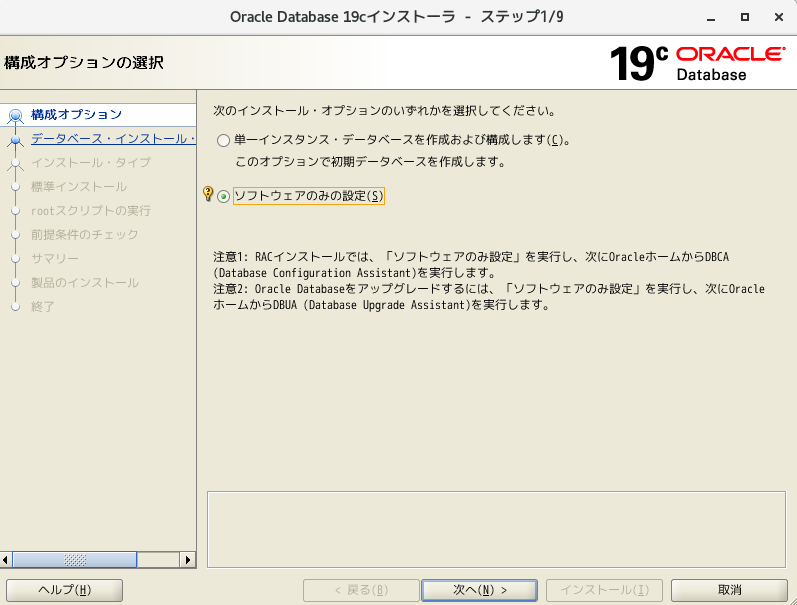
- Wählen Sie Install Single Instance Database und Next
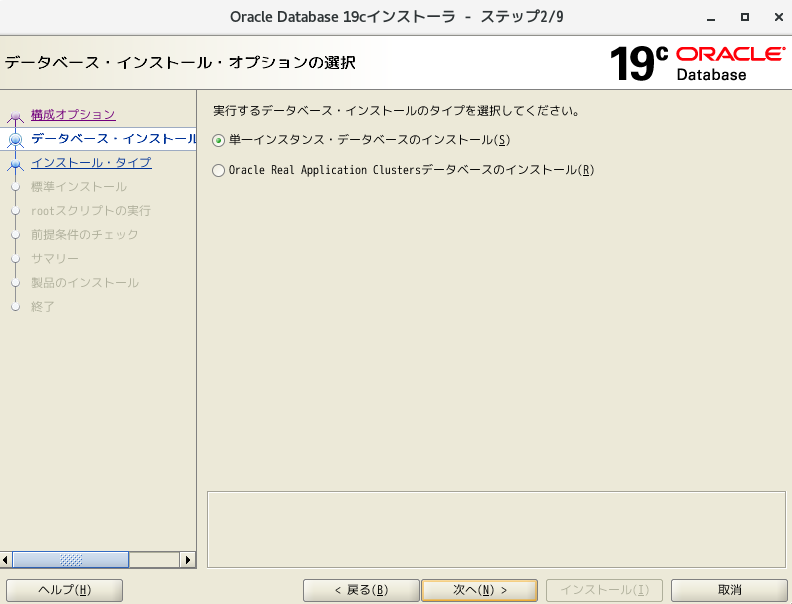
- Wählen Sie "Enterprise Edition" und Weiter
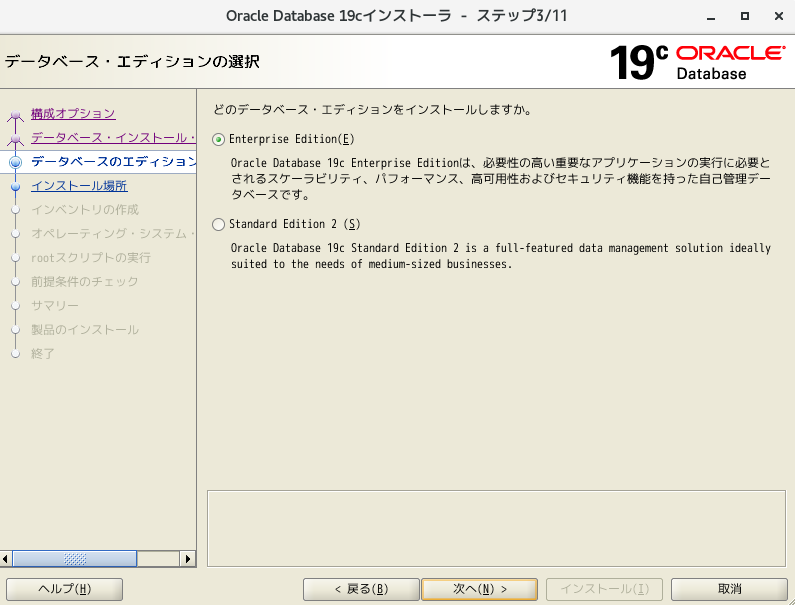
- Weiter zum nächsten
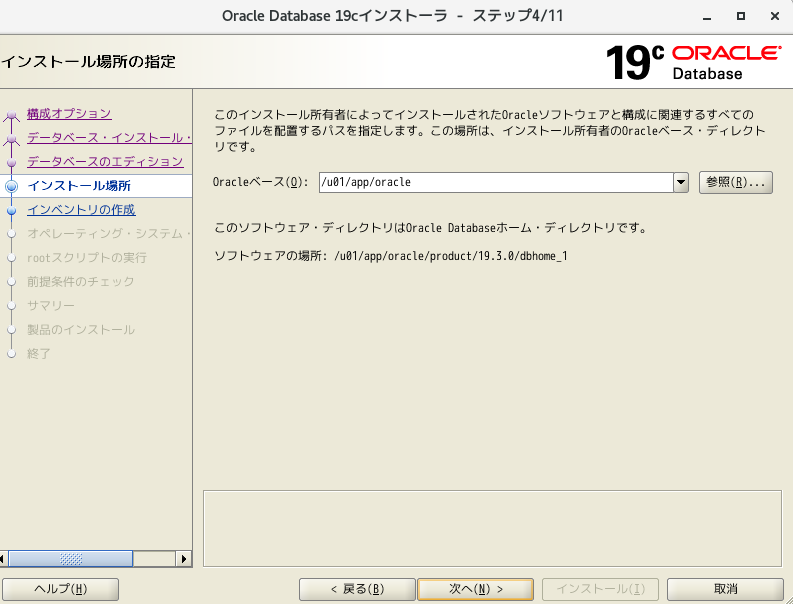
- Weiter zum nächsten
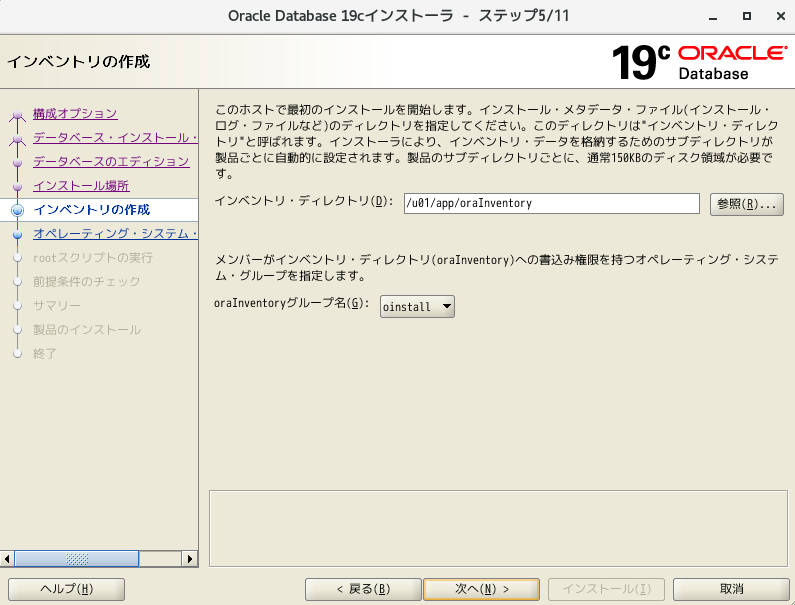
- Weiter zum nächsten
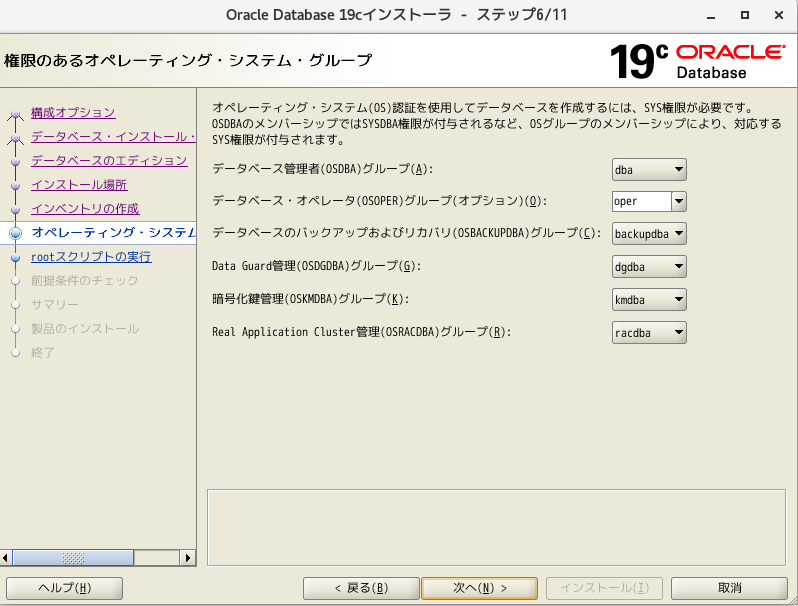
- Aktivieren Sie Konfigurationsskript ausführen und geben Sie die Anmeldeinformationen ein
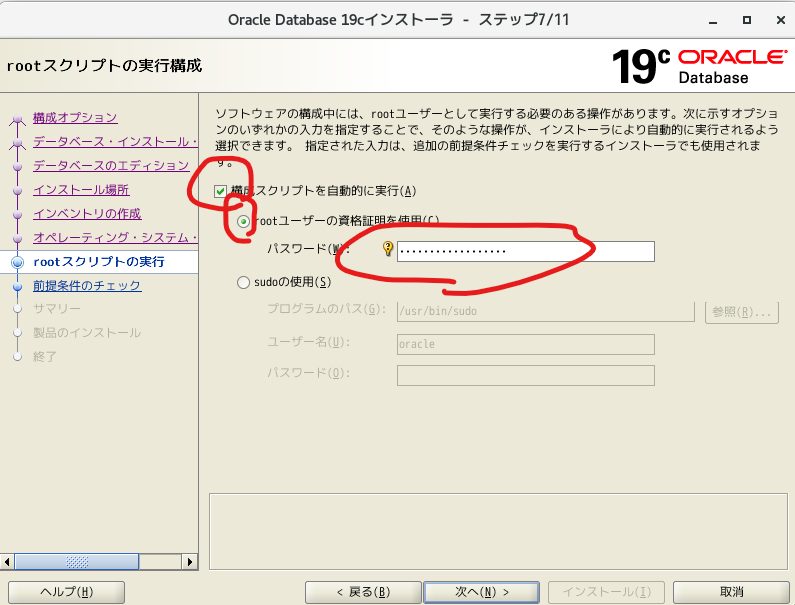
- Installation
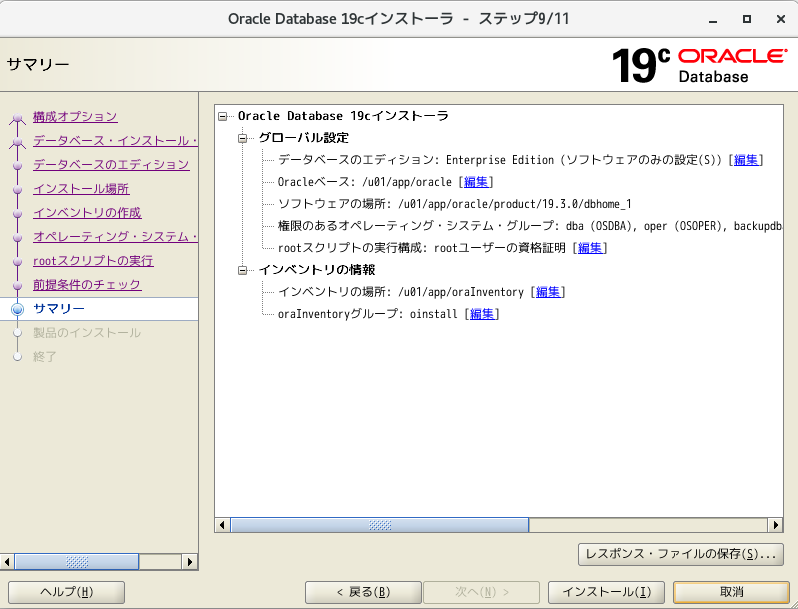
- Konfigurationsskript ausführen
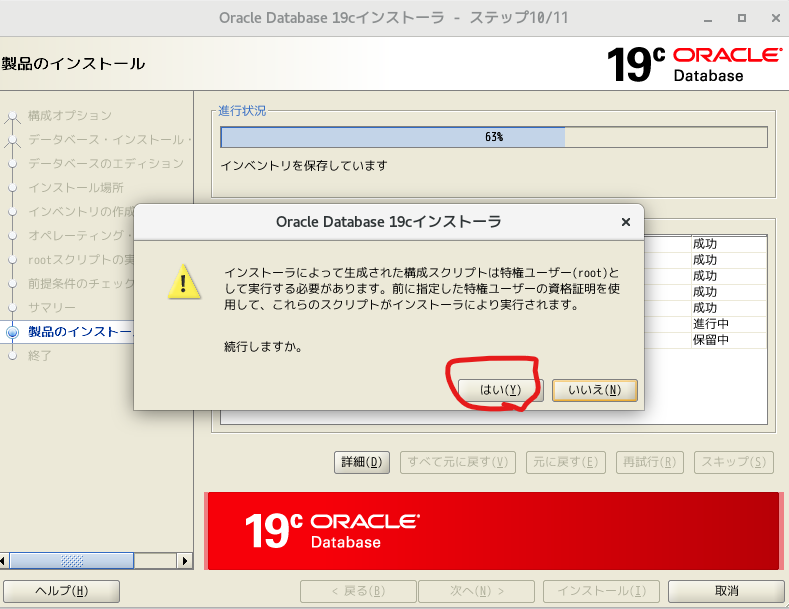
- Die Installierung ist abgeschlossen
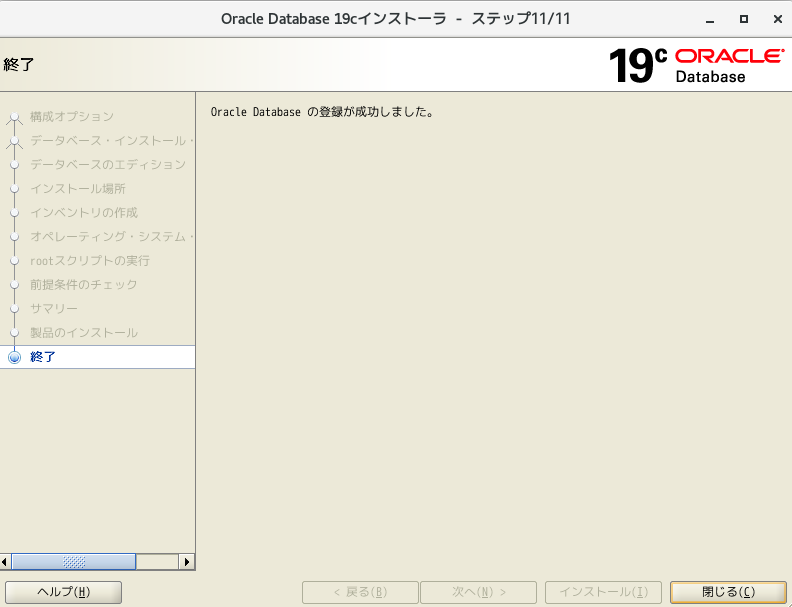
Datenbank erstellen (mit dbca) * Als Oracle-Benutzer ausführen
- Umgebungsvariablen setzen * Den Datenbanknamen auf "ora01" setzen
export ORACLE_BASE=/u01/app/oracle
export ORACLE_HOME=/u01/app/oracle/product/19.3.0/dbhome_1
export PATH=$ORACLE_HOME/bin:$ORACLE_HOME/jdk/bin:${PATH}
export LD_LIBRARY_PATH=$ORACLE_HOME/lib
export NLS_LANG=JAPANESE_JAPAN.UTF8
export LANG=ja_JP.UTF-8
export ORACLE_SID=ora01
- Schreiben Sie die obige Exportanweisung in ".bash_profile", damit die Umgebungsvariablen auch nach dem Neustart wiedergegeben werden.
vi $HOME/.bash_profile
- Hosts-Einstellung * Wenn nicht festgelegt, tritt der folgende Fehler auf, obwohl der Port in den Listener-Einstellungen geöffnet ist.
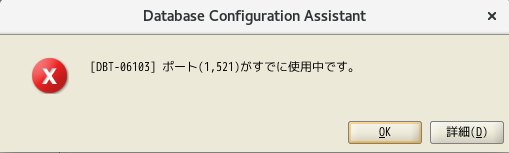
vi /etc/hosts
#Vorerst neu starten
reboot
#Einstellungsbeispiel
# 192.168.XX.XXX dev01 dev01.XXX.XXX.XX
- Starten Sie dbca
$ORACLE_HOME/bin/dbca
- Wählen Sie "Datenbank erstellen"
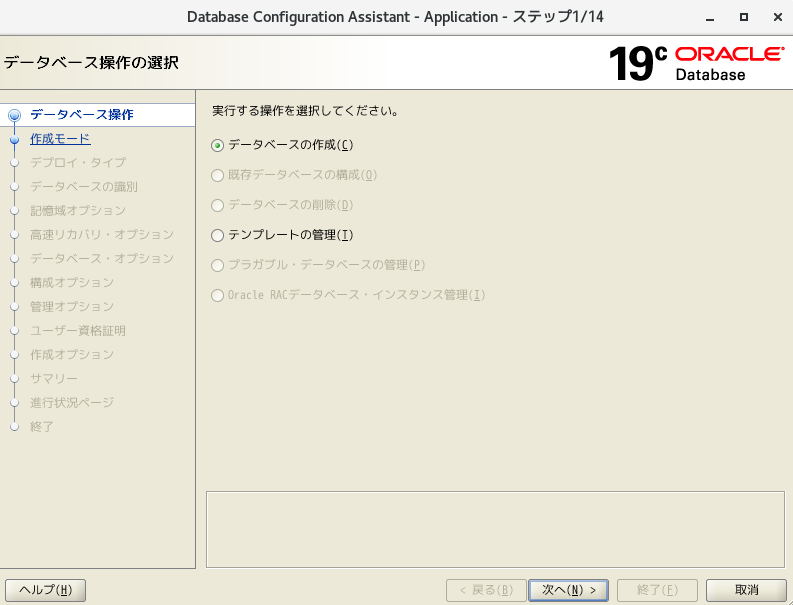
- Wählen Sie "Erweiterbare Konfiguration"
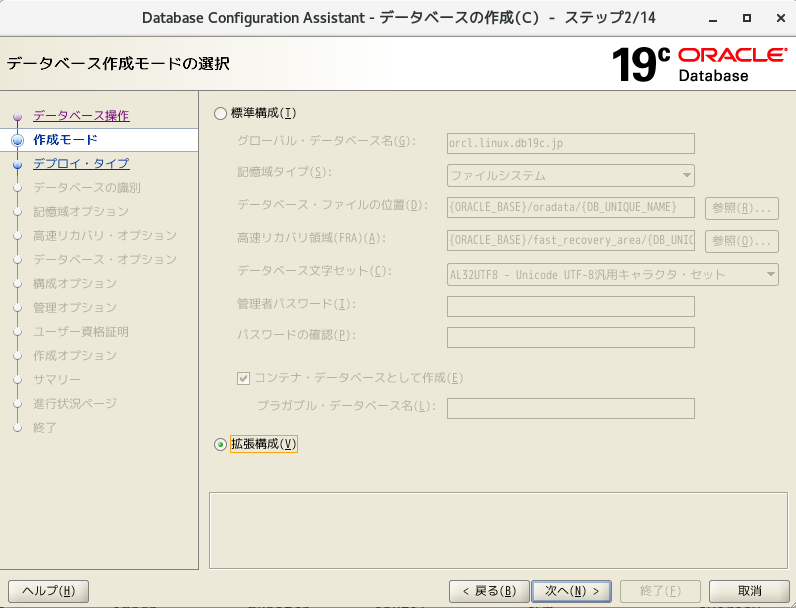
- Weiter so wie es ist
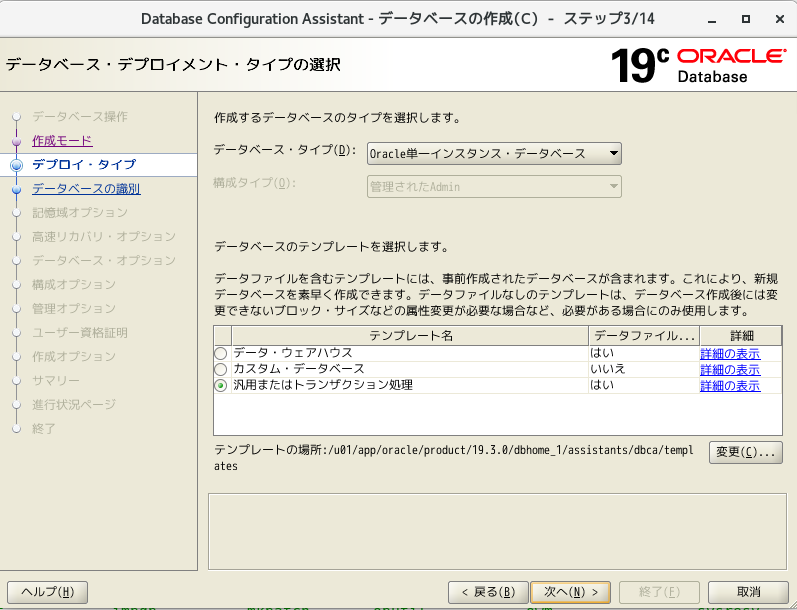
- Geben Sie "ora01" für den globalen Datenbanknamen und die SID an. Deaktivieren Sie "Als Containerdatenbank erstellen" und fahren Sie mit dem nächsten fort
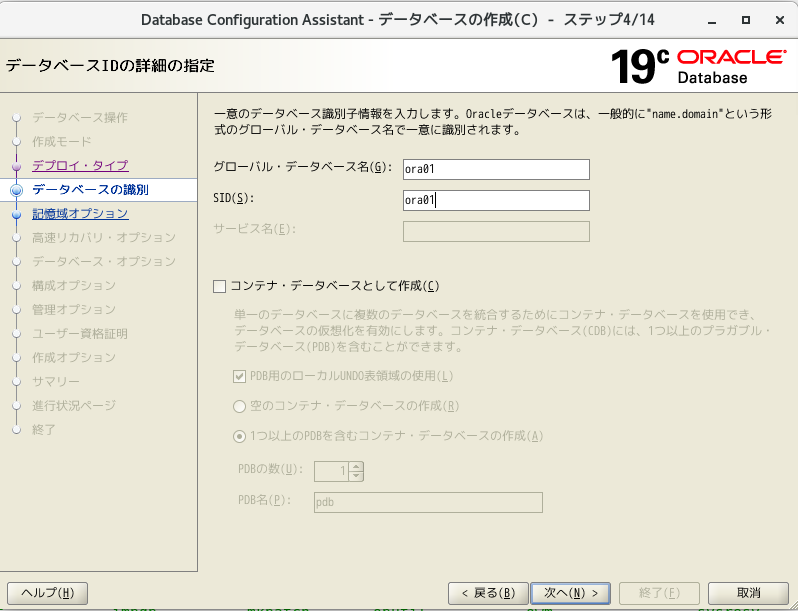
- Weiter so wie es ist
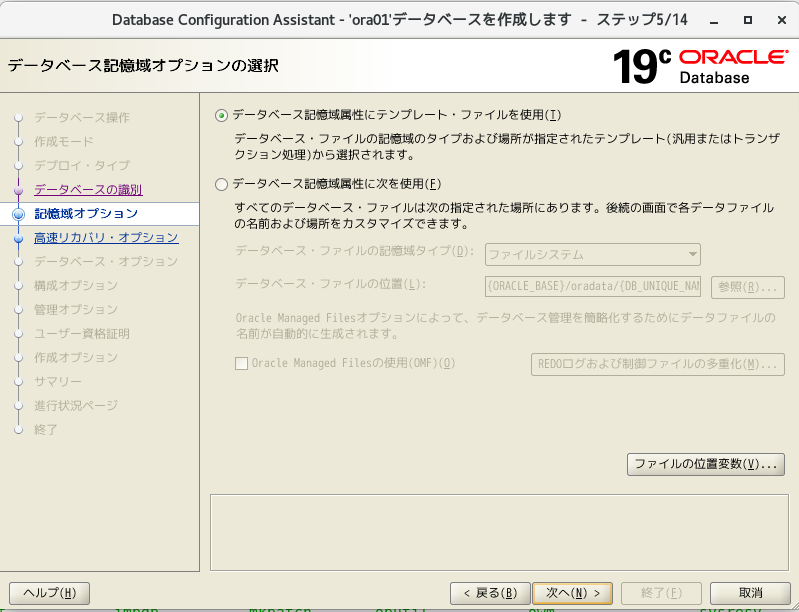
- Weiter so wie es ist
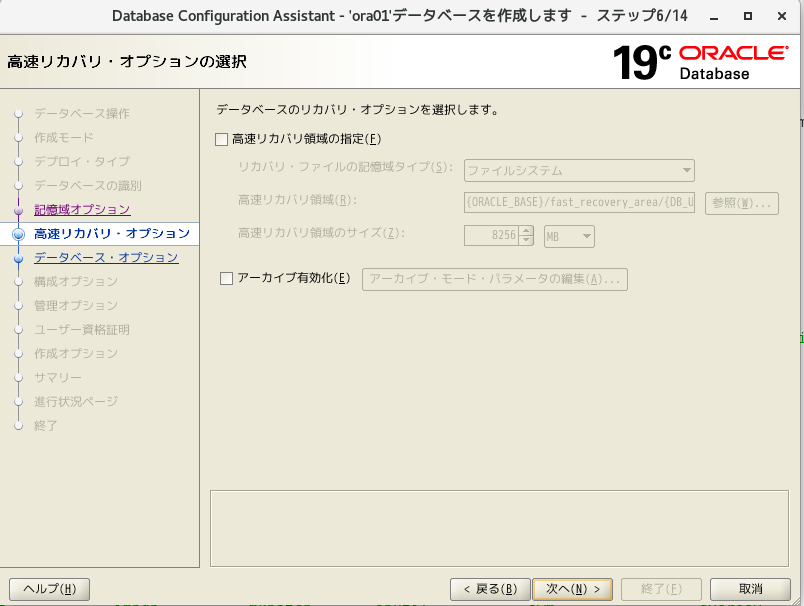
- Wählen Sie "Neuen Listener erstellen", geben Sie einen beliebigen Listenernamen und Portnamen an und klicken Sie dann auf "Weiter"
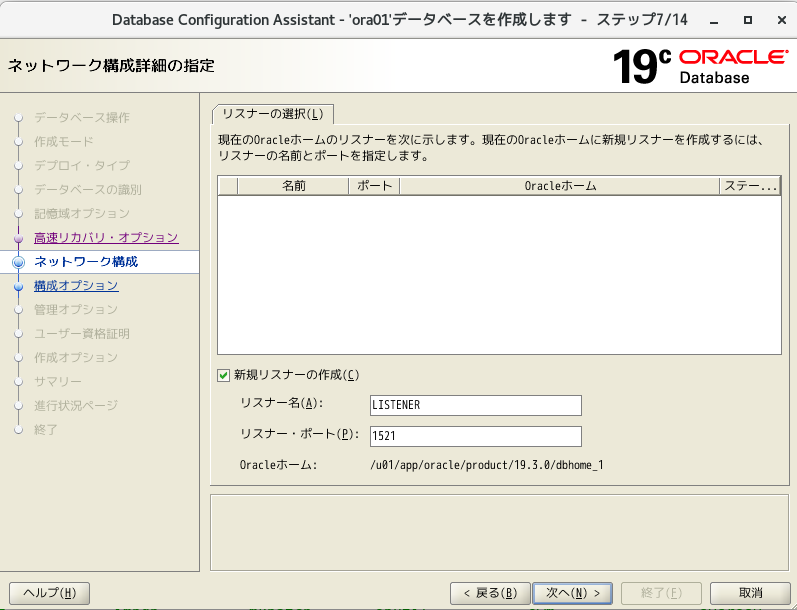
- Weiter so wie es ist
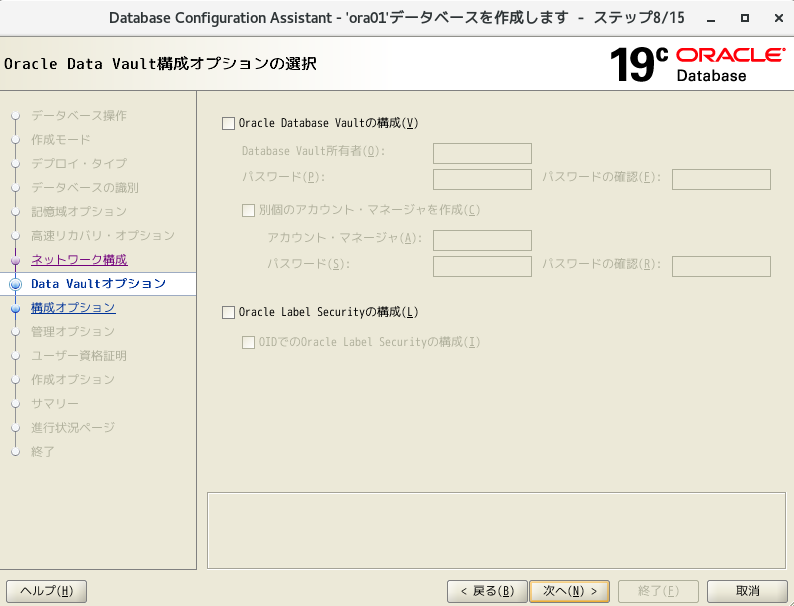
- Weiter so wie es ist * Ändern Sie die Speichereinstellungen später
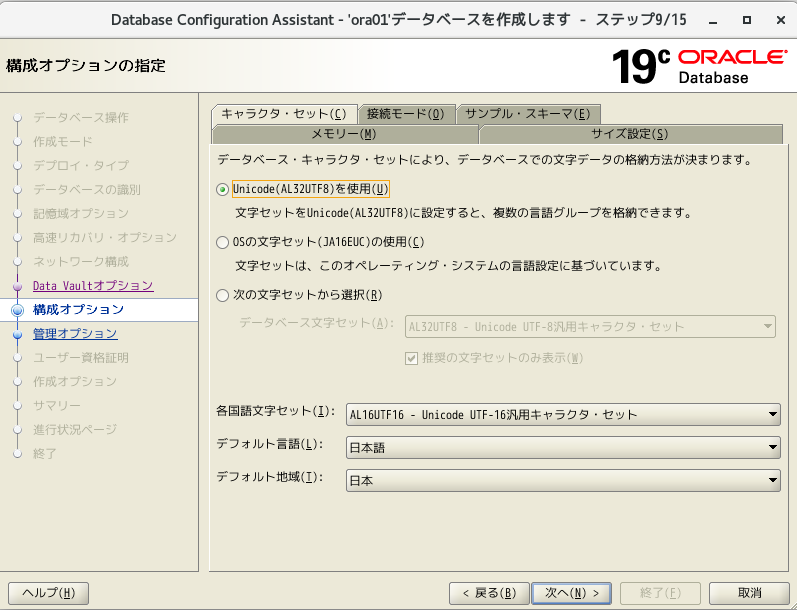
- Weiter so wie es ist
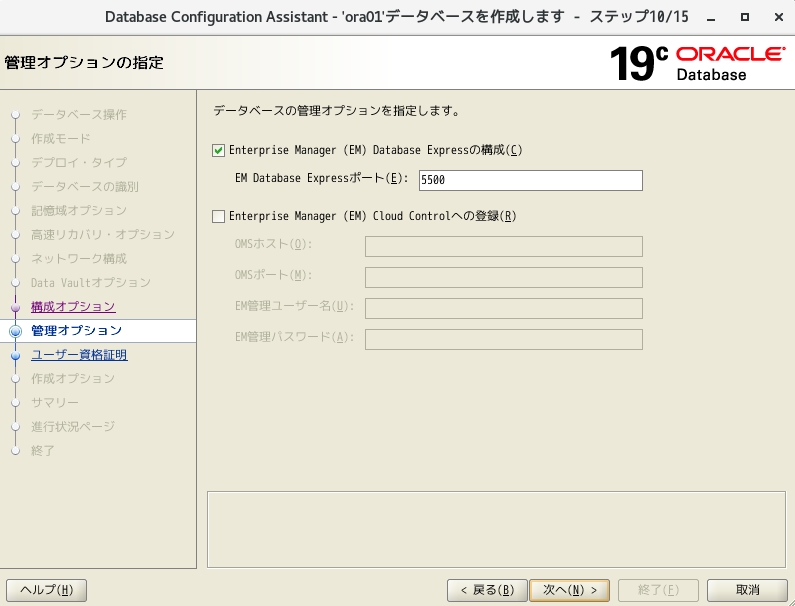
- Wählen Sie "Gleiches Administratorkennwort verwenden" und geben Sie ein beliebiges Kennwort ein
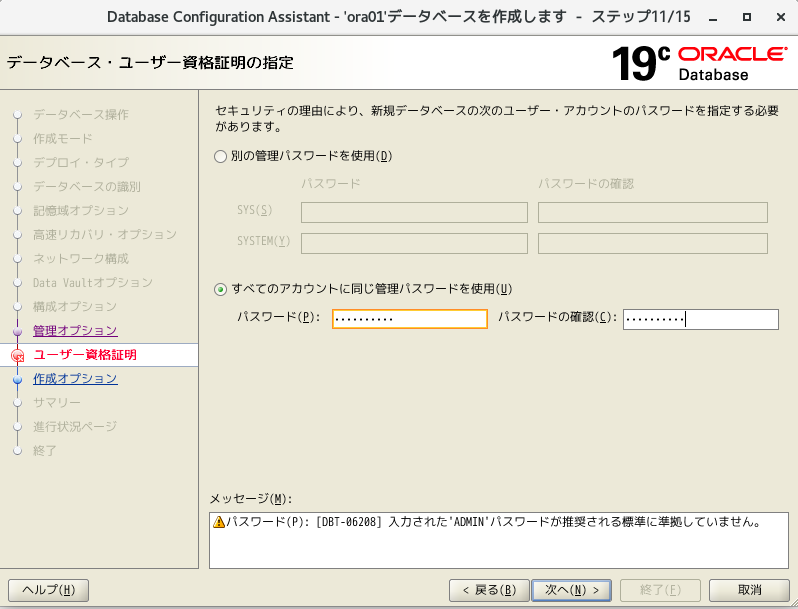
- Weiter so wie es ist
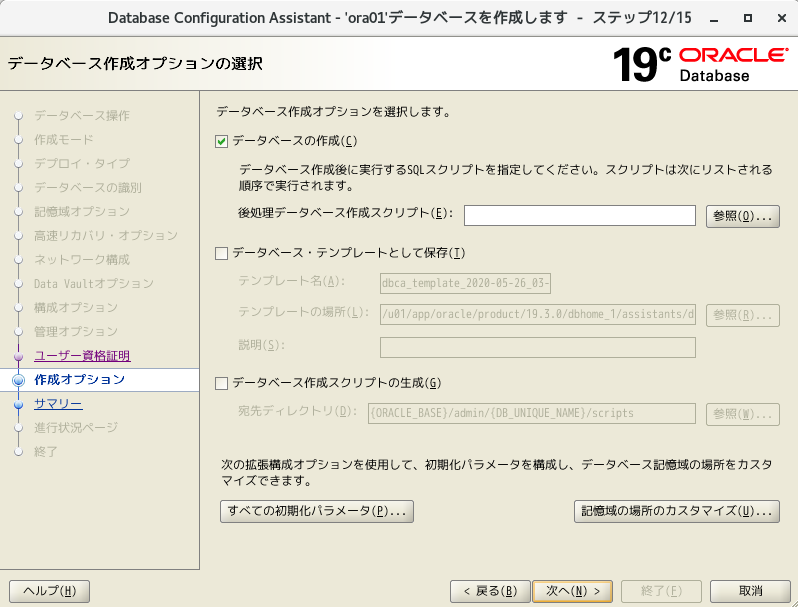
- Klicken Sie auf die Schaltfläche "Fertig stellen"
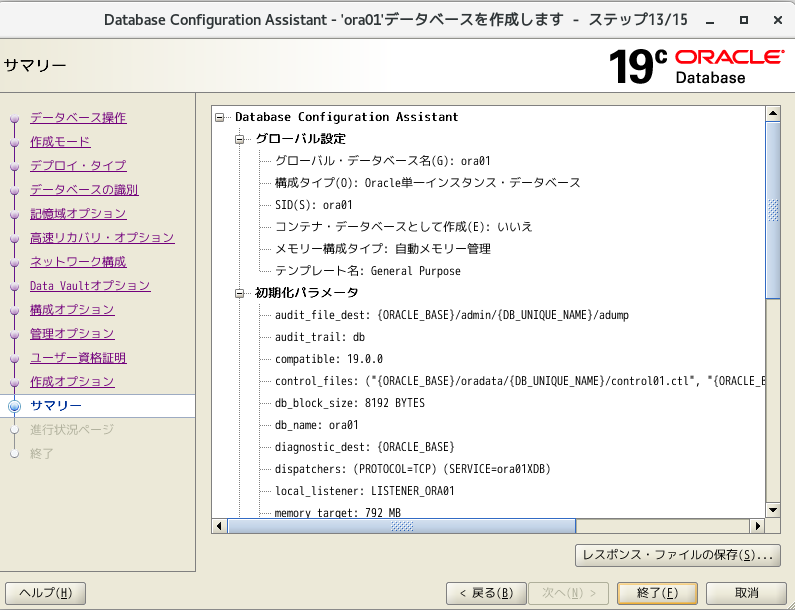
- Datenbankerstellung abgeschlossen! !! Drücken Sie die Schließen-Taste
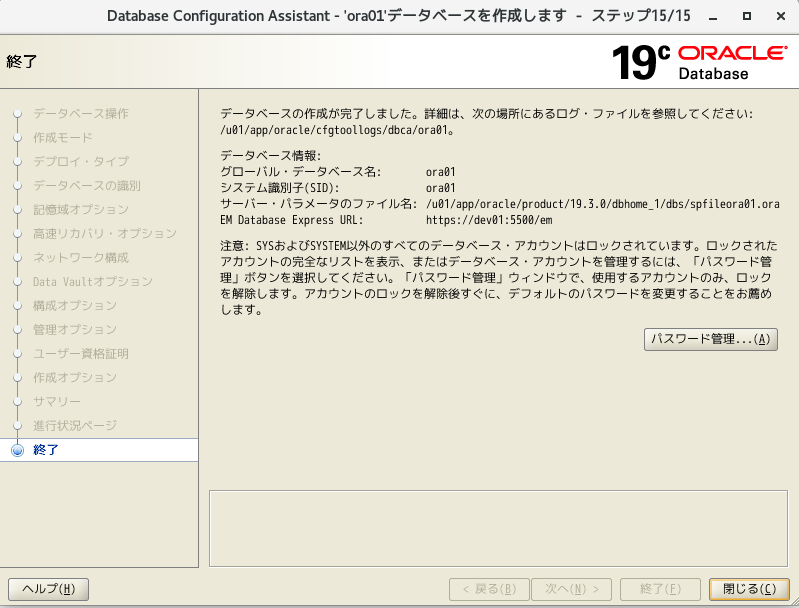
- Verbinden Sie sich mit dem Gastbetriebssystem sqlplus
sqlplus / as sysdba
#Starten Sie DB nach dem Neustart von Linux
# startup
#Als Systembenutzer verbinden
connect system/XXXX
#SQL-Ausführung
SELECT INSTANCE_NAME FROM V$INSTANCE;
- Stellen Sie eine Verbindung vom SQL-Client (a5m2) des Host-Betriebssystems her
#Überprüfen Sie den Status des Listeners
#Wenn es nicht funktioniert, starten Sie es
lsnrctl status
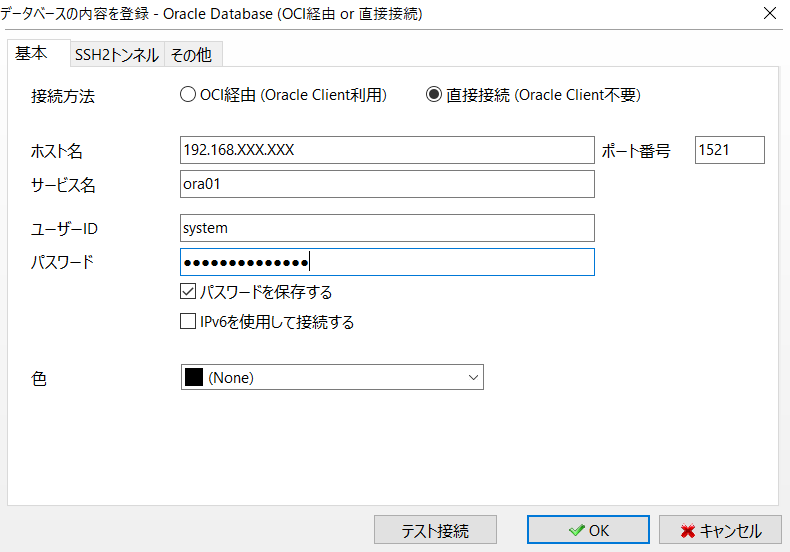
- Ändern Sie die Speichereinstellungen, um Geld zu sparen
#Verbinden
sqlplus / as sysdba
#Bestätigung des Status quo
show parameter memory
show parameter sga
#Speichergröße ändern
alter system set memory_target = 0 scope = spfile;
alter system set memory_max_target = 0 scope = spfile;
alter system set sga_target = 512m scope = spfile;
alter system set pga_aggregate_target = 128m scope = spfile;
#DB-Neustart (Reflexion einstellen)
shutdown immediate
startup
#Bestätigung des Status quo
show parameter memory
show parameter sga
#Um die Linux-Einstellungen zu ändern, stoppen Sie diesmal die Datenbank
shutdown immediate
#Beenden Sie den Listener nach dem Beenden von sqlplus
lsnrctl stop
#Stoppen Sie Linux * Nach su root
shutdown now
- Ändern Sie den Speicher auf 1024M
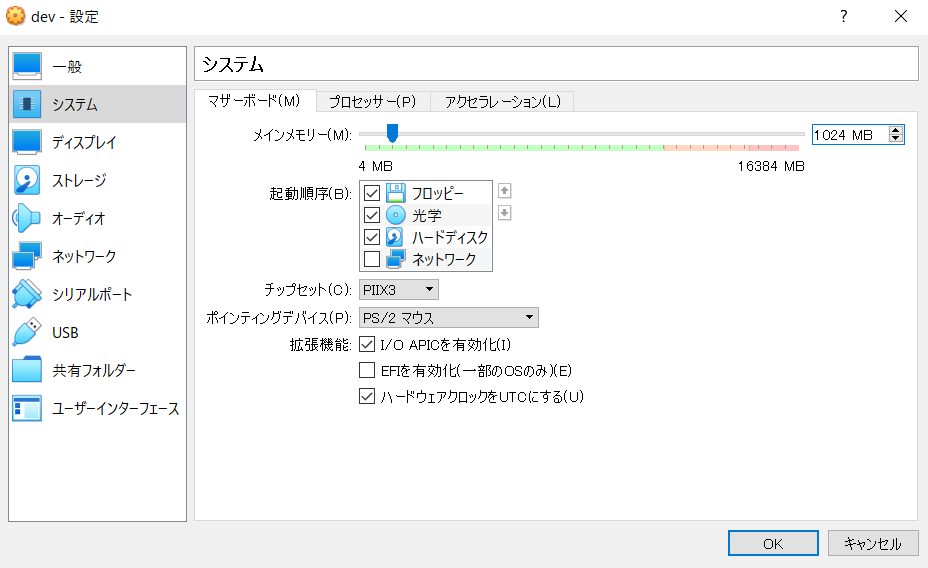
- Ändern Sie den Prozessor auf 1
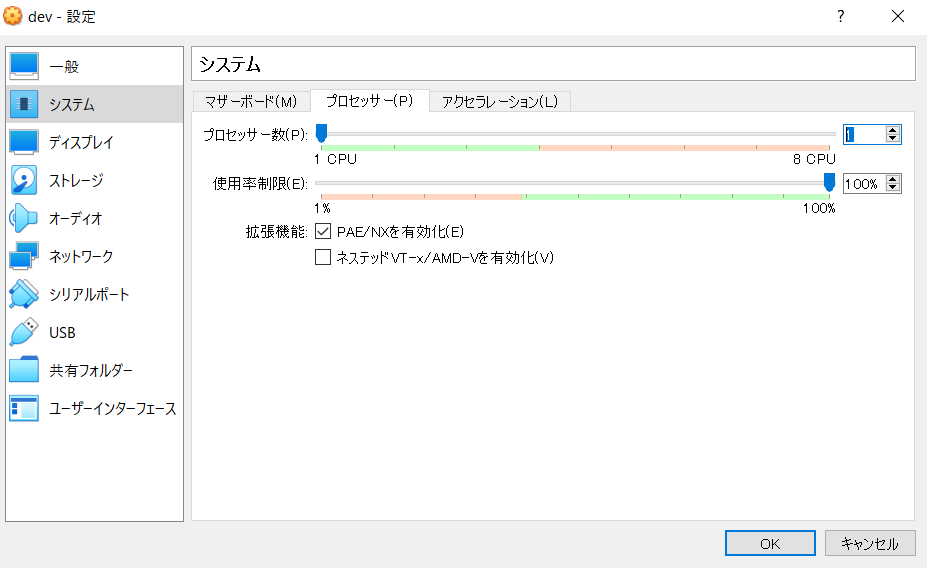
-
Linux Boot & DB Boot & Listener Boot
-
Stellen Sie eine Verbindung zur Datenbank her, überprüfen Sie den Vorgang (führen Sie SQL aus), und schließen Sie die Datenbankkonstruktion ab, wenn kein Problem vorliegt.
Verbindung zu EM Express herstellen
- Stellen Sie eine Verbindung mit der folgenden URL her. * Der Vorgang kann mit sys oder Systembenutzern bestätigt werden
https://[OracleサーバのIPアドレス]:5500/em/login
Benutzererstellung * Gleichzeitig wird auch ein Schema erstellt
- "Benutzer und Schema" ist die Beziehung von "Personen und Taschen"
--Sehen Sie, welchen Tabellenbereich der Benutzer standardmäßig verwendet
select property_value from database_properties where property_name ='DEFAULT_PERMANENT_TABLESPACE';
--Bestätigen Sie, dass es im Benutzertabellenbereich erstellt wurde
--Benutzer erstellt
create user test identified by test;
--Überprüfen Sie, ob es erstellt wurde
--Namen werden in Großbuchstaben verwaltet.
select username,default_tablespace,created from dba_users where username = 'TEST';
Berechtigung erteilen * Sie haben nicht einmal die Berechtigung, eine Verbindung herzustellen, indem Sie nur einen Benutzer erstellen
--DBA-Autorisierung
grant DBA to test;
--Berechtigungsbestätigung
select * from dba_role_privs;
Referenz-URL
Installieren Sie Oracle Linux auf einer virtuellen VirtualBox-Maschine https://dbalone.com/oracle-linux-install
Installieren Sie Oracle 12c R2 unter Oracle Linux 7.5 https://qiita.com/mkyz08/items/945cdf72597b0e044b14
Installieren Sie Oracle DB 19c vor Ort https://infrasenavi.com/gijutsuroku/2266
CentOS7 So stoppen Sie die Firewall https://www.server-memo.net/centos-settings/centos7/firewalld-stop.html
Was ist der Unterschied zwischen Oracle-Schema und Benutzern? https://sql-oracle.com/?p=110
Recommended Posts