[LINUX] Anfänger fügen Festplatten hinzu und verwenden sie als Dateisystem (´ ・ ω ・ `)
Über diesen Artikel
Ziel
Ziel: ** IT-Anfänger Shobon-kun: ** </ font color> (´ ・ ω ・ `)
▶ ︎Für Anfänger ein Artikel, dessen Zweck es ist, eine Gelegenheit zu bieten, das Bild zu erfassen
▶ ︎ Aufgrund des fehlerhaften Verständnisses ist es möglicherweise nicht genau.
Shobon-kun no Boyaki
** Shobon-kun: ** </ font color> (´ ・ ω ・ `)" Ich werde eine Diskette unter Linux hinzufügen "
Einführung
Dieses Mal organisieren und implementieren wir die erforderlichen Kenntnisse zum Hinzufügen einer Festplatte unter Linux.
- [Festplatte unter Linux hinzufügen]
- [Informationen zum Dateisystem](https://qiita.com/Pana/items/3925e3f650971202bfc0#%E3%83%95%E3%82%A1%E3%82%A4%E3%83%AB%E3%82% B7% E3% 82% B9% E3% 83% 86% E3% 83% A0% E3% 81% AB% E3% 81% A4% E3% 81% 84% E3% 81% A6)
- [Partitionszuweisung](https://qiita.com/Pana/items/3925e3f650971202bfc0#%E3%83%91%E3%83%BC%E3%83%86%E3%83%BC%E3%82% B7% E3% 83% A7% E3% 83% B3% E3% 81% AE% E5% 89% B2% E3% 82% 8A% E5% BD% 93% E3% 81% A6)
- [Format (logisch)](https://qiita.com/Pana/items/3925e3f650971202bfc0#%E3%83%95%E3%82%A9%E3%83%BC%E3%83%9E%E3%83 % 83% E3% 83% 88% E8% AB% 96% E7% 90% 86)
- Mount
Über das Dateisystem
Das Dateisystem ist einer der grundlegenden Betriebssystemdienste, mit denen Speichermedien wie Festplatten effizient verwaltet und als Dateien verwendet werden können. In den meisten Fällen bedeutet das Hinzufügen einer Festplatte, dass sie als Dateisystem verfügbar ist.
** Shobon-kun: ** </ font color> (´ ・ ω ・ `)" Dank des Dateisystems können Daten als Datei behandelt werden. "
Normalerweise gehe ich nicht auf die Arten von Dateisystemen ein, aber es gibt "ext2, ext3, ext4, xfs ..." allein unter Linux. Derzeit ist der De-facto-Standard unter Linux ext4, eine Erweiterung von ext3.
ext4
Die maximale Dateigröße beträgt 16 TB, die maximale Datenträgergröße 1 TB
Der Zeitraum reicht vom 14. Dezember 1901 bis zum 25. April 2514.

Im Dateisystem wird das Basis-VFS (Virtual File System) verwendet, um zu bestimmen und zu steuern, welches Dateisystem die Partition des Speichermediums verwaltet, und um den Zugriff direkt im Hintergrund zu überprüfen. Es führt auch eine Dateiverarbeitung durch, beispielsweise die Beurteilung des Wartens auf das Schreiben.

Eine Partition ist einer der Bereiche des physischen Speichermediums, die in logische Bereiche unterteilt sind.
** Shobon-kun: ** </ font color> (´ ・ ω ・ `)" Wird es vom Dateisystem für jede Partition verwaltet? "
Um ein neues Speichermedium als Dateisystem zu verwenden, z. B. durch Hinzufügen einer Festplatte, muss eine Partition zugewiesen und formatiert werden.
Partitionszuordnung
Stellen Sie zum Zuweisen einer Partition sicher, dass das hinzugefügte Speichermedium erkannt und ein Gerätename zugewiesen wird.
Unter Linux wird der Gerätename der Festplatte als / dev / sd * erkannt.
Überprüfen Sie die Partitionsinformationen.
$ sudo fdisk -l
Disk /dev/xvdb: 2 GiB, 2147483648 bytes, 4194304 sectors
Units: sectors of 1 * 512 = 512 bytes
Sector size (logical/physical): 512 bytes / 512 bytes
I/O size (minimum/optimal): 512 bytes / 512 bytes
Disklabel type: dos
Disk identifier: 0x00025cdb
Device Boot Start End Sectors Size Id Type
/dev/xvdb1 63 4192964 4192902 2G 82 Linux swap / Solaris
Disk /dev/xvda: 25 GiB, 26843701248 bytes, 52429104 sectors
Units: sectors of 1 * 512 = 512 bytes
Sector size (logical/physical): 512 bytes / 512 bytes
I/O size (minimum/optimal): 512 bytes / 512 bytes
Disklabel type: dos
Disk identifier: 0xe8275ee7
Device Boot Start End Sectors Size Id Type
/dev/xvda1 * 2048 526335 524288 256M 83 Linux
/dev/xvda2 526336 52428799 51902464 24.8G 83 Linux
Disk /dev/xvdc: 100 GiB, 107374182400 bytes, 209715200 sectors
Units: sectors of 1 * 512 = 512 bytes
Sector size (logical/physical): 512 bytes / 512 bytes
I/O size (minimum/optimal): 512 bytes / 512 bytes
Partitionsinformationen befinden sich auf der Festplatte, die als Dateisystem verwendet wird.
Am Beispiel von / dev / xvda:

Da es sich bei der Festplatte ohne diese Informationen um die diesmal hinzugefügte Festplatte handelt, ist Disk / dev / xvdc unten der Gerätename der neu erkannten Festplatte im obigen Beispiel. Beachten Sie auch die hinzugefügte Festplattengröße und stellen Sie sicher, dass es sich um dieselbe Festplatte handelt. Diesmal habe ich eine 100 GB Festplatte hinzugefügt.
Sie können den Gerätenamen der Festplatte, die Sie gerade verwenden, auch mit dem folgenden Befehl überprüfen. Möglicherweise möchten Sie auch sicherstellen, dass es unten nicht enthalten ist.
Überprüfen Sie den freien Speicherplatz.
$ df -h
Um die neu hinzugefügte Festplatte als Dateisystem zu verwenden, müssen Sie zuerst eine Partition festlegen.
** Shobon-kun: ** </ font color> (´ ・ ω ・ `)" Weil das Dateisystem für jede Partition ist "
Die Partitionserstellung wird interaktiv über den folgenden Befehl festgelegt.
Partition erstellen.
$ sudo fdisk /dev/xvdc
###Geben Sie den Schlüssel ein, wenn Folgendes angezeigt wird. Sie können Hilfe mit m sehen, um zu sehen, welche Schlüssel verfügbar sind
Command (m for help):m
Help:
DOS (MBR)
a toggle a bootable flag
b edit nested BSD disklabel
c toggle the dos compatibility flag
Generic
d delete a partition
l list known partition types
n add a new partition
p print the partition table
t change a partition type
v verify the partition table
Misc
m print this menu
u change display/entry units
x extra functionality (experts only)
Save & Exit
w write table to disk and exit
q quit without saving changes
Create a new label
g create a new empty GPT partition table
G create a new empty SGI (IRIX) partition table
o create a new empty DOS partition table
s create a new empty Sun partition table
###Zeigen Sie die Partitionsinformationen vor dem Einstellen an
Command (m for help): p
Disk /dev/xvdc: 100 GiB, 107374182400 bytes, 209715200 sectors
Units: sectors of 1 * 512 = 512 bytes
Sector size (logical/physical): 512 bytes / 512 bytes
I/O size (minimum/optimal): 512 bytes / 512 bytes
Disklabel type: dos
Disk identifier: 0x144852f7
###Partition erstellen( n add a new partition )
Command (m for help): n
Partition type
p primary (0 primary, 0 extended, 4 free)
e extended (container for logical partitions)
###Partitionstyp auswählen(Diesmal die Standardprimärdatei)
Select (default p): p
###Wählen Sie die Anzahl der Partitionen(Belassen Sie die Standardeingabe)
Partition number (1-4, default 1):
###Größeneinstellung(Belassen Sie die Standardeingabe)
First sector (2048-209715199, default 2048):
Last sector, +sectors or +size{K,M,G,T,P} (2048-209715199, default 209715199):
###Überprüfen Sie die Partitionsinformationen
Command (m for help): p
Disk /dev/xvdc: 100 GiB, 107374182400 bytes, 209715200 sectors
Units: sectors of 1 * 512 = 512 bytes
Sector size (logical/physical): 512 bytes / 512 bytes
I/O size (minimum/optimal): 512 bytes / 512 bytes
Disklabel type: dos
Disk identifier: 0x144852f7
Device Boot Start End Sectors Size Id Type
/dev/xvdc1 209715199 209715199 1 512B 83 Linux
###Ende
Command (m for help): q
Sie haben jetzt eine Partition erstellt, die die zusätzliche Festplatte in einem Bereich verwendet.
Format (logisch)
Formatieren Sie dann das Dateisystem und wenden Sie es auf die Partition an. Dies wird als logisches Format bezeichnet. Das Format für die Verwendung eines Speichermediums als Speichermedium wird als physisches Format bezeichnet, ist jedoch unterschiedlich.
Das logische Format schreibt die Verwaltungsinformationen des Dateisystems neu, anstatt die Daten zu löschen.
Logisches Format.
$ mkfs -t ext4 /dev/xvdc1
** Shobon-kun: ** </ font color> (´ ・ ω ・ `)" Sie können die hinzugefügte Festplatte als Dateisystem verwenden. 』\
montieren
Um es tatsächlich als Dateisystem zu verwenden, muss die erstellte Partition gemountet werden.
Linux hat eine baumstrukturierte Verzeichnisstruktur mit dem Verzeichnis / (root) als Apex, aber beim Mounten wird die Partition, die als Dateisystem verwendet werden kann, im Grunde genommen zum Teil des Verzeichnisses /. Sagen.
Ich denke, es ist schwierig, ein Bild zu bekommen, also habe ich ein Diagramm erstellt. Das Image zum Mounten der Festplatte, die dieses Mal zu / mnt hinzugefügt wurde, lautet beispielsweise wie folgt.

Der Befehl mount lautet: Ich habe geprüft, ob es mit einer temporären Halterung montiert werden kann, und eine permanente Halterung festgelegt.
Temporäre Montierung.
$ sudo mount /dev/xvdc1 /mnt --types=ext4 --option=rw
Überprüfen Sie die Halterung.
$ df -hT
<font color="DeepSkyBlue">**Shobon-Kun:(´ ・ ω ・`)**</font color>"Sie können jetzt eine zusätzliche Festplatte als Dateisystem verwenden! 』\
Wird auch nach einem Neustart gemountet/etc/Zu fstab hinzufügen.
#### **`Dauerhafte Montierung.`**
$ sudo vi /etc/fstab
Fügen Sie Folgendes hinzu
/dev/xvdc1 /mnt ext4 defaults 0 0
Beispiel für das Schreiben von fstab
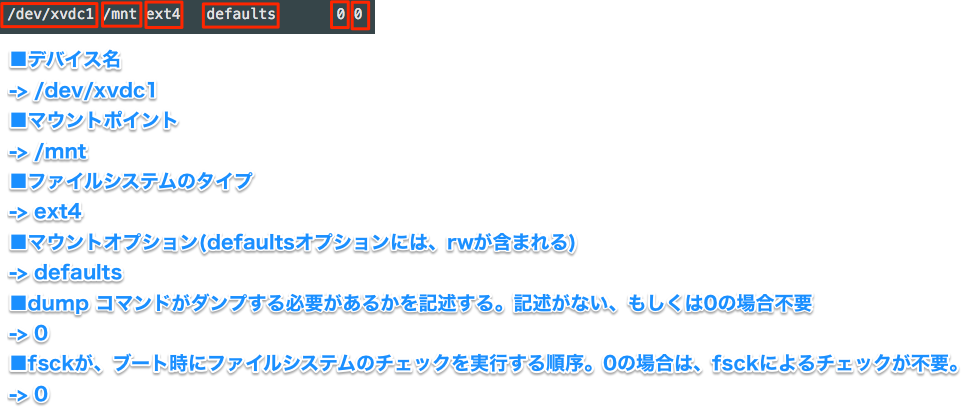
<font color="DeepSkyBlue">**Shobon-Kun:**</font color>(´ ・ ω ・`)"Ich war mir dessen bis jetzt nicht bewusst, aber ich habe das Gefühl, dass ich wissen kann, welche Partition ich jetzt verwende."
Mit diesem Festplattenzusatz haben wir Partitionen getrennt, formatiert und in einem physischen Gerät bereitgestellt. Eine andere Möglichkeit besteht darin, sich mehrere Geräte als ein einziges Volume vorzustellen, sie zu trennen und zu mounten.
#LVM(logical volume manager)
END
Recommended Posts